Microsoft Outlook 2016 является популярным почтовым клиентом и органайзером, предлагающим удобные инструменты для работы с электронной почтой, календарем и контактами. Если вы переходите на Outlook 2016 или хотите синхронизировать свои контакты с другим устройством, вам понадобится импортировать их в Outlook. В этом полном руководстве мы расскажем вам о различных способах импорта контактов в Outlook 2016.
Первый способ - импорт контактов из других почтовых клиентов, таких как Gmail или Yahoo Mail. Для этого откройте Outlook 2016 и выберите вкладку "Файл" в верхнем левом углу экрана. Затем щелкните на кнопку "Открыть и экспортировать" и выберите "Импорт/экспорт". В появившемся окне выберите "Импорт из других программ или файлов" и нажмите "Далее". Выберите файл, который содержит ваши контакты, и следуйте инструкциям мастера импорта для завершения процесса.
Если у вас есть файл CSV или Excel со списком контактов, вы можете легко импортировать его в Outlook 2016. Для этого выберите вкладку "Файл" в верхнем левом углу экрана, затем перейдите в раздел "Открыть и экспортировать" и выберите "Импорт/экспорт". В появившемся окне выберите "Импорт из файла" и нажмите "Далее". Выберите тип файла (CSV или Excel) и найдите файл на вашем компьютере. Следуйте инструкциям мастера импорта для завершения процесса.
Если вы ранее использовали другую версию Outlook или у вас есть резервная копия файлов данных Outlook, вы можете восстановить свои контакты. Для этого откройте Outlook 2016 и выберите вкладку "Файл" в верхнем левом углу экрана. Затем нажмите на кнопку "Открыть и экспортировать" и выберите "Импорт/экспорт". В появившемся окне выберите "Импорт из программы Microsoft Outlook" и нажмите "Далее". Выберите файл данных Outlook и следуйте инструкциям мастера импорта для восстановления контактов.
Независимо от способа, который вы выберете, импорт контактов в Outlook 2016 является простым и удобным процессом. Следуя нашему полному руководству, вы сможете легко перенести свои контакты в Outlook и наслаждаться всеми возможностями, которые он предлагает.
Виды импорта контактов в Outlook 2016
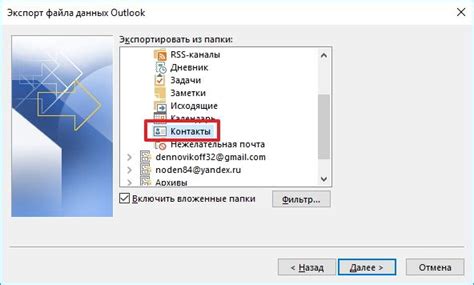
Microsoft Outlook 2016 предоставляет несколько способов импорта контактов, чтобы облегчить процесс переноса данных из других источников. Вот несколько основных способов импорта контактов в Outlook 2016:
1. Импорт из файла CSV:
Этот метод позволяет импортировать контакты из файла CSV (Comma Separated Values), который является одним из наиболее распространенных форматов хранения таблиц с данными. Чтобы импортировать контакты из файла CSV, вы должны сначала сохранить свои контакты в этом формате, а затем выбрать соответствующую опцию в меню "Импорт" Outlook. После этого следуйте инструкциям мастера по импорту, чтобы импортировать контакты в вашу учетную запись Outlook.
2. Импорт из файла PST:
Если у вас уже есть файл PST (Personal Storage Table), который содержит контакты, вы можете легко импортировать их в Outlook 2016. Для этого выберите опцию "Файл" в главном меню Outlook, затем выберите "Открыть и экспортировать" и "Импорт из других программ и файлов". В следующем окне выберите формат файла PST и укажите путь к файлу PST, который вы хотите импортировать. Затем следуйте инструкциям мастера по импорту, чтобы завершить процесс.
3. Импорт из других почтовых служб:
Outlook 2016 также позволяет импортировать контакты из других популярных почтовых служб, таких как Gmail или Yahoo. Чтобы импортировать контакты из другой почтовой службы, выберите опцию "Файл" в главном меню Outlook и выберите "Добавление учетной записи электронной почты". В следующем окне введите ваши учетные данные для выбранной службы и следуйте инструкциям мастера, чтобы импортировать контакты в Outlook.
4. Импорт из других программ:
Наконец, вы можете импортировать контакты из других программ, таких как Microsoft Excel или Microsoft Access. Чтобы сделать это, выберите опцию "Файл" в главном меню Outlook, затем выберите "Открыть и экспортировать" и "Импорт из других программ и файлов". Затем выберите формат файла, соответствующий вашей программе, и следуйте инструкциям мастера по импорту для завершения процесса.
Вам не обязательно ограничиваться только одним способом импорта. Вы можете использовать несколько методов в сочетании, чтобы загрузить все необходимые контакты в Outlook 2016.
Импорт контактов из файла CSV
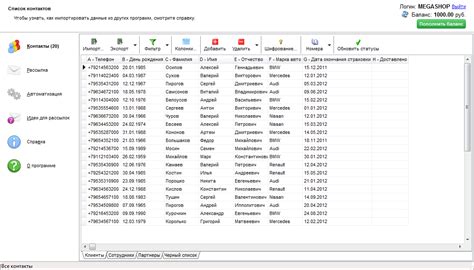
Процесс импорта контактов из файла CSV в Outlook 2016 очень прост. Вот пошаговая инструкция:
- Откройте Outlook 2016 и выберите вкладку "Файл".
- В меню выберите "Открыть и экспортировать" и затем "Импорт/экспорт".
- В открывшемся окне выберите "Импорт из других программ или файлов" и нажмите "Далее".
- Выберите "Значения, разделенные запятыми" и нажмите "Далее".
- Нажмите на кнопку "Обзор" и укажите путь к файлу CSV с контактами, который вы хотите импортировать.
- Выберите, куда именно хотите импортировать контакты:
- Контакты Outlook: выберите этот вариант, если хотите добавить контакты в существующую папку контактов Outlook.
- Новая папка контактов: выберите этот вариант, чтобы создать новую папку контактов и импортировать контакты в нее.
Теперь вы можете просмотреть импортированные контакты в Outlook 2016 и использовать их по своему усмотрению. Импорт контактов из файла CSV в Outlook 2016 позволяет быстро и удобно объединить ваши контакты из разных источников в одном месте.
Импорт контактов из файла Excel
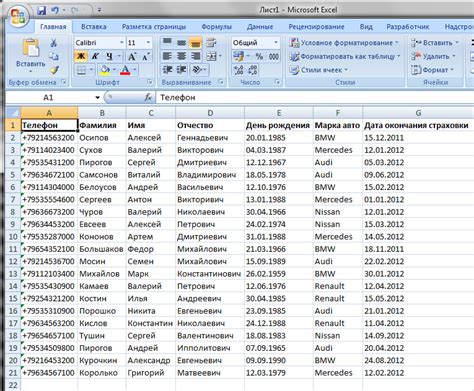
Outlook 2016 предоставляет удобную возможность импортировать контакты из файла Excel. Следуйте простым инструкциям ниже:
- Откройте Outlook 2016 и выберите вкладку "Файл" в верхнем левом углу.
- В открывшемся меню выберите "Открыть и экспортировать", а затем "Импортировать/экспортировать".
- В появившемся окне выберите "Импортировать из других программ или файлов" и нажмите "Далее".
- Выберите "Файл Microsoft Excel" и нажмите "Далее".
- Нажмите "Указать путь к файлу" и выберите файл Excel, содержащий ваши контакты. Нажмите "Открыть" и затем "Далее".
- Выберите папку, в которую хотите импортировать контакты, и нажмите "Далее".
- Проверьте настройки импорта и убедитесь, что они соответствуют вашим требованиям. Затем нажмите "Завершить".
Outlook 2016 начнет импортировать контакты из файла Excel в выбранную папку. По завершению импорта, ваши контакты будут доступны в Outlook 2016.
Импорт контактов из других приложений
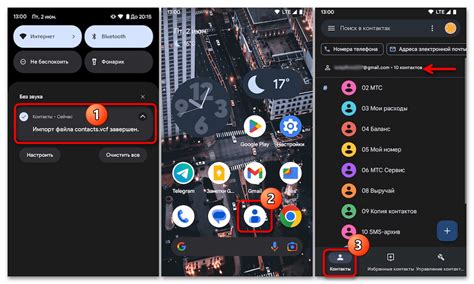
При использовании Outlook 2016 вы можете импортировать контакты из различных почтовых приложений и сервисов, чтобы удобно управлять своей адресной книгой. В этом разделе мы рассмотрим, как импортировать контакты из таких приложений, как Gmail, Yahoo и Apple Contacts.
Чтобы импортировать контакты из Gmail, следуйте этим инструкциям:
- Войдите в свой аккаунт Gmail и перейдите в раздел "Контакты".
- Нажмите на кнопку "Экспорт" и выберите нужный формат файла для экспорта (например, CSV или vCard).
- Сохраните экспортированный файл на своем компьютере.
- В Outlook 2016 откройте вкладку "Файл" и выберите "Открыть и экспортировать".
- Нажмите на "Импорт/экспорт" и выберите "Импорт из других программ или файлов".
- Выберите тип файла, который вы экспортировали из Gmail, и нажмите на "Далее".
- Найдите файл на своем компьютере и выберите его, затем нажмите на "Далее".
- Укажите, где вы хотите импортировать контакты в Outlook, и нажмите на "Завершить".
Чтобы импортировать контакты из Yahoo, выполните следующие шаги:
- Войдите в свой аккаунт Yahoo и перейдите в раздел "Контакты".
- Нажмите на кнопку "Импортировать", выберите "Импортировать из файла" и выберите формат файла для экспорта (CSV или vCard).
- Сохраните экспортированный файл на своем компьютере.
- В Outlook 2016 откройте вкладку "Файл" и выберите "Открыть и экспортировать".
- Нажмите на "Импорт/экспорт" и выберите "Импорт из других программ или файлов".
- Выберите тип файла, который вы экспортировали из Yahoo, и нажмите на "Далее".
- Найдите файл на своем компьютере и выберите его, затем нажмите на "Далее".
- Укажите, где вы хотите импортировать контакты в Outlook, и нажмите на "Завершить".
Чтобы импортировать контакты из Apple Contacts, выполните следующие действия:
- Откройте приложение "Контакты" на своем Mac.
- Выберите контакты, которые вы хотите экспортировать, и перейдите в меню "Файл".
- Нажмите на "Экспорт" и выберите формат файла для экспорта (vCard).
- Сохраните экспортированный файл на своем компьютере.
- В Outlook 2016 откройте вкладку "Файл" и выберите "Открыть и экспортировать".
- Нажмите на "Импорт/экспорт" и выберите "Импорт из других программ или файлов".
- Выберите тип файла, который вы экспортировали из Apple Contacts, и нажмите на "Далее".
- Найдите файл на своем компьютере и выберите его, затем нажмите на "Далее".
- Укажите, где вы хотите импортировать контакты в Outlook, и нажмите на "Завершить".
Теперь у вас есть собственные контакты из других приложений в Outlook 2016, которые вы можете легко управлять и использовать для отправки электронных писем и организации встреч.
Импорт контактов из других аккаунтов почты
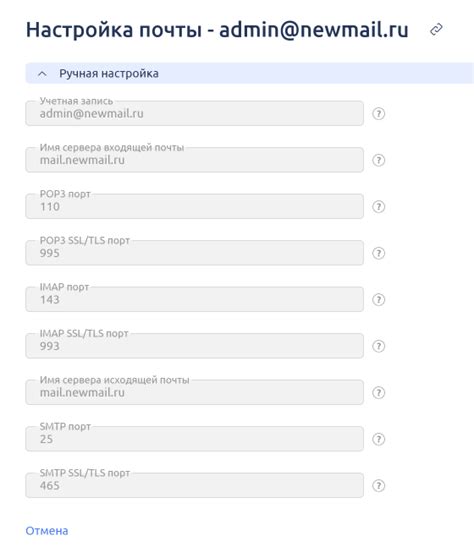
Если вы хотите импортировать контакты из других аккаунтов почты в Outlook 2016, следуйте этим шагам:
- Откройте Outlook 2016 и перейдите во вкладку "Файл".
- Выберите "Открыть и экспортировать" в левой панели навигации.
- Выберите "Импорт/экспорт" в выпадающем меню.
- Выберите "Импорт из других программ или файлов" и нажмите "Далее".
- Выберите "Файл с разделителями" и нажмите "Далее".
- Нажмите "Обзор" и найдите файл с контактами, который вы хотите импортировать.
- Укажите варианты импорта и нажмите "Далее".
- Выберите папку назначения, в которую нужно импортировать контакты, и нажмите "Далее".
- Нажмите "Завершить", чтобы завершить процесс импорта.
Теперь вы успешно импортировали контакты из других аккаунтов почты в Outlook 2016. Вы можете просмотреть и управлять импортированными контактами в вашем адресной книге Outlook.
Примечание: Убедитесь, что файл с контактами содержит правильно оформленные данные, разделенные запятыми или другими разделителями, чтобы успешно импортировать контакты в Outlook 2016.