Голосовые ассистенты стали неотъемлемой частью нашей повседневной жизни. Они позволяют нам выполнять различные задачи, не прибегая к использованию клавиатуры или мыши. Однако не многие знают, что голосовой ассистент также доступен и на компьютере. Если вы хотите узнать, как использовать голосового ассистента на вашем компьютере максимально эффективно, то это руководство именно для вас!
Первым шагом к использованию голосового ассистента на компьютере является активация. В зависимости от операционной системы, этот процесс может отличаться. Но в большинстве случаев он сводится к нажатию определенной комбинации клавиш или щелчку правой кнопкой мыши на значке голосового ассистента в системном трее. После активации ассистент будет слушать вас и готов выполнить любую вашу команду.
Для использования голосового ассистента на компьютере необходимо четкое произношение команд. Если ассистент не распознает вашу команду, вы можете повторить ее снова. Также стоит обратить внимание на тональность голоса – старайтесь говорить спокойно и отчетливо. Команды можно произносить на русском языке, а также на английском языке, если ваш голосовой ассистент поддерживает несколько языков.
Установка и настройка голосового ассистента на компьютере
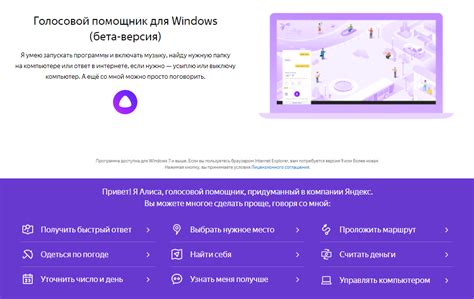
Голосовой ассистент на компьютере представляет собой программное обеспечение, которое позволяет пользователям контролировать свое устройство с помощью голосовых команд. Установка и настройка голосового ассистента на компьютере может занять некоторое время, но она довольно проста и может быть выполнена даже неопытным пользователем.
Чтобы установить голосового ассистента на компьютере, следуйте инструкциям ниже:
- Перейдите на официальный сайт разработчика голосового ассистента.
- Просмотрите требования к системе и убедитесь, что ваш компьютер соответствует им.
- Нажмите на кнопку "Скачать" и сохраните установочный файл на ваш компьютер.
- Запустите установочный файл и следуйте инструкциям мастера установки.
- После завершения установки, запустите голосового ассистента и выполните первоначальную настройку.
При настройке голосового ассистента на компьютере важно установить правильные параметры для распознавания голоса, а также настроить личные предпочтения и настройки, чтобы голосовой ассистент мог лучше адаптироваться к вашим нуждам.
После установки и настройки голосового ассистента на компьютере, вы сможете использовать его для выполнения широкого спектра задач, таких как открытие приложений, чтение и отправка сообщений, управление календарем и многое другое, просто используя голосовые команды.
Установка и настройка голосового ассистента на компьютере становится все более популярной, поскольку это удобный способ управления устройством без необходимости использования клавиатуры или мыши. Следуйте указанным выше шагам и вы сможете легко настроить голосового ассистента своего компьютера.
Шаг 1: Выбор и загрузка программы голосового ассистента

Перед тем, как начать использовать голосового ассистента на вашем компьютере, необходимо выбрать и загрузить соответствующую программу. В данном разделе руководства мы рассмотрим несколько популярных вариантов программ голосовых ассистентов, которые вы можете выбрать в зависимости от ваших потребностей и предпочтений.
| Название программы | Описание | Совместимость |
|---|---|---|
| Microsoft Cortana | Microsoft Cortana является одним из самых распространенных и полнофункциональных голосовых ассистентов. Она предлагает широкий спектр функций, включая управление приложениями и встроенные сервисы, такие как календарь, напоминания и поддержка мультиязычности. | Windows 10 |
| Apple Siri | Apple Siri представляет собой голосового ассистента, разработанного специально для устройств Apple. Он работает на операционных системах iOS, iPadOS и macOS, и предлагает широкий спектр функций, от управления приложениями до поиска информации в Интернете. | iOS, iPadOS, macOS |
| Google Assistant | Google Assistant является голосовым ассистентом, разработанным компанией Google. Он доступен на устройствах с операционной системой Android, а также на компьютерах под управлением Windows, macOS и Linux через официальный веб-интерфейс. Google Assistant предлагает полезные функции, включая управление устройствами умного дома, поиск информации и воспроизведение мультимедиа. | Android, Windows, macOS, Linux |
Выберите программу голосового ассистента, которая наиболее соответствует вашим потребностям и операционной системе вашего компьютера. Затем перейдите на официальный сайт разработчика или магазин приложений вашей платформы и выполните загрузку соответствующей программы. Убедитесь, что ваш компьютер соответствует системным требованиям программы.
После загрузки и установки программы голосового ассистента вы будете готовы перейти к следующему шагу, чтобы начать использовать его функции и возможности на полную мощность.
Шаг 2: Установка и первоначальная настройка голосового ассистента

1. Загрузите программу голосового ассистента с официального сайта разработчика или из надежного источника.
2. После загрузки запустите установочный файл и следуйте инструкциям на экране. Обычно установка происходит пошагово, выбирая необходимые опции и указывая место установки.
3. После завершения установки откройте голосового ассистента. Вам может быть предложено выполнить первоначальную настройку ассистента для оптимального использования.
4. В процессе первоначальной настройки вы можете указать предпочитаемый язык и голос ассистента. Выберите настройки, которые наиболее соответствуют вашим потребностям.
5. Также в ходе настройки может быть предложено создать учетную запись или войти в уже существующую, чтобы получить доступ к дополнительным функциям и интеграции с другими сервисами.
6. После завершения первоначальной настройки вы будете готовы начать использование голосового ассистента на компьютере. Убедитесь, что ассистент работает корректно, отвечает на ваши запросы и выполняет нужные команды.
Примечание: В процессе установки и первоначальной настройки голосового ассистента необходимо следовать инструкциям разработчика и обращать внимание на предупреждения о безопасности.
| Краткая выдержка | В данном разделе мы рассмотрим процесс установки и первоначальной настройки голосового ассистента на компьютере. Вы узнаете, как загрузить программу с официального сайта, выполнить установку и указать необходимые настройки. Также рассмотрим возможность создания учетной записи для получения доступа к дополнительным функциям и интеграции с другими сервисами. |
Шаг 3: Эффективное использование голосового ассистента для повышения производительности

1. Знакомьтесь с возможностями голосового ассистента.
Прежде чем начать использовать голосового ассистента на компьютере, ознакомьтесь с его функциями и возможностями. Разработчики постоянно вносят улучшения и дополнения, поэтому вам стоит изучить инструкцию по эксплуатации или посмотреть онлайн-видео с обзором новых функций.
2. Настраивайте голосового ассистента под свои потребности.
Голосовой ассистент часто имеет различные настройки, которые позволяют вам адаптировать его под свои предпочтения и рабочий процесс. Убедитесь, что вы настроили голосового ассистента на использование нужного языка, скорости и голоса. Дополнительные настройки могут включать распознавание определенных слов или команд.
3. Используйте горячие клавиши или фразы.
Чтобы сделать работу с голосовым ассистентом еще более эффективной, вы можете привязать определенные команды к горячим клавишам или фразам. Например, вы можете настроить голосового ассистента на открытие определенных программ или выполнение определенных задач в ответ на произнесение конкретной фразы.
4. Используйте голосовые команды вместо ручного ввода.
Голосовой ассистент позволяет вам взаимодействовать с компьютером, произнося команды вместо ввода их вручную. Используйте эту возможность, чтобы сэкономить время и ускорить выполнение различных задач, таких как поиск информации в интернете, отправка электронной почты, создание документов и многое другое.
5. Не бойтесь экспериментировать и изучать новые команды.
Голосовой ассистент часто имеет множество команд и функций, которые могут быть полезны в вашей работе. Не бойтесь экспериментировать и исследовать новые команды, чтобы узнать, как можно более эффективно использовать голосового ассистента для своих нужд. Это может сэкономить вам время и упростить рабочий процесс.
Следуя этим рекомендациям, вы сможете эффективно использовать голосового ассистента на компьютере, повысить свою производительность и сделать работу более удобной и эффективной.