Приложение Драйв - это мощный инструмент, который поможет вам упорядочить и управлять вашими файлами и документами в облаке. Независимо от того, нужно ли вам хранить, синхронизировать или обмениваться файлами, Драйв предлагает широкий спектр функций и инструментов для удобного использования.
В этом полном руководстве мы рассмотрим полезные советы и инструкции по использованию приложения Драйв. Вы узнаете, как осуществлять загрузку и скачивание файлов, редактировать документы, сотрудничать с другими пользователями и многое другое. Будут также обсуждаться функции, которые помогут вам организовать свои файлы и документы таким образом, чтобы они всегда были под рукой.
Независимо от того, частный ли вы пользователь или работаете в команде, приложение Драйв будет отличным инструментом для вашей повседневной работы. Не важно, нужно ли вам быстро найти файлы, поделиться ими с коллегами или выполнить редактирование на ходу - Драйв предлагает все необходимые возможности.
Будьте готовы узнать все возможности приложения Драйв и использовать его в своих целях. В результате вы сэкономите время, повысите производительность и упростите свою работу с файлами и документами. Присоединяйтесь к миллионам пользователей, которые уже оценили преимущества использования приложения Драйв!
Драйв: полное руководство использования приложения

Приложение Драйв представляет собой удобный инструмент для организации и хранения файлов в облаке. В данной статье представлено полное руководство по использованию всех функций и возможностей приложения.
1. Регистрация и вход в приложение
Для начала работы с приложением Драйв необходимо зарегистрироваться. Для этого заполните регистрационную форму, указав свое имя, электронную почту и пароль. После регистрации можно войти в приложение, используя указанные учетные данные.
2. Загрузка и хранение файлов
Приложение Драйв позволяет загружать различные типы файлов, такие как документы, изображения, видео и многие другие. Для загрузки файлов просто перетащите их в окно приложения или используйте кнопку "Загрузить файл". Загруженные файлы хранятся в облаке, что позволяет получить к ним доступ с любого устройства с подключением к интернету.
3. Организация файлов и папок
В приложении Драйв можно организовывать файлы и папки в удобную структуру. Для этого создайте новую папку и перетащите в нее нужные файлы. Также можно создавать вложенные папки для более детальной структуры хранения файлов.
4. Поиск файлов
При наличии большого количества файлов в приложении Драйв поможет функция поиска. Введите ключевые слова в поле поиска, и приложение выведет соответствующие результаты.
5. Совместная работа
Приложение Драйв позволяет приглашать других пользователей для совместной работы над файлами. Для этого откройте настройки файла или папки, нажмите на кнопку "Пригласить", и введите электронный адрес приглашаемого пользователя. Приглашенные пользователи смогут просматривать и редактировать файлы с разрешениями, которые вы установите.
6. Синхронизация с компьютером
Приложение Драйв имеет функцию синхронизации с компьютером. Скачайте и установите приложение на свой компьютер, введите учетные данные и выберите папки, которые вы хотите синхронизировать. После этого все изменения, внесенные в файлы в приложении Драйв на компьютере, будут автоматически синхронизироваться.
7. Доступ через мобильное приложение
Приложение Драйв также доступно для мобильных устройств. Установите его на свой смартфон или планшет и получайте доступ к своим файлам в любое время и из любого места.
Это лишь краткое введение в возможности приложения Драйв. Регулярно следите за обновлениями и изучайте дополнительные функции, чтобы максимально эффективно использовать это полезное приложение.
Полезные советы для эффективного использования

Приложение Драйв предлагает ряд функций и возможностей для максимально удобного хранения и организации файлов. Вот несколько полезных советов, которые помогут вам эффективно использовать приложение:
1. Организуйте файлы в папки: Создание папок поможет структурировать вашу информацию и сделает ее легче найти и организовать. Вы можете создавать папки как на основном уровне, так и внутри других папок, чтобы создать более глубокую иерархию.
2. Используйте функцию поиска: Если вы забыли, где находится определенный файл, используйте функцию поиска, чтобы быстро найти его. Введите ключевое слово или фразу в поле поиска, и приложение Драйв покажет вам все соответствующие результаты.
3. Получайте доступ к файлам с любого устройства: Благодаря облачному хранению, вы можете получить доступ к файлам из своего смартфона, планшета или компьютера с любого места и в любое время. Это особенно удобно, когда вам нужно получить доступ к важной информации вне офиса или дома.
4. Делитесь файлами с другими: Если вам необходимо поделиться файлом или папкой с коллегами или друзьями, приложение Драйв предоставляет простые способы сделать это. Вы можете отправить ссылку для предоставления доступа или даже пригласить пользователя к общей папке.
5. Отслеживайте изменения и версии файлов: Приложение Драйв автоматически сохраняет и отслеживает изменения, вносимые в файлы. Вы можете просмотреть историю изменений, восстановить предыдущую версию файла или даже отслеживать отдельные изменения, сделанные другими пользователями.
Следуя этим полезным советам, вы сможете настроить приложение Драйв для более эффективного использования. Не бойтесь экспериментировать с различными функциями и настройками, чтобы узнать, как они могут быть полезны в вашей работе или повседневной жизни.
Основные функции и возможности приложения
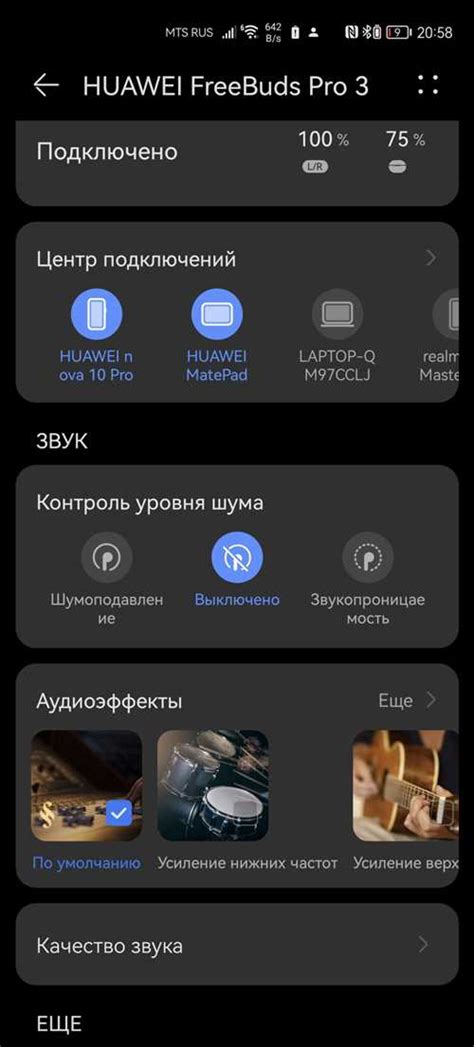
Приложение Драйв предлагает множество полезных функций и возможностей, которые помогут вам управлять вашими файлами и документами с легкостью. Вот некоторые из основных функций:
Хранение и синхронизация файлов: Вы можете загружать и хранить свои файлы в облаке Google Drive, а затем синхронизировать их на всех ваших устройствах. Это позволяет вам получить доступ к своим файлам в любое время и с любого устройства с подключением к интернету.
Поделиться файлами и папками: Вы можете легко делиться файлами и папками с другими людьми, отправлять им ссылки на файлы или даже давать им права на редактирование или просмотр файлов. Это особенно полезно при совместной работе над проектами или при отправке файлов для общего доступа.
Редактирование документов в реальном времени: Если у вас есть документы в форматах Google Docs, Google Sheets или Google Slides, вы можете редактировать их прямо в приложении Драйв. Вы и ваши коллеги можете работать вместе над документами, видеть изменения в режиме реального времени и вносить свои комментарии и правки.
Автоматическое создание резервных копий: Приложение Драйв автоматически создает резервные копии ваших файлов, чтобы вы не потеряли данные, если что-то случится с вашим устройством. Вы всегда можете восстановить предыдущие версии файлов и вернуться к ранее сохраненным состояниям.
Интеграция с другими приложениями: Приложение Драйв интегрируется с другими приложениями Google, такими как Gmail, Google Keep и Google Calendar. Вы можете напрямую перетаскивать файлы из Драйва в эти приложения и использовать их вместе для улучшения вашей продуктивности и организации.
Это только небольшая часть основных функций и возможностей приложения Драйв. Благодаря этим удобным инструментам вы сможете более эффективно управлять своими файлами и документами, сохранять свою работу в безопасности и с легкостью совместно работать с другими людьми.
Шаги по использованию приложения: пошаговая инструкция
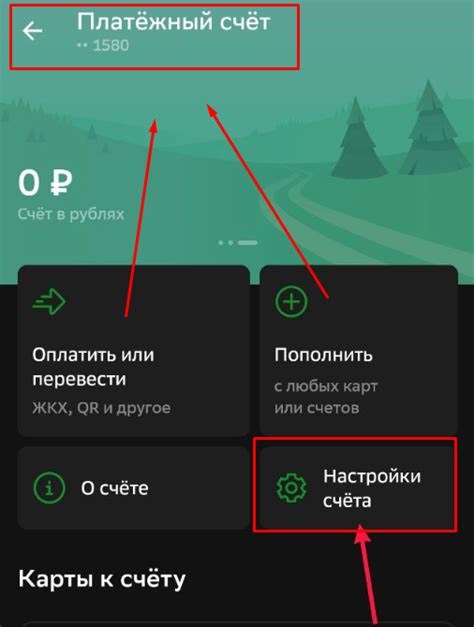
- 1. Скачайте и установите приложение Драйв на свое устройство. Вы можете найти его в App Store или Google Play Store.
- 2. Запустите приложение Драйв и войдите в свою учетную запись или создайте новую, если у вас еще нет учетной записи.
- 3. После входа в приложение вы увидите основной экран Драйв. Здесь вы можете видеть все свои файлы и папки.
- 4. Для создания новой папки нажмите на кнопку "Создать" и выберите опцию "Папка". Введите имя папки и нажмите "Создать".
- 5. Чтобы загрузить файлы в папку, откройте папку и нажмите кнопку "Загрузить". Выберите файлы, которые вы хотите загрузить, и нажмите "Открыть".
- 6. Чтобы поделиться файлом с другими пользователями, выберите файл, нажмите на кнопку "Поделиться" и выберите способ передачи (например, по электронной почте или через публичную ссылку).
- 7. Если вы хотите удалить файл или папку, просто выберите его и нажмите на кнопку "Удалить".
- 8. Если вам нужно найти конкретный файл или папку, воспользуйтесь функцией поиска. Нажмите на иконку поиска в верхнем правом углу экрана и введите ключевые слова.
- 9. Если у вас есть проблемы или вопросы по использованию приложения, вы всегда можете обратиться в раздел "Справка" и найти ответы на свои вопросы.
Следуя этой пошаговой инструкции, вы сможете максимально использовать возможности приложения Драйв и упростить свою работу с файлами и папками.