Putty - это бесплатная программа для работы с различными протоколами связи, включая Telnet. С помощью Telnet можно получить удаленный доступ к компьютеру или устройству по сети. Это особенно полезно для администраторов систем, которые нуждаются в удаленного управления серверами или маршрутизаторами.
Putty предоставляет удобный интерфейс для подключения к устройствам по Telnet. В данной инструкции мы рассмотрим основные шаги, необходимые для настройки и использования Putty с протоколом Telnet.
Шаг 1: Загрузка и установка Putty.
Для начала загрузите и установите Putty с официального сайта. Выберите версию программы, соответствующую операционной системе вашего компьютера. После успешной установки, запустите программу.
Шаг 2: Создание нового Telnet-соединения.
После запуска Putty будет открыто окно с настройками подключения. В разделе "Connection Type", выберите "Telnet". Затем введите IP-адрес или доменное имя устройства, к которому вы хотите подключиться.
Шаг 3: Установка порта и прочих параметров.
После ввода IP-адреса, укажите номер порта, который используется для Telnet соединения (обычно это 23). Вы можете оставить остальные настройки по умолчанию или внести необходимые изменения, в зависимости от требований вашего устройства.
Шаг 4: Запуск Telnet-сессии.
После завершения настройки подключения, нажмите кнопку "Open", чтобы установить Telnet-сессию. Введите логин и пароль, если они требуются, и вы будете перенаправлены в удаленную сессию.
Шаг 5: Завершение Telnet-сессии.
Если вам больше не нужно подключаться к удаленному устройству, просто закройте окно Putty или нажмите комбинацию клавиш Ctrl + D, чтобы завершить Telnet-сессию. Вся связь будет разорвана и вы вернетесь в основное окно Putty.
При использовании Putty для Telnet следуйте этим шагам и вы сможете легко и удобно управлять удаленными устройствами. Putty также поддерживает другие протоколы, такие как SSH, Serial и Raw. Используйте Putty для настройки различных типов соединений в одной программе!
Putty для Telnet: шаг за шагом с подробным описанием
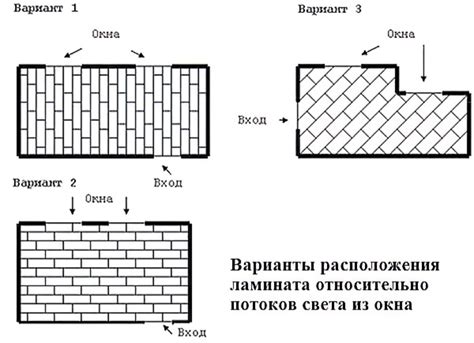
- Скачайте и установите Putty с официального сайта. Putty доступен для Windows, Mac и Linux.
- Запустите Putty. Вам будет предоставлена форма для ввода информации о подключении.
- В поле "Host Name" введите IP-адрес удаленного устройства, к которому вы хотите подключиться.
- Убедитесь, что поле "Port" установлено на значение 23, так как это стандартный порт для Telnet-соединений.
- Выберите протокол Telnet в разделе "Connection type".
- Нажмите кнопку "Open" для установки соединения.
- Когда подключение будет установлено, вы увидите окно командной строки.
- Введите свои учетные данные для входа на удаленное устройство и нажмите Enter.
Это была основная информация о использовании Putty для Telnet. Putty также поддерживает множество других функций, таких как SSH-подключение, сохранение настроек подключения и многое другое. Ознакомьтесь с документацией Putty, чтобы узнать больше о его возможностях.
Установка Putty на компьютер
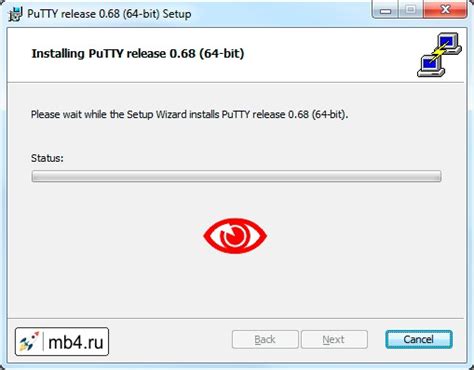
Шаги установки Putty:
- Скачайте установочный файл: Перейдите на официальный сайт Putty (https://www.putty.org/) и найдите ссылку для скачивания последней стабильной версии Putty. Нажмите на ссылку, чтобы скачать установочный файл.
- Запустите установку: После того, как установочный файл будет скачан на ваш компьютер, найдите его в папке загрузок и дважды кликните на нем. Это запустит процесс установки Putty.
- Выберите необходимые компоненты: В процессе установки Putty вам будет предложено выбрать компоненты, которые вы хотите установить. Обычно рекомендуется оставить все настройки по умолчанию, чтобы установить все компоненты.
- Выберите папку установки: При установке Putty вы также должны выбрать папку, в которую будет установлено приложение. Рекомендуется оставить папку по умолчанию или выбрать другую папку по вашему усмотрению.
- Завершение установки: После выбора компонентов и папки установки, нажмите на кнопку "Install" или "Установить", чтобы начать процесс установки. Подождите, пока установка завершится.
- Проверьте установку: Когда установка будет завершена, вы увидите сообщение об успешной установке. Теперь вы можете найти ярлык Putty на рабочем столе или в меню "Пуск" и запустить приложение.
Теперь у вас есть установленный Putty на вашем компьютере, и вы готовы начать использование программы для Telnet и других протоколов связи с удаленными устройствами.
Открытие Putty и создание нового соединения
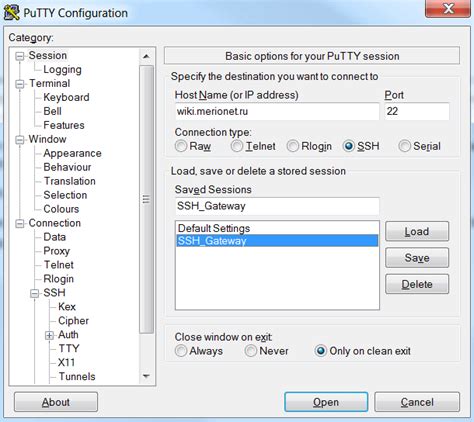
Шаг 1: Запустите программу Putty, дважды щелкнув по значку на рабочем столе или используя поиск в меню "Пуск".
Шаг 2: После запуска откроется окно Putty, в котором нужно будет настроить соединение с сервером Telnet.
Шаг 3: В поле "Host Name (or IP address)" введите IP-адрес сервера, к которому вы хотите подключиться.
Шаг 4: Убедитесь, что порт протокола Telnet (по умолчанию 23) указан в поле "Port". Если порт отличается, измените его соответственно.
Шаг 5: Для сохранения настроек соединения в дальнейшем, введите имя в поле "Saved Sessions" и нажмите кнопку "Save".
Шаг 6: Нажмите кнопку "Open", чтобы установить соединение с сервером Telnet.
Теперь вы можете использовать Putty для Telnet и взаимодействовать с сервером через командную строку.
Ввод адреса и порта для Telnet соединения

Шаг 1: Откройте программу Putty на вашем компьютере. Если у вас ее нет, вы можете загрузить ее с официального сайта Putty.
Шаг 2: Введите IP-адрес или доменное имя удаленного сервера в поле "Host Name (or IP Address)".
Шаг 3: Укажите номер порта в поле "Port". Обычно для Telnet соединения используется порт 23.
Шаг 4: Убедитесь, что протокол установлен на "Telnet".
Шаг 5: Нажмите кнопку "Open", чтобы начать Telnet сеанс.
Шаг 6: После этого откроется новое окно, где вы сможете вводить команды и просматривать результаты.
Настройка протокола соединения
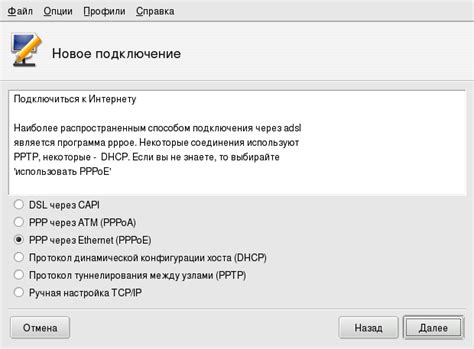
После запуска программы Putty откройте новое окно соединения, чтобы начать настройку протокола соединения.
В поле "Host Name (or IP address)" введите адрес узла или IP-адрес, к которому вы хотите подключиться.
Выберите протокол соединения, который хотите использовать. Для Telnet выберите "Telnet", для SSH - "SSH".
Если вы подключаетесь к удаленному серверу, введите порт в поле "Port". Порт по умолчанию для Telnet - 23, для SSH - 22. Если вам известен другой порт, введите его в соответствующем поле.
После того как вы установили все необходимые параметры, нажмите кнопку "Open", чтобы установить соединение.
В дальнейшем, при использовании Putty все настроенные параметры можно сохранить в профиле для быстрого доступа к соединению.
Ввод учетных данных для Telnet соединения
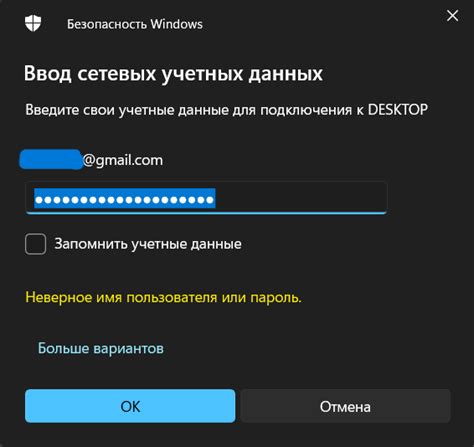
После установления соединения с удаленным устройством по Telnet, вам будет предложено ввести учетные данные для аутентификации. Для успешного подключения вам потребуется знать логин и пароль для доступа к устройству.
1. После того, как вы увидите запрос на ввод учетных данных, введите свой логин и нажмите клавишу Enter.
2. Затем введите пароль и снова нажмите клавишу Enter.
3. Обратите внимание, что при вводе пароля символы не отображаются в терминальном окне, это нормально. Ваш пароль будет невидимым, чтобы предотвратить его случайное раскрытие.
4. Если вы ввели правильные учетные данные, вы успешно аутентифицируетесь на удаленном устройстве и получите доступ к его командной оболочке.
5. Если у вас есть проблемы с вводом учетных данных, убедитесь, что вы используете правильные логин и пароль. Если вы не знаете учетные данные или они не работают, свяжитесь с администратором удаленного устройства для получения поддержки.
Интерактивное взаимодействие с удаленным сервером

После подключения к серверу с помощью Putty, вы можете вводить команды и получать ответы непосредственно от удаленной системы. Это позволяет вам быстро получать информацию, запрашивать статусы, настраивать параметры и выполнять другие действия на удаленном сервере.
Для выполнения команд в интерактивном режиме можно использовать обычные команды операционной системы. Например, вы можете использовать команду "ls" для просмотра содержимого директории или команду "cd" для перехода в другую директорию.
Пример:
Введите команду:
ls
Результат:
file1.txt file2.txt file3.txt
Вы также можете использовать специфические команды для интерактивного взаимодействия с удаленным сервером. Некоторые из них могут варьироваться в зависимости от ОС удаленного сервера.
Пример:
Введите команду:
sudo reboot
Результат:
[sudo] пароль для пользователя: Перезагрузка системы...
Интерактивное взаимодействие с удаленным сервером позволяет эффективно управлять удаленной системой и выполнять нужные вам задачи в режиме реального времени.
Завершение Telnet соединения и закрытие Putty
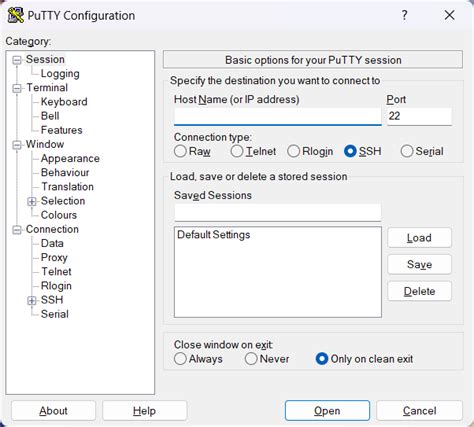
Когда вы закончили работу с Telnet сессией, необходимо правильно завершить соединение и закрыть Putty, чтобы не оставить открытых соединений или ресурсов на сервере.
Для завершения Telnet соединения и выхода из Putty выполните следующие шаги:
- Нажмите правой кнопкой мыши на окно Putty.
- Выберите "Закрыть сессию" в контекстном меню.
- Появится окно с запросом подтверждения закрытия сессии. Нажмите "Да".
После выполнения этих шагов Telnet соединение будет завершено и окно Putty закроется. Перед закрытием Putty убедитесь, что вы сохранили все нужные данные и файлы, и завершили все необходимые операции.
Теперь вы знаете, как правильно завершать Telnet соединение и закрывать Putty. Следуя этим инструкциям, вы сможете избежать проблем с открытыми соединениями и ресурсами на сервере.