Если вы увлечены фотографией и используете пленочную камеру, то наверняка интересовались тем, как получить цифровую копию вашего любимого фото, сделанного на пленку. В этой пошаговой инструкции вы найдете подробную информацию о том, как использовать сканер для пленки для того, чтобы сохранить и поделиться вашими пленочными шедеврами.
Сканер для пленки - это устройство, которое позволяет преобразовывать фотографии на пленке в цифровой формат. Он обладает множеством настроек и возможностей, которые позволяют получить высококачественные сканированные изображения, сохраняя при этом детали и качество оригинала.
Прежде всего, убедитесь, что ваш сканер поддерживает использование пленки. Подключите его к вашему компьютеру и установите необходимое программное обеспечение. Поместите фотографии на пленке в соответствующий держатель на сканере и запустите процесс сканирования.
Во время сканирования у вас будет возможность настроить различные параметры, такие как разрешение, яркость, контрастность и насыщенность цветов. Рекомендуется сканировать изображения с максимальным разрешением, чтобы сохранить все детали и текстуры фотографии. После завершения процесса сканирования вы сможете сохранить полученные файлы в цифровом формате.
Сканер для пленки: полное руководство

Шаг 1: Подготовка
Прежде чем начать сканирование, убедитесь, что ваш сканер для пленки правильно настроен и готов к работе. Подключите его к компьютеру и установите необходимые драйверы и программное обеспечение. Затем убедитесь, что пленка в идеальном состоянии и чистоте.
Шаг 2: Размещение пленки
Распакуйте пленку и вставьте ее в специальное отделение сканера. Убедитесь, что пленка правильно позиционирована и не имеет механических повреждений.
Шаг 3: Настройка параметров сканирования
Запустите программное обеспечение сканера и выберите нужные параметры сканирования, такие как разрешение, цветовая палитра и формат файла. Рекомендуется выбирать наивысшую доступную разрешающую способность для получения наилучшего качества изображений.
Шаг 4: Сканирование
Нажмите кнопку "Сканировать" и дождитесь, пока процесс завершится. Это может занять некоторое время, в зависимости от количества пленки и выбранного разрешения. Не перемещайте пленку и не трогайте сканер во время сканирования.
Шаг 5: Просмотр и редактирование
После сканирования откройте получившиеся изображения на компьютере и оцените их качество. Если необходимо, вы можете использовать программы для редактирования изображений, чтобы улучшить цвета, контраст и резкость.
Шаг 6: Сохранение и бэкап
После завершения редактирования сохраните сканированные изображения в удобном формате и файле. Рекомендуется создать несколько копий и хранить их на надежных носителях, чтобы предотвратить потерю данных.
И вот, вы полностью овладели использованием сканера для пленки! Следуя этому полному руководству, вы сможете сохранить и заново открыть уникальные моменты вашей жизни, запечатленные на пленке.
Выбор правильного сканера

При выборе сканера для сканирования пленки важно учесть ряд факторов, чтобы получить наилучшие результаты. Вот несколько ключевых критериев, которые стоит учесть при выборе:
1. Тип сканера: Существуют различные типы сканеров, включая планшетные, пленочные и полотняные сканеры. Планшетные сканеры подходят для сканирования отдельных кадров пленки, пленочные сканеры предназначены для работы с пленкой разных форматов, а полотняные сканеры используются для сканирования крупноформатных пленок.
2. Разрешение: Разрешение сканера определяет детализацию изображений. Чем выше разрешение, тем более детальные сканированные изображения. Рекомендуется выбирать сканер с разрешением не менее 2400 dpi для получения качественных результатов.
3. Формат пленки: При выборе сканера необходимо учитывать формат пленки, который вы планируете сканировать. Некоторые сканеры подходят только для определенных форматов пленки, поэтому убедитесь, что выбранный вами сканер поддерживает нужный вам формат.
4. Программное обеспечение: Удобство использования сканера во многом зависит от качества программного обеспечения, которое поставляется вместе с ним. Проверьте наличие необходимых функций в программном обеспечении, таких как возможность редактирования изображений и сохранения в различных форматах.
Не забывайте также учитывать свой бюджет и читать отзывы пользователей о выбранной модели со сканером. Следуя этим рекомендациям, вы сможете выбрать сканер, который наилучшим образом подойдет для ваших потребностей и поможет получить высококачественные сканированные изображения с пленки.
Подготовка сканера к работе

Перед началом работы с пленкой необходимо правильно подготовить сканер. В этом разделе описаны несколько шагов, которые помогут вам подготовить устройство к сканированию пленки.
1. Проверьте наличие необходимых кабелей и подключите сканер к компьютеру. Убедитесь, что все соединения правильно зафиксированы и надежные.
2. Подготовьте рабочую поверхность. Убедитесь, что сканера установлен на устойчивой поверхности, и нет никаких препятствий для процесса сканирования.
3. Проверьте наличие питания. Убедитесь, что сканер подключен к электрической розетке и включен.
4. Установите необходимое программное обеспечение на компьютер, которое будет использовано для работы со сканером. Убедитесь, что установка программ прошла успешно и все драйвера сканера правильно установлены.
5. Откройте программу для работы со сканером на компьютере. Убедитесь, что все настройки сканера совпадают с требуемыми параметрами для сканирования пленки. Если требуется, настройте разрешение сканирования, яркость, контрастность и другие параметры.
После выполнения всех этих шагов можно приступать к работе со сканером для сканирования пленки.
Работа со сканером

Правильная работа со сканером позволит вам получить качественные и четкие сканированные изображения на пленке. Чтобы начать работу, следуйте следующим шагам:
- Очистите стекло сканера от пыли и грязи с помощью мягкой сухой тряпки. Убедитесь, что на поверхности сканера нет отпечатков пальцев или других загрязнений, которые могут повлиять на качество сканирования.
- Освободите место около сканера, чтобы иметь возможность свободно открыть крышку и установить пленку.
- Включите сканер и дождитесь, пока он полностью загрузится. Обычно это занимает несколько секунд.
- Откройте крышку сканера и положите пленку на стекло. Убедитесь, что пленка расположена ровно и уплотненно прилегает к поверхности стекла.
- Закройте крышку сканера так, чтобы пленка была плотно закреплена между стеклом и крышкой.
- Настройте параметры сканирования. Выберите разрешение, цветовой режим и другие настройки, которые соответствуют вашим требованиям и предпочтениям.
- Нажмите кнопку "Сканировать" на панели управления сканера или в программе сканирования на компьютере.
- Подождите, пока сканер завершит процесс сканирования. Время завершения может варьироваться в зависимости от настроек сканирования и разрешения пленки.
- Сохраните сканированное изображение на компьютере или другом устройстве. Убедитесь, что вы выбрали подходящий формат файла и сохраните его в нужной директории.
- Переместите пленку со стекла сканера и аккуратно положите ее в чехол или другую защитную упаковку для предотвращения ее повреждения.
Следуя этим простым шагам, вы сможете эффективно работать со сканером и получать высококачественные сканированные изображения на пленке.
Обработка сканированных изображений
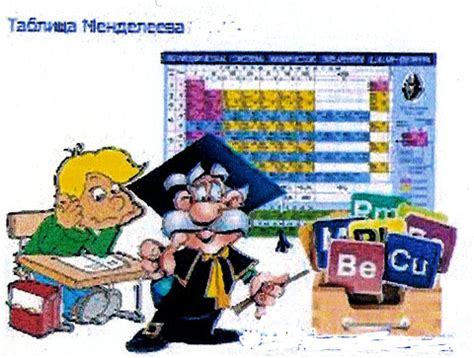
После того, как вы успешно сканировали изображения, вам может понадобиться выполнить некоторые обработки, чтобы улучшить качество и внешний вид изображений.
Один из основных способов обработки сканированных изображений является регулировка яркости и контраста. Это может быть полезно, если изображение выглядит тускло или имеет неравномерное распределение цветов или светлоты. Используйте функции редактирования в вашей программе для работы со сканером, чтобы настроить яркость и контраст изображения.
Еще одна возможность обработки сканированных изображений - удаление пыли и царапин. Сканирование пленок может привести к появлению нежелательных дефектов на изображении, таких как пыль, царапины или отпечатки пальцев. Используйте инструменты удаления пыли и царапин в вашей программе для работы со сканером, чтобы исправить эти дефекты и сделать изображение более чистым и четким.
Также вы можете изменять размер сканированных изображений, чтобы они лучше соответствовали вашим потребностям. Если вам нужны изображения меньшего размера для электронной почты или публикации в Интернете, вы можете изменить их размер с помощью функций изменения размера в вашей программе для работы со сканером. Если же вам нужны изображения большего размера для печати или других проектов, таких как профессиональная печать или графический дизайн, вы также можете изменить размер, но при этом обратите внимание на сохранение качества изображения.
В завершение, не забывайте сохранять сканированные изображения в подходящем формате. Обычно рекомендуется сохранять изображения в форматах JPEG или TIFF для сохранения максимального качества изображения и совместимости с различными программами для редактирования и просмотра. Помните, что JPEG - это потерянный формат сжатия, поэтому при сохранении изображений в этом формате будьте осторожны с настройками сжатия, чтобы сохранить как можно больше деталей и качества.