Zoom – это популярная платформа для видеоконференций и онлайн-встреч, которая стала особенно востребованной в наше время. С ее помощью вы можете организовать встречи с коллегами, провести уроки, или просто пообщаться с друзьями и близкими, не выходя из дома. Но как начать пользоваться Zoom, если вы только что зарегистрировались или только что услышали об этом сервисе?
В этом полном руководстве вы найдете все необходимые инструкции, чтобы быстро освоить базовые функции Zoom и удобно использовать платформу в своих целях. Мы расскажем вам, как создать аккаунт, как присоединиться к встрече, как создать свою собственную встречу и пригласить других участников. Мы также рассмотрим возможности Zoom для общения и совместной работы, такие как чат, демонстрация экрана и использование различных настроек аудио и видео.
Важно отметить, что для использования Zoom вам не нужны специальные знания или технические навыки. Платформа разработана с учетом простоты и интуитивно понятного интерфейса. Так что не стесняйтесь экспериментировать, задавать вопросы и наслаждаться комфортом онлайн-общения с Zoom!
Установка и регистрация
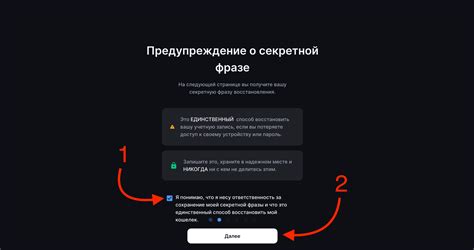
Для начала работы с программой Zoom необходимо установить ее на ваш компьютер или мобильное устройство. Следуйте инструкциям ниже, чтобы установить программу:
Шаг 1: Перейдите на официальный сайт Zoom по ссылке www.zoom.us.
Шаг 2: Нажмите на кнопку "Зарегистрироваться бесплатно" в верхнем правом углу страницы.
Шаг 3: Введите вашу электронную почту и нажмите на кнопку "Зарегистрироваться".
Шаг 4: Проверьте вашу почту и найдите письмо от Zoom для подтверждения регистрации.
Шаг 5: Щелкните на ссылке в письме для подтверждения регистрации и создания пароля для вашей учетной записи Zoom.
Шаг 6: Вернитесь на сайт Zoom, введите вашу электронную почту и пароль для входа в свою учетную запись.
Теперь вы успешно зарегистрировались и можете использовать Zoom для проведения видеоконференций и встреч с друзьями и коллегами. Продолжайте чтение, чтобы узнать, как использовать основные функции Zoom.
Создание аккаунта и настройки профиля
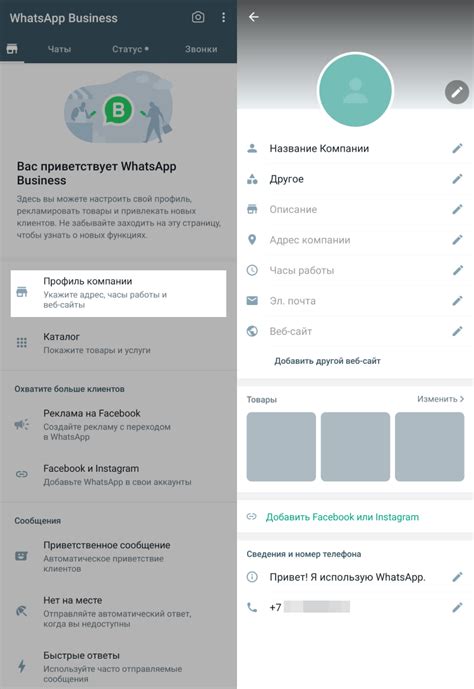
Прежде чем начать использовать Zoom, вам необходимо создать аккаунт и настроить свой профиль. Следуйте этим простым шагам, чтобы быстро начать использование платформы.
Шаг 1: Создание аккаунта
1. Перейдите на официальный сайт Zoom по адресу https://zoom.us.
2. Нажмите на кнопку "Регистрация" в правом верхнем углу.
3. Введите свой рабочий или личный электронный адрес, чтобы зарегистрироваться.
4. Нажмите на кнопку "Регистрация бесплатно" для создания бесплатного аккаунта Zoom.
5. Подтвердите свою регистрацию, следуя инструкциям, которые будут отправлены на вашу электронную почту.
Шаг 2: Настройка профиля
1. После успешной регистрации и входа в свой аккаунт, наведите курсор мыши на свою фотографию профиля в правом верхнем углу и нажмите на "Профиль".
2. В разделе "Профиль" вы можете изменить свое имя, фотографию, дополнительные контактные данные и другую информацию.
3. Нажмите на кнопку "Сохранить", чтобы применить изменения в профиле.
Преимущества создания аккаунта и настройки профиля
Создание аккаунта и настройка профиля в Zoom позволяет вам полностью использовать все функции и возможности платформы. С помощью персонализированного профиля вы сможете легко идентифицироваться и управлять вашими настройками.
Подключение к конференции
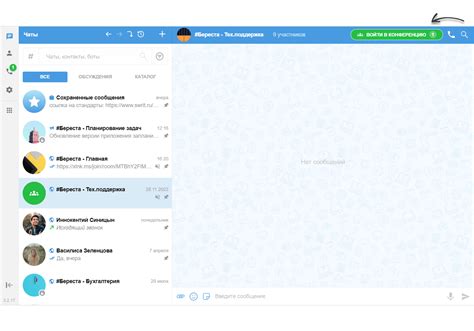
Для того чтобы присоединиться к конференции с помощью Zoom, выполните следующие шаги:
- Скопируйте ссылку на конференцию, которую вам предоставили организаторы, или получите приглашение по электронной почте.
- Откройте приложение Zoom на своем компьютере или мобильном устройстве.
- Выберите опцию "Присоединиться к конференции" или "Join a Meeting".
- Вставьте скопированную ссылку или введите Meeting ID и нажмите "Присоединиться" или "Join".
- Если требуется, введите имя, под которым вы будете отображаться в конференции, и нажмите "Присоединиться" или "Join".
- Подождите, пока система подключит вас к конференции.
Поздравляю! Теперь вы присоединились к конференции посредством Zoom и можете начать общение с остальными участниками.
Управление звуком и видео
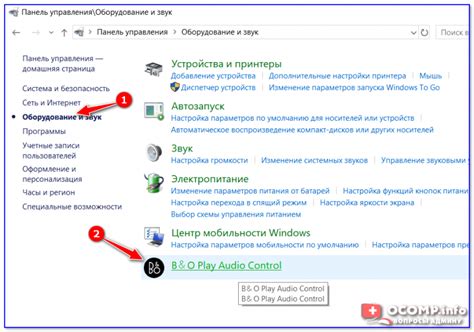
В платформе Zoom вы можете легко управлять звуком и видео во время совещаний и вебинаров. В этом разделе мы расскажем вам о том, как настроить звук и видео в Zoom.
Для начала обсудим настройки звука. Во время собрания вы можете управлять звуком своего микрофона и звука других участников. В выпадающем меню управления аудио вы можете выбрать устройство воспроизведения и записи звука.
Чтобы изменить уровень звука своего микрофона, щелкните на значке "Звук" внизу экрана и выберите "Настройки аудио". Здесь вы можете изменить громкость своего микрофона и просмотреть уровень входящего звука.
Для управления звуком других участников собрания, наведите курсор на видео участника и нажмите на значок громкости. Вы можете уменьшить или увеличить звук участника или пригласить его говорить во время собрания.
Теперь рассмотрим настройки видео. Во время собрания в Zoom вы можете включить или отключить свою камеру и управлять качеством видео.
Чтобы включить или отключить камеру, нажмите на значок камеры внизу экрана. Если камера выключена, другие участники не смогут вас видеть, но вы сможете видеть и слышать всех других участников. Если вы включите камеру, ваше видео будет отображаться другим участникам.
Чтобы изменить качество видео, щелкните на значке "Звук" внизу экрана и выберите "Настройки видео". Здесь вы можете выбрать разрешение видео, частоту кадров и другие параметры, в зависимости от вашего устройства.
Теперь вы знаете, как управлять звуком и видео в Zoom. Используйте эти настройки, чтобы настроить комфортное общение и просмотр во время совещаний и вебинаров.
Использование чата и обмен сообщениями
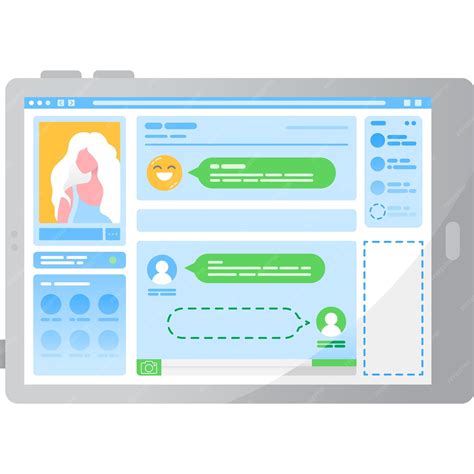
Zoom предоставляет удобный чат, который позволяет вам общаться с другими участниками во время встречи. Вы можете отправлять текстовые сообщения всем или отдельным участникам, задавать вопросы, делиться файлами и ссылками.
Чтобы открыть чат, нажмите на кнопку "Чат" в нижней панели инструментов Zoom. В открывшемся окне чата вы увидите список участников встречи и поле ввода сообщений.
Для отправки сообщения всем участникам введите текст в поле сообщения и нажмите клавишу Enter на клавиатуре. Ваше сообщение будет отображаться в окне чата для всех участников.
Если вы хотите отправить сообщение конкретному участнику, выберите его имя в списке участников и введите текст сообщения в поле. Нажмите клавишу Enter, чтобы отправить сообщение выбранному участнику.
Чтобы отправить файл или ссылку, нажмите на значок "Прикрепить файл" в поле ввода сообщения. Выберите файл на своем компьютере и нажмите "Открыть". Файл будет отправлен в чат для всех участников.
Если вам нужно сохранить историю чата, нажмите на значок "Сохранить" в правом верхнем углу окна чата. Выберите место на вашем компьютере для сохранения файла с историей чата.
| Горячие клавиши | Описание |
| Ctrl + T | Открыть или закрыть панель чата |
| Ctrl + Shift + H | Перейти к истории чата |
| Alt + A | Пригласить всех |
Создание и управление расписанием

Создание и управление расписанием в Zoom может быть полезным для планирования и организации вашей работы виртуальных встреч. В этом разделе мы рассмотрим основные шаги для создания и управления расписанием в Zoom.
1. Войдите в свою учетную запись Zoom и перейдите на вкладку "Расписание встреч".
2. Чтобы создать новую встречу, нажмите на кнопку "Создать новую встречу".
3. Заполните необходимую информацию о встрече, такую как название, дата и время начала и окончания, продолжительность и настройки безопасности.
4. Нажмите на кнопку "Создать" для сохранения настроек встречи.
5. Для управления расписанием встречи, нажмите на кнопку "Управление" рядом с названием встречи.
6. В меню управления вы найдете такие функции как редактирование настроек, отмена или повторение встречи, приглашение участников и просмотр отчетов.
7. Если вы хотите удалить встречу из расписания, выберите ее в меню управления и нажмите на кнопку "Удалить".
8. Чтобы просмотреть ваше расписание встреч, перейдите на вкладку "Мое расписание". Здесь вы сможете видеть все встречи, добавленные в ваше расписание.
Таким образом, создание и управление расписанием в Zoom поможет вам эффективно планировать работу, организовывать встречи и облегчать коммуникацию с участниками.
Работа с документами и общий доступ к файлам
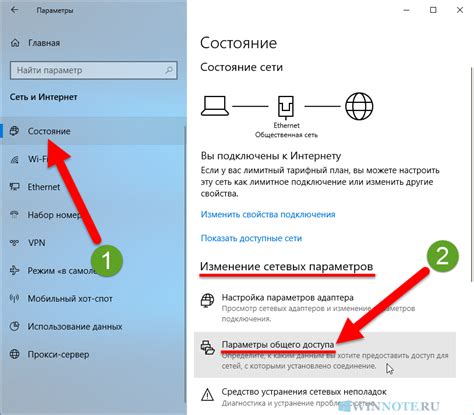
Zoom предоставляет удобный способ обмениваться файлами и документами во время видеоконференций. Это может быть полезно для совместной работы над проектами или презентациями в режиме реального времени.
Для того чтобы поделиться файлом в Zoom, необходимо выполнить следующие шаги:
- Нажмите на кнопку "Чат" в нижней панели инструментов Zoom.
- Выберите имя контакта или группу, с которыми вы хотите поделиться файлом.
- Нажмите на значок "Файл" в текстовом поле чата.
- Выберите файл на своем компьютере и нажмите "Открыть".
- Файл будет загружен и автоматически отправлен выбранным контактам.
Когда файл был отправлен, другие участники видеоконференции смогут скачать его, нажав на ссылку в чате. Они также смогут просмотреть содержимое файла, если это текстовый документ или презентация.
Для общего доступа к файлам существует функция "Общие файлы" в Zoom. Ее можно использовать для загрузки и совместной работы над файлами. Для этого необходимо выполнить следующие действия:
- Нажмите на вкладку "Файлы" в нижней панели инструментов Zoom.
- Выберите "Общие файлы" из боковой панели слева.
- Нажмите на кнопку "Загрузить" и выберите файлы, которые вы хотите поделиться.
- После загрузки файлы появятся в списке "Общие файлы" и будут доступны для всех участников вашей видеоконференции.
- Другие участники могут просматривать, скачивать или редактировать загруженные файлы.
Таким образом, работа с документами и общий доступ к файлам в Zoom делает совместную работу более удобной и эффективной, позволяя всем участникам видеоконференции легко обмениваться необходимыми файлами в реальном времени.
Использование различных функций экрана
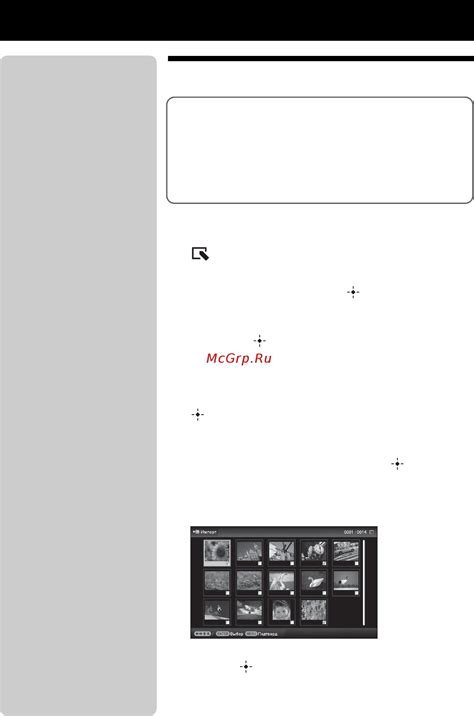
Zoom предоставляет различные функции экрана, чтобы улучшить ваш опыт использования приложения. Ниже описаны некоторые из них:
1. Общий экран
Общий экран позволяет вам показывать содержимое вашего экрана другим участникам встречи. Это полезно, если вы хотите показать презентацию, документ или выполнить демонстрацию. Для использования этой функции нажмите на кнопку "Share Screen" (Поделиться экраном) в нижней панели инструментов Zoom.
2. Режим Spotlight
Режим Spotlight позволяет вам выделить определенное окно или участок экрана, чтобы они были видны всем участникам встречи во весь экран. Чтобы включить режим Spotlight, нажмите правой кнопкой мыши на окно или участок экрана и выберите "Spotlight Video" (Вид в центре внимания).
Примечание: Режим Spotlight доступен только для ведущего встречи.
3. Режим Side-by-Side
Режим Side-by-Side позволяет вам одновременно просматривать несколько участников встречи на экране. Вы можете выбрать режим Side-by-Side в нижней панели инструментов Zoom и переместить окна участников, чтобы они отображались рядом друг с другом.
Завершение конференции и выход
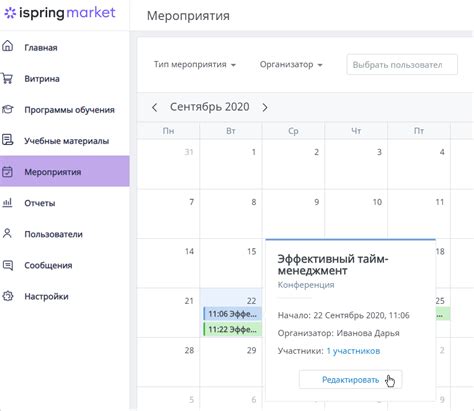
После завершения конференции вы можете покинуть ее, чтобы освободить пространство для других участников или завершить сессию.
Чтобы выйти из конференции, просто закройте приложение Zoom или нажмите кнопку "Выйти" в правом верхнем углу окна конференции.
Помните, что если вы являетесь организатором, завершение конференции приведет к автоматическому выходу всех участников и окончанию сессии.
Если вы не являетесь организатором и вы хотите покинуть конференцию, но оставить ее активной для других участников, вам нужно передать права организатора другому участнику. Чтобы сделать это, щелкните правой кнопкой мыши на своем имени в списке участников и выберите опцию "Сделать организатором". Затем вы сможете нажать "Покинуть конференцию" и оставить ее активной.
Теперь вы знаете, как правильно завершать конференции и выходить из них в приложении Zoom. Не забудьте использовать эти инструкции для более удобного управления своими видеоконференциями!