Excel является одним из самых популярных инструментов для создания и анализа данных, а функция диаграммы помогает наглядно представить информацию. Однако, по умолчанию Excel предлагает ограниченный набор цветовых схем для диаграмм, что может ограничить вашу творческую свободу и затруднить передачу нужной информации. В этом руководстве мы расскажем вам, как изменить цвета диаграммы в Excel и сделать ее более выразительной и понятной.
Шаг 1: Выбор правильного типа диаграммы
Первым шагом к изменению цвета диаграммы в Excel является выбор правильного типа диаграммы для ваших данных. Excel предлагает широкий спектр диаграмм, таких как гистограмма, круговая диаграмма, столбчатая диаграмма и др. Каждый тип диаграммы имеет свои уникальные характеристики и идеально подходит для определенного вида данных. Подумайте о том, как вы хотите представить свои данные и выберите соответствующий тип диаграммы.
Пример: Если вам нужно сравнить данные по нескольким категориям, столбчатая диаграмма будет лучшим выбором. Если вы хотите показать отношение между частями и целым, то круговая диаграмма идеально подойдет для этой задачи.
Полное руководство по изменению цвета диаграммы в Excel
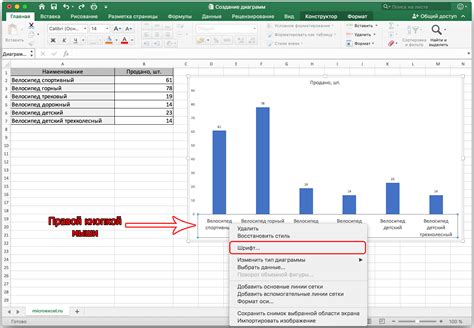
В Excel есть несколько способов изменить цвет диаграммы. Рассмотрим некоторые из них:
- Изменение цвета фона диаграммы:
- Выберите диаграмму, на которой нужно изменить цвет фона.
- Нажмите правой кнопкой мыши на фон диаграммы и выберите "Форматирование области диаграммы".
- В открывшемся окне выберите "Заполнение" и выберите желаемый цвет фона.
- Нажмите "ОК", чтобы применить изменения.
- Выберите элемент диаграммы, цвет которого нужно изменить.
- Нажмите правой кнопкой мыши на выбранный элемент и выберите "Форматировать данные точки".
- В открывшемся окне выберите "Заполнение" и выберите желаемый цвет элемента.
- Нажмите "ОК", чтобы применить изменения.
- Выберите диаграмму, на которой нужно изменить цветовую схему.
- Нажмите правой кнопкой мыши на диаграмму и выберите "Изменить цветовую схему".
- В открывшемся окне выберите желаемую цветовую схему или настройте индивидуальные цвета элементов.
- Нажмите "ОК", чтобы применить изменения.
Изменение цвета диаграммы в Excel может быть полезным при создании презентаций или докладов, а также при работе с большим объемом данных. Использование различных цветовых схем и акцентирование важных элементов позволяет сделать диаграммы более наглядными и понятными для аудитории.
Ознакомившись с этим полным руководством по изменению цвета диаграммы в Excel, вы сможете в полной мере использовать потенциал инструментов Excel для создания и форматирования диаграмм в соответствии с вашими потребностями.
Выбор цветовой палитры для диаграммы в Excel
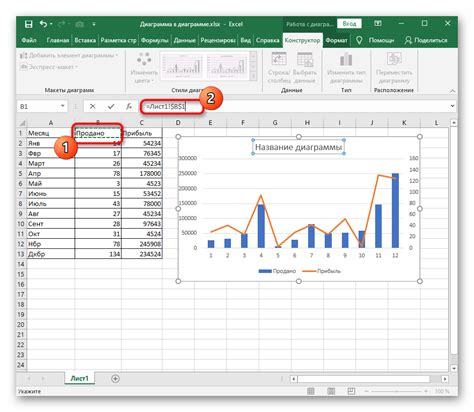
Цветовая палитра играет важную роль при создании диаграммы в Excel, так как правильный выбор цветов может улучшить ее визуальное воздействие и улучшить понимание представленных данных. В Excel предлагается несколько вариантов цветовых палитр, которые можно использовать в диаграммах.
Стандартная палитра: эта палитра предлагает широкий спектр цветов, подходящих для большинства диаграмм. Она включает основные цвета, такие как синий, красный и зеленый, а также их оттенки. Эта палитра может быть использована для большинства случаев и обеспечивает достаточное разнообразие цветов.
Градиентная палитра: эта палитра предлагает цветовой градиент, который может быть использован для создания диаграмм с плавным переходом от одного цвета к другому. Она хорошо подходит для диаграмм, которые должны выглядеть эстетически привлекательными и гармоничными.
Категориальная палитра: эта палитра предлагает набор цветов, разделенных на категории. Она удобна для диаграмм, которые требуют различия между определенными категориями, например, диаграммы сравнения или столбчатые диаграммы. Категориальная палитра поможет визуально выделить каждую категорию.
Пользовательская палитра: в Excel также есть возможность создать собственную палитру, выбрав необходимые цвета и сохраняя их для последующего использования в диаграммах. Это позволяет создавать уникальные и индивидуальные цветовые схемы, соответствующие конкретным требованиям и предпочтениям.
Выбор цветовой палитры зависит от типа диаграммы и предназначения. Экспериментируйте с различными вариантами палитр и выбирайте ту, которая лучше всего подходит для ваших данных и эстетический вкус.
Изменение цвета диаграммы в Excel по умолчанию
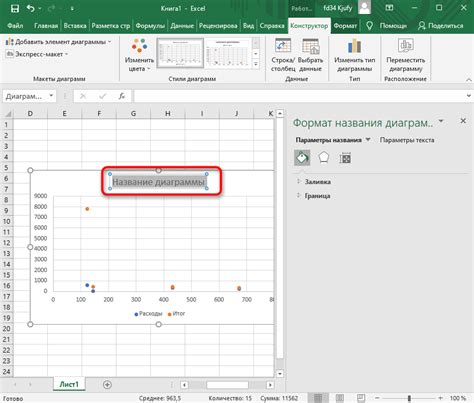
При создании диаграммы в Excel, по умолчанию каждому элементу диаграммы автоматически присваивается определенный цвет. Однако, возможно понадобится изменить эти цвета, чтобы адаптировать диаграмму под определенный стиль или цветовую схему. В этом разделе мы расскажем, как изменить цвета диаграммы в Excel по умолчанию.
Для начала, необходимо выделить саму диаграмму, нажав на нее левой кнопкой мыши. После этого, на панели инструментов выберите вкладку "Разметка". Здесь вы найдете различные опции изменения цвета диаграммы.
Если вы хотите изменить цвет всей диаграммы целиком, воспользуйтесь опцией "Цвет диаграммы". Нажмите на стрелку возле этой опции, и вам будет предложено выбрать цвет из предложенного списка или создать свой собственный цвет.
Если вы хотите изменить цвет отдельных элементов диаграммы (например, столбцов или кругов), выделите соответствующий элемент на диаграмме и выберите опцию "Стиль элемента диаграммы" на панели инструментов. Здесь вы сможете изменить цвет элемента, а также применить другие стили к нему.
Если вам нужно изменить цвет текста или линий на диаграмме, также можно воспользоваться опциями на панели инструментов "Стиль элемента диаграммы" и "Столбцы данных". Выберите соответствующий элемент на диаграмме и измените его цвет, используя предложенные опции.
Изменение цветов диаграммы в Excel по умолчанию - это простой способ адаптировать диаграмму под ваш личный стиль и предпочтения. Это позволяет создать более эффективную и привлекательную диаграмму, которая будет легко восприниматься вашими зрителями.