Outlook 2016 является одним из самых популярных электронных почтовых клиентов среди пользователей. Однако многие из нас возможно сталкиваются с проблемой ограниченного места на почтовом сервере или необходимостью сохранения ценной почты на более длительный срок. Для решения этих проблем можно воспользоваться функцией архивирования в Outlook 2016.
Архивирование в Outlook 2016 позволяет перемещать старые сообщения и элементы данных из основной почтовой папки в архивные папки, что позволяет освободить место на сервере и улучшить производительность. В данном руководстве мы рассмотрим, как настроить архивирование в Outlook 2016 шаг за шагом.
Шаг 1: Откройте Outlook 2016 и выберите нужную папку, которую хотите архивировать. Это может быть папка "Входящие", "Отправленные" или любая другая папка, содержащая сообщения, которые вы хотите переместить в архив.
Шаг 2: Правой кнопкой мыши щелкните на выбранной папке и выберите "Архивировать папку" из контекстного меню. Это откроет диалоговое окно настройки архивирования.
Шаг 3: В диалоговом окне настройки архивирования установите нужные параметры. Вы можете выбрать папку для хранения архивов, выбрать период времени для архивирования сообщений и указать другие параметры по вашему усмотрению. Щелкните на кнопке "ОК", чтобы сохранить настройки.
Вот и все! Теперь Outlook 2016 будет автоматически перемещать выбранные сообщения и элементы данных в указанную папку архива. Вы можете просматривать и восстанавливать архивированные элементы при необходимости.
Надеемся, что данное полное руководство поможет вам настроить архивирование в Outlook 2016 и сэкономить место на сервере. Удачи!
Как настроить архивирование в Outlook 2016
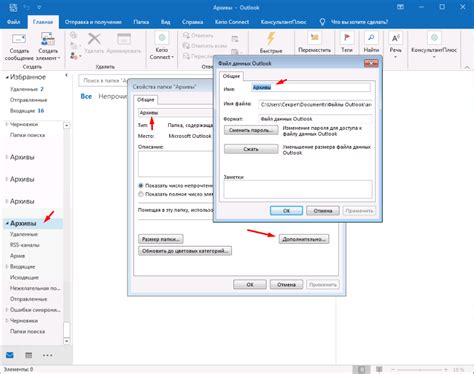
Outlook 2016 предоставляет возможность архивировать электронную почту, контакты и другие элементы данных, чтобы они были доступны для просмотра и поиска в будущем без перегрузки основного почтового ящика.
Для настройки архивирования в Outlook 2016 следуйте этим шагам:
- Откройте Outlook 2016. На главной панели навигации выберите пункт "Файл".
- В меню "Файл" выберите "Параметры". Откроется окно "Параметры Outlook".
- Выберите вкладку "Расширенные".
- В разделе "Архивирование и удаление элементов" нажмите на кнопку "Настройка архивирования".
- В окне "Настройка архивирования" выберите папку, которую хотите архивировать. Можно выбрать папку почты, календаря, контактов и других элементов Outlook.
- Выберите дату, до которой нужно архивировать элементы. Можно выбрать конкретную дату или период времени.
- Выберите место, где будет создан файл архива. Можно выбрать локальный диск или сетевой ресурс.
- Нажмите "ОК", чтобы сохранить настройки архивирования.
Теперь Outlook 2016 будет автоматически архивировать выбранные элементы в заданное место на заданной дате. Вы можете получать доступ к архивированным элементам в любое время, используя специальный файл архива.
Примечание: Архивирование может занять некоторое время в зависимости от объема данных, поэтому рекомендуется запустить процесс архивирования в период неактивной работы.
Зачем нужно архивирование

Экономия пространства: Архивирование позволяет освободить пространство в почтовом ящике, удаляя старые и малозначимые сообщения и перенося их в отдельные файлы данных. Это позволяет сохранить производительность Outlook и избежать перегруженности почтового ящика.
Безопасное хранение: Архивирование обеспечивает сохранность важных сообщений и данных, предотвращая их потерю или повреждение из-за сбоев в системе, удаления или вирусных атак. Архив может быть легко восстановлен в случае необходимости.
Удобство и доступность: Архивированные данные могут быть легко организованы по различным критериям (например, по дате или отправителю) и легко доступны для просмотра или поиска. Архивные файлы также могут быть перемещены на другое устройство или переданы другим пользователям для обмена информацией.
Соответствие законодательству: В некоторых случаях компании обязаны хранить сообщения и данные в течение определенного времени в соответствии с юридическими требованиями. Архивирование позволяет легко соблюдать эти правила и предоставить необходимые данные при необходимости.
В целом, архивирование в Outlook 2016 позволяет эффективно управлять почтовыми сообщениями и данными, обеспечивая экономию пространства, безопасность, удобство использования и соответствие требованиям законодательства.
Подготовка к архивированию в Outlook 2016
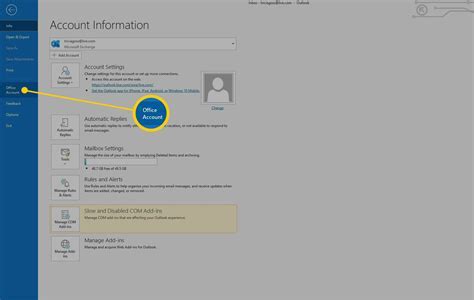
Перед тем, как приступить к архивированию данных в Outlook 2016, следует выполнить несколько подготовительных шагов.
1. Проверьте доступное место на вашем компьютере или сервере, где будет храниться архив. Убедитесь, что дисковое пространство достаточно для хранения всех архивируемых данных.
2. Оцените объем почтовых сообщений и элементов календаря, которые вы планируете архивировать. Это поможет вам выбрать оптимальные настройки архивации и избежать переполнения архивного файла.
3. Создайте папку для хранения архивного файла. Рекомендуется выбрать место, отличное от основного места хранения данных в Outlook, чтобы обеспечить более эффективное управление архивами.
4. Проанализируйте свои настройки архивации, включая период архивирования и индексацию архивных данных. Убедитесь, что они соответствуют вашим потребностям и предпочтениям.
5. Сделайте резервную копию всех важных данных, включая папку с архивным файлом Outlook, перед началом архивирования. Это поможет избежать потерю данных в случае неожиданных сбоев или проблем.
Предварительная подготовка перед архивированием данных в Outlook 2016 поможет вам выполнять этот процесс беспроблемно и эффективно. Следуйте этим шагам, чтобы быть уверенным в сохранности и доступности ваших архивных данных.
Как настроить автоматическое архивирование

Шаг 1: Создание новой папки архива
Первым шагом является создание новой папки для архивирования в Outlook. Это можно сделать следующим образом:
- Откройте Outlook и выберите вкладку "Файл".
- В открывшемся меню выберите "Параметры".
- На странице "Параметры Outlook" выберите "Расширенные".
- В разделе "Архивирование и удаление старых элементов" нажмите кнопку "Автоархивирование".
- В открывшемся окне "Параметры автоархивирования" нажмите кнопку "Поменять папку".
- Нажмите кнопку "Создать" и введите имя новой папки архива.
- Нажмите кнопку "OK" для сохранения изменений.
Шаг 2: Настройка критериев автоархивирования
После создания новой папки архива вы можете настроить критерии автоархивации – какие элементы будут автоматически перемещаться в архив и через какой промежуток времени это будет происходить.
- На странице "Параметры автоархивации" выберите папку, которую вы хотите автоархивировать.
- Выберите период времени через выпадающий список "Удалять элементы старше".
- Выберите дополнительные критерии автоархивации, если необходимо.
- Нажмите кнопку "ОК" для сохранения настроек автоархивации.
Шаг 3: Запуск автоархивирования вручную или по расписанию
Вы можете запустить автоархивирование вручную либо настроить его выполнение по расписанию. Для запуска автоархивирования вручную выполните следующие действия:
- На странице "Параметры Outlook" выберите "Расширенные".
- В разделе "Архивирование и удаление старых элементов" нажмите кнопку "Автоархивирование".
- В открывшемся окне "Параметры автоархивирования" нажмите кнопку "Автоархивирование сейчас".
- Подождите, пока процесс автоархивирования завершится.
Чтобы настроить расписание автоархивирования, выполните следующие действия:
- На странице "Параметры автоархивации" выберите папку, которую вы хотите автоархивировать.
- Нажмите кнопку "Параметры папки".
- На странице "Параметры автоархивации для" выберите опцию "Автоархивирование этих папок с использованием настроек ниже".
- Выберите периодичность автоархивирования и другие настройки по вашему усмотрению.
- Нажмите кнопку "ОК" для сохранения настроек.
Теперь вы успешно настроили автоматическое архивирование в Outlook 2016. Ваши старые сообщения и элементы будут автоматически перемещаться в папку архива в соответствии с выбранными критериями и расписанием автоархивирования.
Как выполнить ручную архивацию
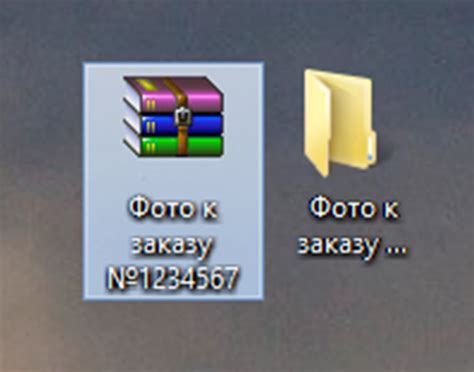
Выполнение ручной архивации позволяет вам самостоятельно выбрать, какие элементы и периоды времени архивировать в Outlook 2016. Следуйте этим шагам, чтобы выполнить ручную архивацию:
- Откройте приложение Outlook 2016.
- Выберите нужную папку, которую вы хотите архивировать. Например, это может быть папка "Входящие" или "Папка отправленных элементов".
- На верхней панели инструментов выберите вкладку "Файл".
- В открывшемся меню выберите "Информация".
- В разделе "Архивирование" нажмите на кнопку "Архивировать элементы".
- Выберите дату, до которой вы хотите архивировать элементы.
- Убедитесь, что вариант "Архивировать эту папку и все подпапки" выбран, чтобы включить в архив все элементы из выбранной папки и ее подпапок.
- Нажмите на кнопку "Просмотреть элементы", чтобы просмотреть список элементов, которые будут архивированы.
- Если все настройки верны, нажмите на кнопку "ОК", чтобы начать процесс архивирования.
- Подождите, пока Outlook завершит архивирование. В зависимости от количества элементов и размера папки, это может занять некоторое время.
После выполнения этих шагов вы успешно выполните ручную архивацию в Outlook 2016. Обратите внимание, что архивируемые элементы будут перемещены в специальную папку "Архив". Они останутся доступными для просмотра и поиска, но больше не будут отображаться в основном списке папок Outlook.
Как восстановить данные из архива
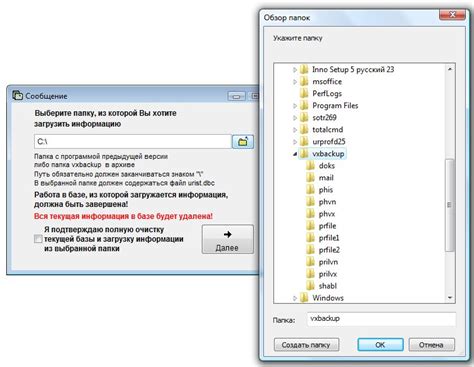
Если вам потребуется восстановить данные из архива в Outlook 2016, выполните следующие шаги:
- Откройте приложение Outlook 2016 и выберите вкладку "Файл" в верхнем левом углу окна.
- В открывшемся меню выберите "Открыть и экспорт" и затем "Открыть файл данных Outlook".
- В появившемся диалоговом окне выберите архивный файл, который вы хотите восстановить, и нажмите "Открыть".
- Выберите папку, в которую вы хотите восстановить данные архива, и нажмите "ОК".
- Outlook восстановит выбранный архивный файл в выбранную папку, и вы сможете просматривать и использовать свои ранее архивированные данные.
Обратите внимание, что восстановление данных из архива может занять некоторое время, в зависимости от размера файла и производительности вашего компьютера.
Теперь вы знаете, как восстановить данные из архива в Outlook 2016. Это полезная функция, которая позволяет сохранить и организовать вашу электронную почту и другие данные.