ASIO4ALL - это драйвер, который обеспечивает низкую задержку при записи и воспроизведении аудио. Он позволяет получить наилучшее качество звука и минимальную задержку при работе с программами для создания музыки, включая FL Studio.
Настройка ASIO4ALL в FL Studio несложна, но требует некоторого времени и внимания к деталям. Далее мы предоставим подробную инструкцию, которая поможет вам настроить ASIO4ALL в FL Studio и насладиться качественной работой с звуком.
Шаг 1: В первую очередь, убедитесь, что ASIO4ALL установлен на вашем компьютере. Если вы еще не установили его, загрузите драйвер с официального сайта ASIO4ALL.
Примечание: перед установкой драйвера, закройте все программы, которые используют аудио, чтобы избежать конфликтов.
Шаг 2: Запустите FL Studio и перейдите в меню "Options" (Опции), выберите "Audio Settings" (Настройки аудио).
Шаг 3: В окне Audio Settings выберите ASIO и нажмите "Show ASIO panel" (Открыть панель ASIO).
Примечание: Если ASIO4ALL не отображается в списке доступных драйверов ASIO, проверьте, что он установлен и запущен, а также что нет других программ, выключивших его.
Подробная инструкция по настройке ASIO4ALL в FL Studio
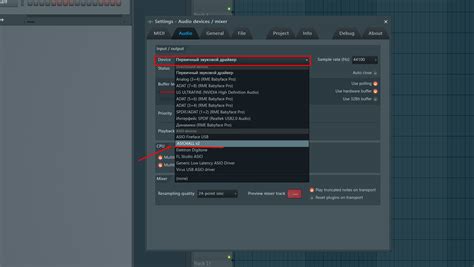
Шаг 1: Скачайте и установите ASIO4ALL с официального сайта разработчика. Убедитесь в том, что звуковая карта поддерживается ASIO4ALL.
Шаг 2: Запустите FL Studio и откройте "Настройки".
Шаг 3: В окне "Настройки" выберите вкладку "Аудио" и переключитесь на раздел "ASIO".
Шаг 4: В выпадающем списке "Драйвер ASIO" выберите "ASIO4ALL v2".
Шаг 5: Нажмите кнопку "Свойства" рядом с выпадающим списком "Драйвер ASIO".
Шаг 6: В открывшемся окне ASIO4ALL убедитесь, что все активные устройства отмечены галочками.
Шаг 7: Настраивайте параметры ASIO4ALL по своему усмотрению. Вы можете регулировать задержку и буферный размер, чтобы достичь наилучшей производительности.
Шаг 8: После настройки параметров сохраните изменения и закройте окно ASIO4ALL.
Шаг 9: Вернитесь в окно "Настройки" в FL Studio и нажмите кнопку "ОК".
Шаг 10: Перезапустите FL Studio, чтобы применить изменения.
Теперь ASIO4ALL должен быть успешно настроен в FL Studio. Вы можете проверить его работу, записав или воспроизведя звуковой материал, и убедиться в том, что задержка минимальна и производительность звука оптимальна.
Примечание: Важно помнить, что настройки ASIO4ALL могут различаться в зависимости от вашей звуковой карты и требований проекта. Рекомендуется экспериментировать с параметрами ASIO4ALL, чтобы достичь наилучшего результата.
Раздел 1: Установка ASIO4ALL

- Перейдите на официальный сайт ASIO4ALL и скачайте последнюю версию программы.
- После завершения загрузки, запустите установочный файл и следуйте инструкциям на экране для завершения процесса установки.
- После установки ASIO4ALL, откройте FL Studio.
- Перейдите в меню "Options" (Параметры) и выберите "Audio Settings" (Настройки аудио).
- Щелкните по кнопке "Show ASIO panel" (Показать панель ASIO), чтобы открыть настройки ASIO4ALL.
- В панели ASIO4ALL установите галочку напротив устройства, которое вы будете использовать для записи и воспроизведения аудио.
- Настройте задержку буфера и другие параметры в соответствии с вашими потребностями.
- Нажмите кнопку "OK" (ОК), чтобы сохранить настройки ASIO4ALL.
- В меню "Options" (Параметры) выберите "Audio" (Аудио) и убедитесь, что "Enable audio" (Включить аудио) и "Enable MIDI" (Включить MIDI) включены.
Теперь вы успешно установили и настроили ASIO4ALL в FL Studio. Это позволит вам получить лучшее качество звука и снизить задержку при работе с аудио.
Раздел 2: Настройка ASIO4ALL в FL Studio
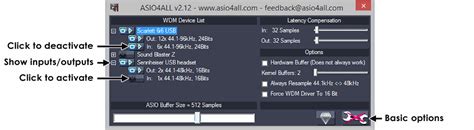
После установки ASIO4ALL на ваш компьютер, следуйте этим инструкциям, чтобы настроить его в FL Studio:
| Шаг | Описание |
|---|---|
| 1 | Откройте FL Studio и перейдите в меню "Options" (Настройки). |
| 2 | Выберите пункт "Audio Settings" (Настройки аудио). |
| 3 | |
| 4 | В разделе "Device" (Устройство) выберите ASIO4ALL из выпадающего списка. |
| 5 | Нажмите на кнопку "Show ASIO Panel" (Показать панель ASIO). |
| 6 | В открывшейся панели ASIO у вас будет возможность настроить входы и выходы звука, а также задать буферный размер и задержку. |
| 7 | После настройки ASIO4ALL в панели ASIO, закройте ее и нажмите на кнопку "OK". |
| 8 | Теперь вам следует проверить, работает ли звук в FL Studio при выбранном ASIO4ALL. Воспроизведите звуковой файл или запустите проект и убедитесь, что звук проигрывается без проблем. |
Теперь ASIO4ALL должен быть успешно настроен в FL Studio и готов к использованию. Если у вас возникли проблемы или звук не работает, убедитесь, что драйвер ASIO4ALL установлен правильно и что ваше аудиооборудование поддерживается этим драйвером.