Linux – это популярная операционная система, которая обеспечивает пользователю множество функций и гибкость. Одной из этих функций является возможность настройки автоматического выключения по расписанию. Это может быть полезно, когда вы хотите сэкономить электроэнергию или выполнить определенные задачи при работе в определенное время. В этом полном руководстве мы рассмотрим, как настроить автоматическое выключение в Linux шаг за шагом.
Первым шагом в настройке автоматического выключения Linux является установка пакета cron, который является стандартным инструментом планировщика задач в Linux. Он позволяет запускать задачи в заданное время или по определенному расписанию. Чтобы установить пакет cron, введите следующую команду в терминале:
sudo apt-get install cronПосле установки пакета cron вам потребуется открыть файл crontab, который содержит настройки планировщика задач. Для этого введите следующую команду в терминале:
crontab -eВ открывшемся редакторе вы сможете увидеть текущие настройки планировщика задач. Чтобы добавить новую задачу на автоматическое выключение, просто введите соответствующую команду в формате:
минута час день месяц день_недели командаНапример, если вы хотите, чтобы компьютер автоматически выключился в 23:00 каждый день, вы должны ввести следующую команду:
0 23 * * * shutdown -h nowПосле того, как вы внесли все необходимые изменения, сохраните файл и закройте редактор. Теперь ваш компьютер будет автоматически выключаться в заданное время согласно настройкам планировщика задач.
В этом полном руководстве мы рассмотрели основные шаги для настройки автоматического выключения Linux по расписанию с помощью пакета cron. Однако в зависимости от вашей системы и требований задач, может потребоваться дополнительная настройка. Поэтому рекомендуется ознакомиться с документацией системы или обратиться за помощью к профессионалам, чтобы быть уверенным, что все настройки выполнены правильно.
Основные причины использования автоматического выключения Linux по расписанию
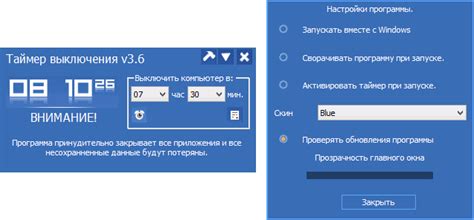
Автоматическое выключение Linux по расписанию может быть полезным и эффективным способом для управления энергопотреблением и ресурсами системы. Вот несколько основных причин использования автоматического выключения:
- Экономия энергии: Автоматическое выключение позволяет снизить энергопотребление компьютера или сервера, особенно в случаях, когда он не используется в течение длительного времени. Это может помочь уменьшить счета за электроэнергию и снизить нагрузку на электросеть.
- Повышение безопасности: Выключение Linux по расписанию может помочь укрепить безопасность системы, особенно при работе в ненадежных или публичных сетях. После выключения компьютера злоумышленники не смогут получить доступ к данным и ресурсам системы.
- Оптимизация работы системы: Автоматическое выключение может помочь оптимизировать рабочий процесс, особенно если в системе установлены ресурсоемкие приложения или серверы. Регулярное выключение и перезагрузка позволяют освободить память и ресурсы, устранить проблемы с запущенными процессами и повысить производительность системы.
- Планирование обслуживания: Автоматическое выключение Linux по расписанию может быть использовано для планирования обслуживания системы, такого как резервное копирование данных, обновление программного обеспечения или очистка временных файлов. Это позволяет выполнить необходимые задачи в удобное время, без прерывания работы пользователей.
Все эти причины делают автоматическое выключение Linux по расписанию полезным средством для оптимизации работы системы, повышения безопасности и снижения энергопотребления.
Необходимые уровни доступа для настройки автоматического выключения
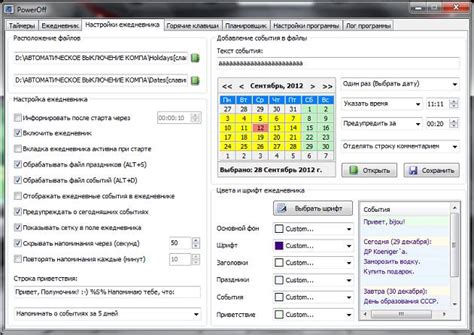
Для настройки автоматического выключения в Linux необходимо иметь достаточные права доступа. В зависимости от дистрибутива и конкретной настройки, могут потребоваться различные уровни доступа. Вот несколько распространенных уровней доступа, которые могут потребоваться:
| Уровень доступа | Описание |
|---|---|
| Корневой пользователь (root) | Этот уровень доступа даёт полный контроль над системой. Корневой пользователь может настроить автоматическое выключение и выполнять любые другие операции. |
| Пользователь в группе "sudoers" | Пользователь, добавленный в группу "sudoers", может выполнять привилегированные команды с использованием команды sudo. Для настройки автоматического выключения, пользователь должен иметь права на выполнение соответствующих команд. |
| Специальные разрешения | Некоторые дистрибутивы Linux позволяют настроить автоматическое выключение, предоставляя пользователю специальные разрешения. Эти разрешения могут быть назначены через файловую систему, например, с помощью команды chmod. |
Прежде чем настраивать автоматическое выключение, убедитесь, что у вас есть соответствующие уровни доступа или обратитесь к администратору системы для получения необходимых разрешений.
Выбор подходящей утилиты для настройки автоматического выключения

Настроить автоматическое выключение в Linux можно с помощью различных утилит. Вам стоит выбрать такую, которая подходит вам лучше всего по функциональности и удобству использования.
cron - это стандартная утилита в Linux, предназначенная для выполнения задач по расписанию. Вы можете использовать ее для настройки автоматического выключения системы в определенное время. Для этого вам нужно добавить задание в кронтаб, указав команду, которая будет выполняться. Например, команда 'shutdown -h now' выключит систему немедленно.
at - еще одна утилита, позволяющая выполнять задачи по расписанию. Отличие от cron в том, что задача выполняется только один раз, а не повторяется по расписанию. Вы можете использовать ее для настройки автоматического выключения в определенное время. Для этого вам нужно использовать команду 'at' с указанием времени в формате 'HH:MM' и команды, которая будет выполняться. Например, 'at 23:00 -f shutdown.sh' выключит систему в 23:00, используя скрипт 'shutdown.sh'.
systemd - это система инициализации, которая используется во многих современных дистрибутивах Linux. Она также позволяет настраивать автоматическое выключение системы. Для этого вам нужно создать файл службы со сценарием выключения и добавить его в каталог '/etc/systemd/system'. Затем вы можете использовать команды 'systemctl' для активации службы и перезагрузки системы. Например, команда 'systemctl start shutdown.service' запустит службу выключения, а команда 'systemctl reboot' перезагрузит систему.
Выбор подходящей утилиты для настройки автоматического выключения зависит от ваших потребностей и предпочтений. Выберите ту, которая подходит вам лучше всего и настройте автоматическое выключение системы по вашему расписанию.
Команды и параметры для установки расписания выключения
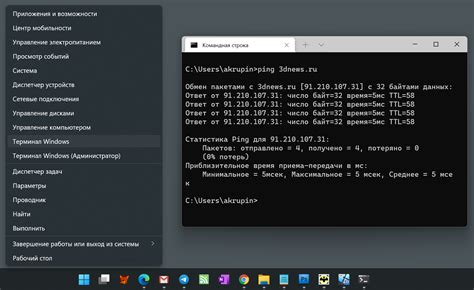
Для настройки автоматического выключения Linux по расписанию, необходимо использовать команду shutdown. Она позволяет установить время, через которое система будет выключена.
Основные параметры команды shutdown:
- -h или --halt: выключить систему после завершения работы
- -r или --reboot: перезагрузить систему после завершения работы
- -c или --cancel: отменить предыдущую установку расписания
Для установки конкретного времени выключения необходимо использовать параметры:
- hh:mm - часы и минуты, через пробел или без разделителей: 20:30 или 2030
- +м - количество минут через которое система будет выключена, например, +30
Например, команда sudo shutdown -h 20:30 выключит систему в 20:30.
Если вы хотите отменить установленное расписание, можете использовать команду sudo shutdown -c.
Для настройки повторяющегося расписания, используйте команду cron. Она позволяет выполнять задачи на основе заданного времени и интервала.
Пример команды cron для установки расписания выключения каждый день в 22:30:
30 22 * * * sudo shutdown -h now
Здесь:
- 30 - минуты
- 22 - часы
- * - любой день месяца
- * - любой месяц
- * - любой день недели
Для установки данной команды cron, необходимо выполнить команду crontab -e и добавить строку в конец файла. Затем сохраните изменения и закройте редактор.
Теперь вы знаете основные команды и параметры, которые позволяют установить расписание выключения в Linux. Пользуйтесь этой возможностью, чтобы повысить энергоэффективность вашей системы и сократить электропотребление.
Примеры использования команд для автоматического выключения по расписанию
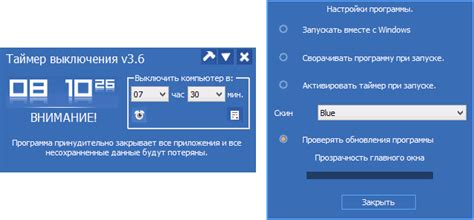
Для настройки автоматического выключения Linux по расписанию можно использовать различные команды и инструменты. Вот несколько примеров:
1. Использование команды shutdown
Команда shutdown позволяет выключить систему по расписанию. Например, чтобы выключить систему в 23:00, можно использовать следующую команду:
shutdown -h 23:00
Эта команда отправит сигнал системе о необходимости выключения в указанное время.
2. Использование команды cron
Другой способ настройки автоматического выключения - использование команды cron. Она позволяет запускать задачи по расписанию. Для создания задачи выключения в 23:00 необходимо выполнить следующую команду:
crontab -e
В открывшемся редакторе необходимо добавить строку:
0 23 * * * shutdown -h now
Эта строка указывает системе выполнить команду shutdown в 23:00 каждый день.
3. Использование программы at
Программа at позволяет запускать команды по указанному вами расписанию. Например, чтобы выключить систему через 30 минут, можно использовать следующую команду:
at now + 30 minutes
После выполнения этой команды откроется редактор, в котором необходимо указать команду выключения системы. Например:
shutdown -h now
После сохранения и закрытия редактора, система выполнит команду выключения через указанное время.
Это лишь несколько примеров команд и инструментов для настройки автоматического выключения Linux по расписанию. У каждого инструмента есть свои особенности и возможности. Вы можете выбрать наиболее подходящий вариант для ваших потребностей.
Работа с cron: установка и настройка

Для автоматического выполнения задач по расписанию в Linux используется утилита cron. Она позволяет запускать программы или скрипты в определенное время или с заданной периодичностью.
Установка cron
1. Проверьте, установлена ли у вас утилита cron командой:
crontab -l2. Если cron не установлена, выполните команду для ее установки:
sudo apt-get install cronНастройка cron
1. Чтобы открыть файл настройки cron, выполните команду:
crontab -e2. Файл будет открыт в редакторе по умолчанию. Найдите нужную строку и добавьте настройку выполнения задачи с помощью следующего формата:
минуты часы дни_месяца месяцы дни_недели команда
Здесь:
- минуты: числа от 0 до 59
- часы: числа от 0 до 23
- дни_месяца: числа от 1 до 31
- месяцы: числа от 1 до 12
- дни_недели: числа от 0 до 7 (0 и 7 - воскресенье)
- команда: команда или путь к скрипту, который нужно выполнить
Например, чтобы запустить скрипт каждый день в 18:00, добавьте следующую строку:
0 18 * * * /путь/к/скрипту.sh3. Сохраните и закройте файл.
4. Проверьте, что настройка была сохранена, выполните команду:
crontab -lТеперь ваша задача будет выполняться автоматически по заданному расписанию.
Работа с systemd: настройка автоматического выключения сервиса
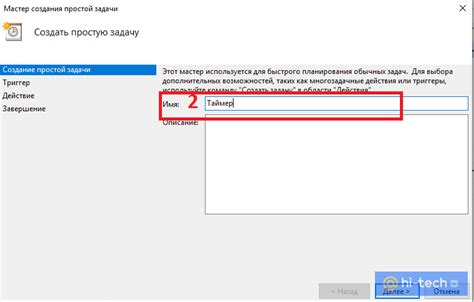
1. Начните с создания файла .service, который будет представлять ваш сервис. Для этого создайте новый файл в директории /etc/systemd/system с расширением .service.
2. В открывшемся файле определите следующие настройки сервиса:
Unit: определяет описание сервиса, включая его имя и описание.
Description: предоставляет краткое описание сервиса.
Requires: указывает на зависимости, которые должны быть выполнены перед запуском сервиса.
After: определяет сервисы, которые должны быть запущены перед запуском данного сервиса.
[Service]: определяет параметры сервиса, такие как его тип, команда для запуска, пользователь и т.д.
[Install]: определяет параметры установки сервиса, например, директорию, в которую нужно установить сервис, и режим автозапуска.
3. После определения настроек сервиса, сохраните файл и выполните следующую команду, чтобы перезагрузить systemd:
sudo systemctl daemon-reload
4. После перезагрузки systemd, можно использовать команды start, stop, restart и status для управления сервисом. Например, чтобы запустить сервис, выполните следующую команду:
sudo systemctl start service_name
5. Чтобы настроить автоматическое выключение сервиса по расписанию, воспользуйтесь командой systemctl edit service_name. В открывшемся файле добавьте следующую строку:
ExecStop=/bin/systemctl stop service_name
Здесь /bin/systemctl stop service_name - команда, которая будет выполнена при автоматическом выключении сервиса.
6. Сохраните файл и выполните команду:
sudo systemctl daemon-reload
Теперь сервис будет автоматически выключаться по заданному расписанию.
Использование GUI утилиты для настройки автоматического выключения

Чтобы воспользоваться Gnome Power Manager, откройте «Настройки системы» и найдите раздел «Питание» или «Энергосбережение». Здесь вы можете установить интервал времени, через который система автоматически выключится.
Кроме того, вы можете настроить дополнительные параметры, такие как поведение при закрытии крышки ноутбука или при простое системы.
Если у вас установлена другая графическая оболочка, например KDE, то у нее тоже должна быть аналогичная утилита для настройки автоматического выключения. В KDE она называется KDE Power Management.
Не забудьте сохранить настройки после внесения изменений. После этого ваша система будет автоматически выключаться по заданному расписанию.
Подводя итоги: преимущества и недостатки автоматического выключения Linux по расписанию
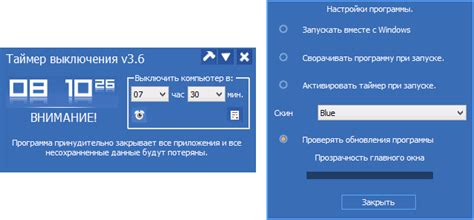
Преимущества автоматического выключения Linux по расписанию:
- Экономия энергии: автоматическое выключение компьютера по расписанию позволяет снизить энергопотребление и, соответственно, экономить деньги на электроэнергии. Если компьютер не используется в определенное время, нет смысла держать его включенным.
- Улучшение безопасности: выключение компьютера по расписанию может помочь защитить систему от возможных угроз, таких как хакерские атаки или несанкционированный доступ. Когда компьютер не используется, возможности вторжения существенно снижаются.
- Повышение надежности и производительности: периодическое выключение компьютера может помочь снизить нагрузку на оборудование и операционную систему, что может привести к повышению производительности и увеличению срока службы компонентов.
Недостатки автоматического выключения Linux по расписанию:
- Потеря данных: если вы не сохраните и закроете все открытые программы и файлы перед автоматическим выключением, вы можете потерять несохраненные данные.
- Неудобства в случае отсутствия возможности доступа к компьютеру: если вы хотите получить доступ к компьютеру вне установленного расписания, но он выключен, вам придется включить компьютер вручную.
- Ущерб для некоторых приложений: некоторые приложения или службы могут не работать должным образом, если компьютер будет автоматически выключен.
В целом, автоматическое выключение Linux по расписанию является полезным инструментом, и его преимущества обычно перевешивают недостатки. Однако перед использованием этой функции важно учитывать свои потребности и оценивать возможные риски.