Автохоткей – удобный инструмент, который позволяет значительно сэкономить время и упростить процесс работы на компьютере. С его помощью можно быстро выполнять различные операции, не прибегая к мыши. Если вы являетесь пользователем Радмира и хотите освоить этот инструмент, то вы попали по адресу. В данной статье мы расскажем, как настроить автохоткей и предоставим пошаговую инструкцию для начинающих.
Прежде всего, давайте разберемся, что такое автохоткей. Автохоткей – это сочетание клавиш на клавиатуре, которое назначается для выполнения определенного действия. Он позволяет избежать необходимости постоянно переключаться с клавиатуры на мышь и обратно. Несомненным преимуществом автохоткея является увеличение производительности и удобство работы.
Начнем настройку автохоткея для Радмира. В первую очередь, откройте Радмира и нажмите настройки. Затем выберите вкладку "Горячие клавиши". На данной странице вы сможете найти список всех доступных команд и сочетаний клавиш. Вам стоит обратить внимание на команды, которые вы часто используете в своей работе и для которых вы хотите назначить автохоткей.
Установка автохоткея

Шаг 1: Скачайте и установите программу AutoHotkey с официального сайта.
Шаг 2: Создайте новый текстовый файл на вашем компьютере и откройте его в редакторе кода.
Шаг 3: Вставьте следующий код в текстовый файл:
#SingleInstance force
^j::
Send, Привет, Радмир!
return Примечание: В этом примере мы настраиваем автохоткей Ctrl+J, чтобы отправить сообщение "Привет, Радмир!"
Шаг 4: Сохраните файл с расширением ".ahk".
Шаг 5: Запустите файл AutoHotkey, который вы установили на Шаге 1.
Шаг 6: Автохоткей успешно установлен! Теперь, когда вы нажимаете комбинацию клавиш Ctrl+J, программа автоматически отправляет сообщение "Привет, Радмир!".
Примечание: Если вы хотите изменить комбинацию клавиш или сообщение, вы можете отредактировать код, сохранить файл и перезапустить AutoHotkey.
Создание профиля автохоткея

- Откройте настройки автохоткея. Зайдите в меню "Настройки" и выберите "Автохоткей".
- Выберите "Создать новый профиль". Вам будет предложено ввести имя для профиля.
- Введите имя профиля. Используйте описательное имя, чтобы было легче его запомнить.
- Настройте основные параметры профиля. Это могут быть такие параметры, как скорость реакции автохоткея, задержка перед активацией и другие.
- Настройте специфические параметры профиля. Если вы хотите, чтобы автохоткей работал по-разному в разных приложениях или с разными горячими клавишами, вы можете указать эти параметры.
- Сохраните профиль. Нажмите кнопку "Сохранить", чтобы сохранить ваши настройки.
Теперь у вас есть профиль автохоткея, который готов к использованию. Вы можете создать несколько профилей для разных целей, и переключаться между ними по мере необходимости. Удачи в использовании автохоткея!
Настройка горячих клавиш
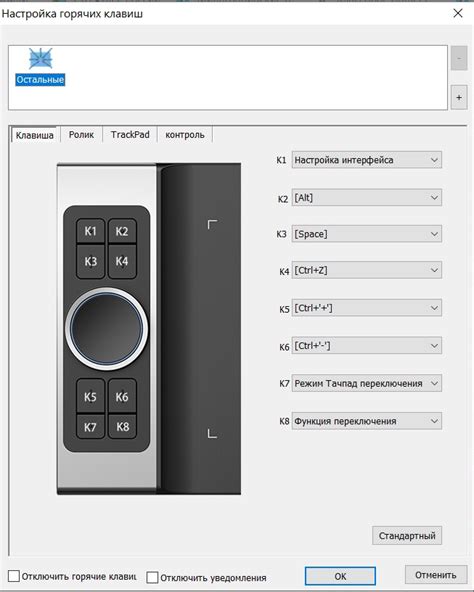
Для настройки горячих клавиш в автохоткее вам потребуется выполнить следующие действия:
- Откройте меню настройки автохоткея, нажав на кнопку "Настройки" в главном окне программы.
- Выберите вкладку "Горячие клавиши".
- Нажмите на кнопку "Добавить новую горячую клавишу".
- Введите комбинацию клавиш, которую вы хотите назначить на горячую клавишу.
- Выберите действие, которое должно быть выполнено при нажатии на горячую клавишу.
- Нажмите на кнопку "Применить" для сохранения изменений.
- Повторите шаги 3-6 для каждой горячей клавиши, которую вы хотите настроить.
Важно: При выборе комбинации клавиш убедитесь, что она не конфликтует с другими горячими клавишами в вашей системе или другими программами. Также помните, что некоторые программы могут иметь предопределенные горячие клавиши, которые нельзя изменить.
Обратите внимание, что настройка горячих клавиш может варьироваться в зависимости от версии автохоткея и операционной системы, используемой на вашем устройстве.
Полезные советы и рекомендации

1. Определите свои потребности: Прежде чем настраивать автохоткей, необходимо понять, какие функции вы хотите использовать и на каких клавишах. Составьте список команд, которые вам часто приходится выполнять, и определите, какие из них могут быть автоматизированы с помощью автохоткея.
2. Выберите подходящую раскладку клавиатуры: Если у вас используется нестандартная раскладка клавиатуры, убедитесь, что автохоткей будет работать с вашей раскладкой. Некоторые раскладки могут требовать дополнительной настройки для корректной работы автохоткея.
3. Задайте горячие клавиши: Настройте комбинации клавиш, которые будут вызывать автохоткей. Используйте сочетания клавиш, которые легко запомнить и использовать. Убедитесь, что выбранные горячие клавиши не конфликтуют с другими программами или функциями операционной системы.
4. Играйте с задержками и ограничениями: Настройте задержку и ограничения для автохоткей, чтобы избежать случайного активирования в неподходящий момент. Экспериментируйте с разными значениями задержки и ограничений, чтобы достичь оптимального результата.
5. Не забывайте о безопасности: Будьте осторожны при использовании автохоткея на компьютерах, которые могут быть доступны другим пользователям. Убедитесь, что ваш автохоткей не вызовет непредвиденных действий или потенциально опасных команд.
6. Постоянно настраивайте и улучшайте свои автохоткеи: В процессе использования автохоткея вы наверняка столкнетесь с ситуациями, когда его можно было бы оптимизировать или добавить новые функции. Не бойтесь экспериментировать и настраивать свои автохоткеи в соответствии с новыми потребностями и задачами.
Следуя этим полезным советам и рекомендациям, вы сможете настроить автохоткей для Радмира наиболее эффективным образом и улучшить свою продуктивность в работе с компьютером.