Прежде чем приступить к настройке BIOS, важно понимать, что неправильные изменения могут повлиять на работу вашего компьютера и даже привести к его неработоспособности. Поэтому следуйте инструкциям и внимательно читайте все указания.
Первым шагом необходимо включить компьютер и нажать одну из клавиш (наиболее часто используемые это Del, F2, F10 или Esc) для входа в BIOS. После этого вы попадете в меню BIOS с настройками. Далее следуйте указаниям по перемещению по меню при помощи клавиш со стрелками и выберите нужные пункты.
Начало работы

Шаг 1: Включите компьютер и немедленно нажмите клавишу DEL, F2 или F10 (в зависимости от модели вашего компьютера), чтобы войти в BIOS.
Шаг 2: В разделе BIOS, найдите опцию "Boot" или "Загрузка" и выберите ее.
Шаг 3: Настройте приоритет загрузки, чтобы первым идти ваш флеш-накопитель или диск с пакетом Aethersx2.
Шаг 4: Сохраните изменения и выйдите из BIOS.
Шаг 5: После перезагрузки компьютера, он должен загрузиться с флеш-накопителя или диска, и вы сможете приступить к настройке Aethersx2.
Примечание: Если у вас возникнут проблемы или вы затрудняетесь в настройке BIOS, обратитесь к руководству пользователя вашего компьютера или обратитесь за помощью к производителю.
Подключение к компьютеру

Перед началом настройки BIOS убедитесь, что ваш компьютер выключен. Для подключения к компьютеру вам понадобится кабель питания и кабель HDMI или VGA.
1. Подключите один конец кабеля питания к разъему на задней панели компьютера.
2. Подключите другой конец кабеля питания к электрической розетке.
3. Если у вас есть монитор с HDMI-портом, подключите кабель HDMI к порту HDMI на мониторе и к порту HDMI на задней панели компьютера.
4. Если у вас есть монитор с VGA-портом, подключите кабель VGA к порту VGA на мониторе и к порту VGA на задней панели компьютера.
5. Убедитесь, что все кабели надежно подключены.
6. Подключите клавиатуру и мышь к свободным USB-портам на задней панели компьютера.
Теперь, когда вы успешно подключили компьютер, можно приступать к настройке BIOS.
Основные настройки BIOS

В этом разделе мы рассмотрим основные настройки BIOS для устройства Aethersx2.
1. Вход в BIOS
Чтобы войти в BIOS, необходимо включить компьютер и нажать указанную комбинацию клавиш на клавиатуре. Обычно это клавиши DEL, F2 или F10. Подробные инструкции по входу в BIOS можно найти в руководстве пользователя устройства.
2. Основные разделы BIOS
BIOS обычно имеет несколько разделов, которые можно найти в верхнем меню. Основные разделы BIOS включают:
- Главная страница: здесь отображается информация о системе, такая как версия BIOS, тип процессора, объем памяти.
- Раздел Boot: здесь можно указать устройство загрузки по умолчанию (например, жесткий диск или USB-устройство).
- Раздел Advanced: здесь находятся дополнительные настройки, такие как перечень подключенных устройств и опции энергосбережения.
- Раздел Security: здесь можно установить пароль для доступа к BIOS или включить функцию блокировки загрузки с внешних устройств.
- Раздел Exit: здесь можно сохранить изменения и выйти из BIOS или вернуться к настройкам по умолчанию.
3. Настройки в разделе Boot
В разделе Boot можно настроить устройство загрузки по умолчанию. Например, вы можете выбрать жесткий диск, если хотите, чтобы компьютер загружался с него. Также можно настроить порядок загрузки устройств, чтобы выбрать, с какого устройства компьютер будет загружаться первым.
4. Настройки в разделе Advanced
Раздел Advanced предлагает дополнительные настройки, которые позволяют управлять процессом работы системы. Например, можно настроить режим работы процессора, включить или отключить определенные встроенные устройства и настроить функции энергосбережения.
5. Сохранение изменений
После завершения настройки BIOS необходимо сохранить изменения и выйти. В разделе Exit есть опции для сохранения изменений и выхода из BIOS.
Продвинутые настройки

Настройки BIOS Aethersx2 предоставляют возможность осуществлять продвинутую настройку вашего устройства. Эти функции предназначены для опытных пользователей и могут повлиять на работу системы. Перед внесением изменений рекомендуется ознакомиться со всеми доступными опциями и быть внимательными при их использовании.
Вот некоторые из доступных продвинутых настроек BIOS:
- Настройка разгона процессора. Если вы хотите увеличить скорость вашего процессора, вы можете внести изменения в параметры разгона. Однако будьте осторожны, так как неправильные настройки могут привести к перегреву системы.
- Настройка памяти. BIOS позволяет изменять частоту и задержки памяти для получения лучшей производительности. Однако изменение этих параметров требует знаний о работе памяти и может повлиять на стабильность системы.
- Настройка портов SATA. BIOS позволяет настраивать порты SATA для определения порядка загрузки устройств или включения/отключения определенных портов. Это может быть полезно, если вы хотите загрузиться с определенного устройства или отключить ненужные порты.
- Настройка видеокарты. BIOS предоставляет возможность изменять настройки видеокарты, такие как частоты ядра и памяти. Это может быть полезно для пользователей, занимающихся разгоном видеокарты.
- Настройка вентиляторов. BIOS позволяет управлять скоростью вентиляторов для достижения оптимальной температуры работы системы. Вы можете настроить кривые вентиляторов в зависимости от температуры процессора или других датчиков.
Прежде чем изменять любые продвинутые настройки, рекомендуется создать резервную копию вашей текущей конфигурации BIOS. Это позволит вам быстро восстановить предыдущее состояние, если что-то пойдет не так. Если у вас возникнут какие-либо проблемы, вы всегда можете обратиться к документации вашей материнской платы или обратиться к производителю для получения дополнительной поддержки.
Настройка загрузочного устройства

Настройка загрузочного устройства в BIOS Aethersx2 позволяет выбрать устройство, с которого будет происходить загрузка операционной системы. В этом разделе вы узнаете, как изменить настройки загрузочного устройства на вашем компьютере.
1. Запустите компьютер и нажмите клавишу Del, F2 или F10 (точный ключ зависит от вашей системы) во время запуска, чтобы войти в BIOS.
2. Перейдите в раздел "Boot" или "Загрузка" с помощью стрелок на клавиатуре.
3. В разделе "Boot Priority" или "Приоритет загрузки" выберите первое устройство для загрузки. Обычно это жесткий диск, но вы можете выбрать другое устройство, если хотите загрузиться, например, с USB-флешки или CD/DVD-диска.
4. Используйте клавиши "+" и "-" или стрелки на клавиатуре, чтобы изменить порядок устройств загрузки. Переместите нужное устройство вверх или вниз списка, чтобы установить его приоритет.
5. После того, как вы настроили загрузочное устройство, сохраните изменения. Обычно это делается с помощью команды "Save and Exit" или "Сохранить и выйти" (обычно F10).
Примечание: Если вы выбираете USB-флешку или CD/DVD-диск в качестве первого загрузочного устройства, убедитесь, что устройство с этими файлами подключено к компьютеру перед включением.
Теперь вы знаете, как настроить загрузочное устройство в BIOS Aethersx2. Это позволит вам выбрать, с какого устройства загружаться при каждом включении компьютера.
Управление энергопотреблением

Настройка энергопотребления в BIOS позволяет оптимизировать работу системы и уменьшить расход электроэнергии. В настоящем разделе описываются основные параметры, связанные с энергопотреблением, и их рекомендуемые значения.
Режим энергосбережения:
Рекомендуется установить значение "Auto" для режима энергосбережения. Этот режим позволяет системе автоматически регулировать частоту процессора и напряжение питания в зависимости от нагрузки. Таким образом, система потребляет меньше энергии в режиме ожидания и повышает производительность при необходимости.
Управление питанием процессора:
Рекомендуется установить значение "Enabled" для функции управления питанием процессора. Это позволяет процессору самостоятельно изменять свою частоту и напряжение в зависимости от нагрузки. Система будет более эффективно использовать энергию и станет более стабильной.
Управление вентиляторами:
Рекомендуется установить значение "Smart" для управления вентиляторами. Этот режим позволяет системе автоматически регулировать обороты вентиляторов в зависимости от температуры компонентов. Таким образом, система будет более тихой при низких нагрузках и обеспечит достаточное охлаждение при высоких нагрузках.
Не забудьте сохранить изменения после внесения настроек в BIOS.
Настройка системных часов
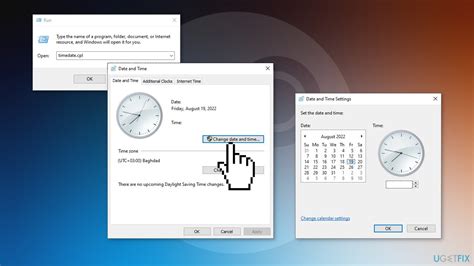
| Шаг | Действие |
|---|---|
| 1 | Запустите компьютер и нажмите кнопку [DEL] или [F2], чтобы войти в BIOS. |
| 2 | Используйте клавиши со стрелками, чтобы найти раздел с настройками даты и времени. |
| 3 | Войдите в этот раздел и установите правильное время и дату, следуя инструкциям на экране. Обратите внимание, что формат даты может отличаться в зависимости от региона. |
| 4 | Проверьте, есть ли возможность выбрать режим автоматической синхронизации времени с сервером времени через интернет. Если есть, рекомендуется включить эту опцию для корректного обновления времени. |
| 5 | Сохраните изменения, выбрав опцию "Save and Exit" или аналогичную. Перезагрузите компьютер, чтобы изменения вступили в силу. |
После выполнения этих шагов системные часы должны быть настроены правильно, и вы будете видеть точное время и дату при работе с вашим устройством.
Сохранение и выход
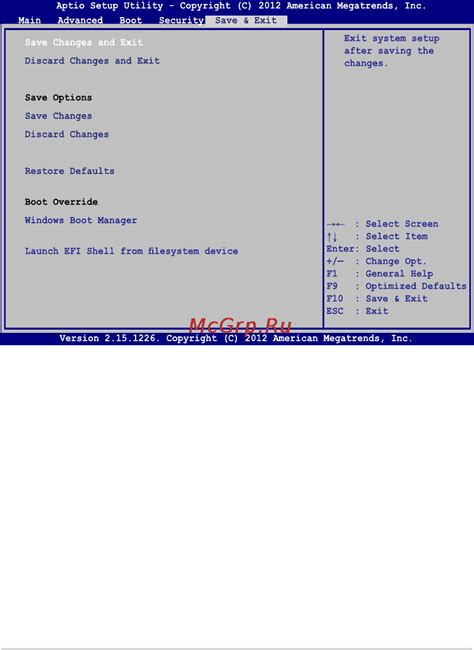
После того, как вы завершили настройку BIOS, важно сохранить все изменения и правильно выйти из меню настроек. В противном случае, все ваши изменения будут потеряны.
Чтобы сохранить изменения, вам нужно найти опцию "Save and Exit" или "Save Changes" в меню BIOS. Обычно она находится в верхней или нижней части экрана.
Когда вы найдете эту опцию, используйте клавиши со стрелками на клавиатуре, чтобы выбрать ее, а затем нажмите клавишу Enter.
На следующем экране вам будет предложено подтвердить сохранение изменений. Обычно это делается с помощью клавиши Y (Yes) или N (No). Если вы уверены в своих изменениях, выберите "Yes" и нажмите Enter.
После сохранения изменений вам нужно выйти из меню настроек BIOS. Чтобы это сделать, найдите опцию "Exit" или "Exit BIOS" и выберите ее с помощью клавиш со стрелками. Затем нажмите Enter.
На следующем экране обычно отображается вопрос о подтверждении выхода. Выберите "Yes" или "Exit" и нажмите Enter.
После этого ваш компьютер перезагрузится, и ваши изменения в настройках BIOS будут сохранены. Теперь ваша система будет работать в соответствии с новыми настройками.