Большинство игровых эмуляторов позволяют вам воссоздать любимые игры прошлых лет на вашем компьютере. И одним из самых популярных эмуляторов является bsnes. Он предлагает полный набор инструментов для эмуляции различных консолей, включая Nintendo, Super Nintendo и другие.
Однако, чтобы насладиться играми без проблем, необходимо правильно настроить bsnes. В этом полном руководстве мы расскажем вам о всех необходимых шагах для установки и настройки этого эмулятора.
Шаг 1: Загрузка и установка bsnes
Первым шагом является загрузка и установка bsnes на ваш компьютер. Вы можете найти последнюю версию этого эмулятора на его официальном сайте. После того, как файл загрузки будет скачан, запустите его и следуйте инструкциям установщика для установки программы.
Шаг 2: Настройка эмулятора
После успешной установки bsnes вы должны настроить его, чтобы он мог работать с вашей системой и играми. Откройте программу и перейдите в раздел "Настройки". В этом разделе вы найдете различные опции для настройки эмуляции.
Примечание: Не рекомендуется изменять любые настройки, если вы не знаете, что они делают. Изменение некоторых параметров может повлиять на производительность или стабильность эмулятора.
Шаг 3: Загрузка игры
Когда вы закончите настройку bsnes, вы готовы загрузить игру. Для этого выберите опцию "Загрузить игру" в меню и укажите путь к файлу ROM игры на вашем компьютере. После этого вы сможете насладиться игрой на полный экран!
bsnes - это отличный выбор для эмуляции различных консолей и наслаждение играми прошлых лет. Следуя этому полному руководству, вы сможете правильно настроить этот эмулятор и получить максимальное удовольствие от игрового процесса.
Бснеc - совершенный эмулятор

Точность эмуляции: Бснеc стремится к точности эмуляции аппаратных особенностей SNES. Это означает, что игры воспроизводятся так, как они были задуманы, без вмешательства или изменений. Благодаря этому, игроки получают максимально приближенный к оригиналу опыт игры.
Высокая совместимость: Бснеc обладает высокой степенью совместимости с игровыми ромами и может запускать практически все игры для SNES без проблем. Это позволяет погрузиться в богатый мир классических игр и пережить ностальгические моменты из прошлого.
Расширенные настройки: Бснеc предлагает множество полезных настроек, которые позволяют пользователю настроить эмулятор по своему вкусу. Это включает в себя возможность изменить разрешение экрана, настроить звуковые эффекты, настроить управление и многое другое. Благодаря этим настройкам, пользователь может настроить Бснеc идеально под свои потребности и предпочтения.
Эмуляторная совместимость: Бснеc позволяет играть не только в игры для SNES, но и в игры для других игровых консолей. Это означает, что с помощью Бснеc можно опробовать и другие классические игры разных платформ, такие как NES, Game Boy и другие.
Бснеc является идеальным выбором эмулятора для тех, кто хочет насладиться классическими играми для SNES на своем компьютере. Он предлагает высокую точность эмуляции, высокую совместимость и множество настроек, что позволяет получить наилучший игровой опыт.
Установка bsnes
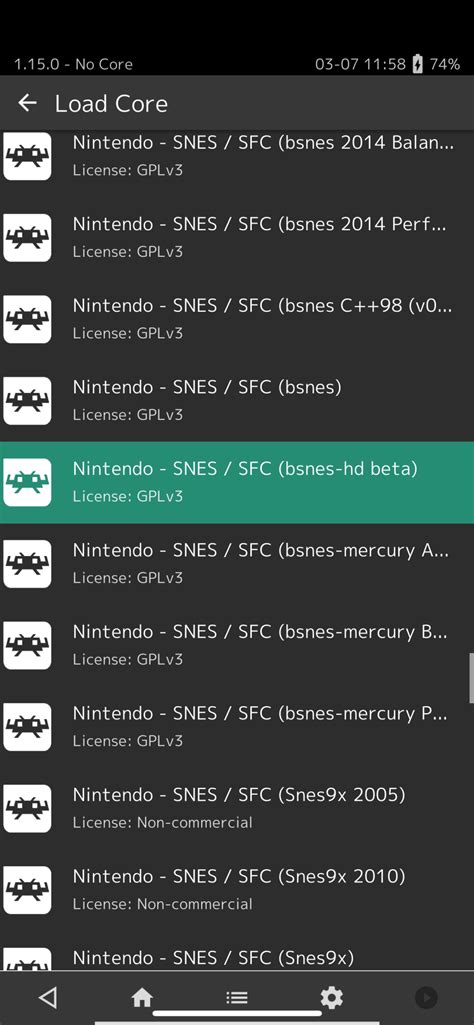
Для начала установки bsnes необходимо скачать последнюю версию программы с официального сайта bsnes. Перейдите по ссылке и кликните на кнопку "Скачать".
После того, как загрузка завершится, откройте установочный файл bsnes и следуйте инструкциям мастера установки. Выберите папку, в которую хотите установить программу и подтвердите свой выбор.
После успешной установки bsnes откройте программу и вам предстоит настроить ее параметры. В главном окне bsnes найдите меню "Options" и выберите пункт "Settings".
В открывшемся окне настройки bsnes вы сможете задать различные параметры, такие как видео и звуковые настройки, клавиши управления и т. д. Перейдите по вкладкам и настройте все параметры в соответствии с вашими предпочтениями.
После завершения настройки параметров bsnes вы готовы начать использование программы. Теперь вы можете играть в классические игры на различных платформах, таких как Super Nintendo или Game Boy Advance, с помощью bsnes.
Загрузка игр
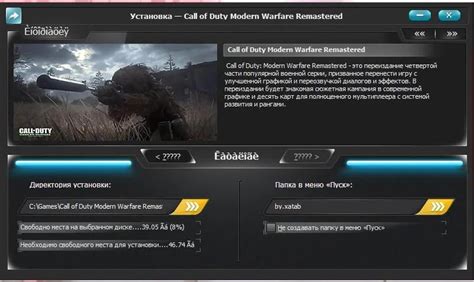
Для того чтобы начать играть в игры на bsnes, вам нужно загрузить ROM-файл игры. Вот пошаговая инструкция:
- Перейдите на официальный сайт bsnes и найдите раздел загрузки игр.
- Выберите игру, которую вы хотите скачать, и нажмите на ссылку для скачивания ROM-файла.
- После того как загрузка завершится, откройте программу bsnes на вашем компьютере.
- В верхнем меню выберите опцию "Файл" и затем "Открыть".
- В появившемся окне найдите и выберите загруженный ROM-файл игры.
- Нажмите на кнопку "Открыть", чтобы начать загрузку игры.
После этого игра будет загружена и готова к запуску на bsnes. Убедитесь, что у вас есть достаточные системные требования для запуска и игры будут работать без проблем.
Настройка графики

Настройка графики в bsnes предоставляет возможности для улучшения качества отображаемых графических элементов. Ниже приведены основные параметры, которые могут быть настроены в меню настройки графики:
- Режим экрана: Этот параметр позволяет выбрать тип экрана, на котором будет отображаться игра. Вы можете выбрать полноэкранный режим или оконный режим.
- Масштаб: Этот параметр позволяет изменить размер отображаемой области игры. Вы можете увеличить или уменьшить размер, чтобы лучше соответствовать вашему экрану.
- Фильтры: Этот параметр предлагает различные фильтры, которые могут быть применены к графическим элементам игры. Вы можете выбрать фильтр, который наилучшим образом соответствует вашим предпочтениям.
- Настройки цвета: Этот параметр позволяет настроить насыщенность и яркость цветов в игре. Вы можете изменить эти параметры для достижения наилучшего качества графики.
- Горячие клавиши: Этот параметр позволяет настроить горячие клавиши для быстрого доступа к настройкам графики. Вы можете назначить горячие клавиши для включения или выключения фильтров, изменения масштаба экрана и т. д.
Используя эти параметры, вы можете настроить графику в bsnes таким образом, чтобы она наилучшим образом соответствовала вашим вкусам и предпочтениям, и создать наиболее комфортное игровое окружение.
Настройка звука
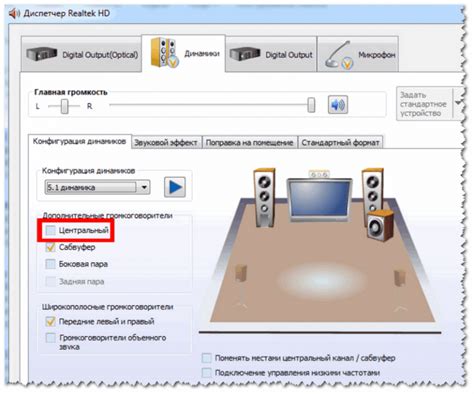
BSNES предлагает ряд настроек для улучшения звука при игре на эмуляторе. В этом разделе мы рассмотрим основные параметры настройки звука.
1. Хроматический фильтр: Включение этого фильтра позволяет улучшить точность воспроизведения звука, особенно при использовании частот, которые немного отличаются от стандартных.
2. Частота звука: Вы можете выбрать частоту звука из предоставленного списка. Рекомендуется выбирать наибольшую доступную частоту для достижения наилучшего качества звука.
3. Задержка звука: Этот параметр позволяет задать задержку для синхронизации звука с игровым процессом. Используйте его, если звук не синхронизируется правильно с геймплеем.
4. Тип микшера: Выберите тип микшера звука для оптимизации производительности и качества звука. Рекомендуется использовать режим "Интерполяция", если он доступен.
5. Громкость: Вы можете отрегулировать громкость звука с помощью этого параметра. Проверьте, что громкость настройки звуковых устройств на Вашем компьютере также настроена правильно.
| Параметр | Описание |
|---|---|
| Хроматический фильтр | Позволяет улучшить точность воспроизведения звука |
| Частота звука | Выбор частоты звука из предоставленного списка |
| Задержка звука | Задает задержку для синхронизации звука с игровым процессом |
| Тип микшера | Выбор типа микшера звука для оптимизации производительности |
| Громкость | Регулировка громкости звука |
Контроллеры и устройства ввода

При настройке bsnes необходимо учесть контроллеры и устройства ввода, которые вы собираетесь использовать. Bsnes поддерживает различные типы контроллеров, включая клавиатуру, геймпады, джойстики и даже USB-адаптеры для подключения оригинальных контроллеров к компьютеру.
Для настройки контроллеров в bsnes откройте меню "Настройки" и выберите пункт "Настройки контроллера". Здесь вы можете просмотреть список поддерживаемых устройств и выбрать нужное из списка.
Если вы хотите использовать геймпад, подключите его к компьютеру и выберите его в списке устройств. Затем вы сможете назначить кнопки геймпада для различных команд bsnes.
Если у вас нет подходящего контроллера, вы можете использовать клавиатуру для управления играми. В меню "Настройки контроллера" выберите опцию "Клавиатура" и назначьте нужные клавиши для каждой команды. Например, вы можете назначить клавиши WASD для движения и пробел для прыжка.
Если вы хотите использовать оригинальные контроллеры, подсоедините их к компьютеру с помощью USB-адаптера, который обычно поставляется отдельно. Затем выберите нужное устройство в списке и назначьте кнопки, как в случае с геймпадом или клавиатурой.
После настройки контроллеров сохраните изменения и перезапустите bsnes. Теперь вы можете наслаждаться играми с удобным управлением, соответствующим вашему предпочтению и используемым устройствам ввода.
Дополнительные функции и опции
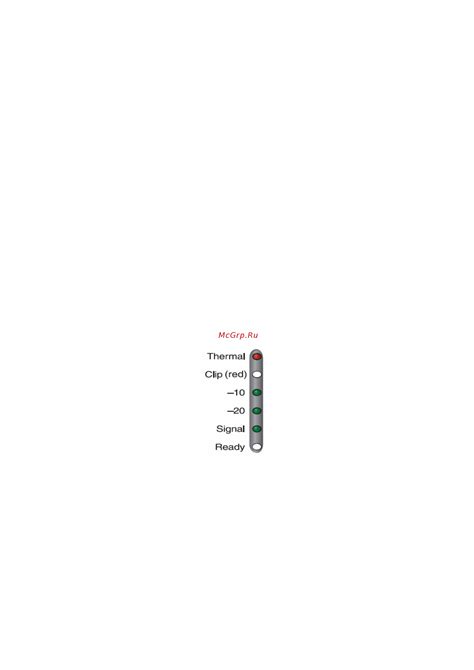
Вместе с основными функциями, bsnes также предлагает ряд дополнительных возможностей и опций, которые помогут вам настроить эмулятор по своему вкусу. Вот некоторые из них:
- Фильтрация графики: bsnes позволяет выбрать разные методы фильтрации графики для улучшения качества изображения. Вы можете настроить это в разделе "Настройки" > "Графика" > "Фильтрация".
- Геймпады и управление: bsnes поддерживает настройку геймпадов и клавиатуры для управления игрой. Вы можете назначить кнопки и определить настройки управления в разделе "Настройки" > "Устройства ввода".
- Загрузка и сохранение состояний: bsnes позволяет сохранять текущее состояние игры и загружать его позже. Вы можете воспользоваться этой функцией в разделе "Файл" > "Сохранить состояние" или "Загрузить состояние".
- Ускорение игры: bsnes имеет функцию ускорения игры, которая позволяет увеличить скорость игры. Вы можете использовать это во время игры, нажав и удерживая клавишу "Ускорение".
- Настройка звука: bsnes позволяет настроить параметры звука игры в разделе "Настройки" > "Звук". Вы можете изменить такие параметры, как качество звука и громкость.
Это лишь некоторые из дополнительных функций и опций, доступных в bsnes. Они помогут вам настроить эмулятор так, чтобы он соответствовал вашим предпочтениям и предоставил максимальное удовольствие от игры.
Управление сохранениями и загрузками
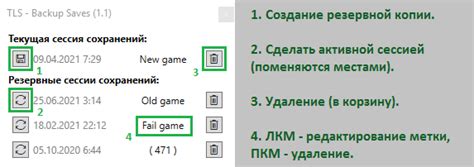
При использовании bsnes важно настроить правильное управление сохранениями и загрузками, чтобы сохранить свой прогресс и быть в состоянии продолжить игру позже. Вот некоторые полезные указания по этой теме:
Сохранение состояний:
bsnes предлагает возможность сохранять текущее состояние игры и загружать его позже. Для сохранения состояния просто нажмите клавишу "F5" или выберите опцию "Сохранить состояние" из меню. Чтобы загрузить сохраненное состояние, используйте клавишу "F7" или выберите опцию "Загрузить состояние" из меню.
Сохранение внутри игры:
Некоторые игры также предлагают свои собственные функции сохранения, которые отличаются от сохранения состояний bsnes. Если ваша игра поддерживает сохранение внутри игры, обратите внимание на инструкции и руководства для вашей конкретной игры, чтобы узнать, как использовать эту функцию.
Управление сохранениями:
В bsnes также есть возможность управлять сохранениями. Вы можете узнать доступные сохранения, выбрать сохранение, переименовать или удалить сохранение. Для доступа к этим функциям выберите опцию "Управление сохранениями" из меню. Далее следуйте инструкциям на экране, чтобы выполнить необходимые действия.
С использованием этих возможностей bsnes вы сможете легко управлять сохранениями и загрузками своих игр. Не забудьте сохранить свой прогресс и наслаждаться безопасной загрузкой в случае проблем или желания вернуться к игре позднее.
Отладка и профилирование

bsnes предлагает множество инструментов для отладки и профилирования вашего кода. Эти инструменты помогут вам идентифицировать и устранить ошибки, а также оптимизировать производительность вашей программы.
Один из основных инструментов, предоставляемых bsnes, - это эмулятор отладчика. Он позволяет вам следить за исполнением вашей программы, устанавливать точки останова, просматривать содержимое памяти и регистров, а также отслеживать вызовы функций. Вы можете использовать его для поиска ошибок и проверки правильности работы вашего кода.
Другой полезный инструмент - профилировщик, который поможет вам оптимизировать производительность вашей программы. Он предоставляет информацию о времени, затраченном на выполнение различных частей вашего кода, что позволяет идентифицировать узкие места и проблемные участки. Вы можете использовать эту информацию для улучшения производительности вашей программы и устранения узких мест.
Помимо этого, bsnes также предлагает возможности для трассировки, декомпиляции и профилирования графического кода. Эти инструменты могут быть полезны при работе с графическими эффектами и оптимизации отображения графики.
В целом, bsnes обеспечивает мощный и гибкий набор инструментов для отладки и профилирования вашего кода. Регулярное использование этих инструментов поможет вам повысить качество и производительность вашей программы.
Системные требования и рекомендации

Для настройки и использования bsnes необходимо убедиться, что ваш компьютер соответствует следующим системным требованиям:
- Операционная система: Windows 7 или более поздняя версия, macOS 10.12 или более поздняя версия, или Linux с поддержкой OpenGL 3.3 или выше.
- Процессор: Рекомендуется использовать процессор с поддержкой инструкций SSE2 или выше для достижения наилучшей производительности.
- ОЗУ: Минимально рекомендуется 2 ГБ оперативной памяти. Однако, для запуска игр с более высокими требованиями или одновременного эмулирования нескольких игровых систем, может потребоваться больше памяти.
- Графический ускоритель: Будьте уверены, что у вас установлены драйверы для графического ускорителя, поддерживающего OpenGL 3.3 или выше.
Важно отметить, что для использования bsnes требуется достаточно мощный компьютер, особенно при эмуляции игровых систем более позднего поколения. Поэтому, если ваш компьютер не соответствует системным требованиям, может понадобиться обновление оборудования или использование другого эмулятора с более низкими требованиями.
Также рекомендуется следовать следующим рекомендациям для достижения наилучшего качества эмуляции:
- Настройка графики: Убедитесь, что у вас установлены последние версии драйверов графического ускорителя и настройте графические параметры bsnes по своему усмотрению.
- Сохранение состояний игры: Bsnes позволяет сохранять игровое состояние в любой момент игры. Настоятельно рекомендуется использовать эту возможность, чтобы не терять прогресс в играх и быстро загружать предыдущие состояния.
- Настройка контроллеров: Если вы играете с помощью геймпада или других внешних контроллеров, удостоверьтесь, что они правильно настроены в bsnes и функционируют без проблем.
Следуя этим рекомендациям и имея соответствующий компьютер, вы сможете настроить и использовать bsnes наилучшим образом для эмуляции вашей любимой игровой системы.