Dragon Center - это мощное программное обеспечение, разработанное специально для компьютеров MSI, которое поможет вам управлять и настраивать вашу систему. Оно предлагает широкий набор функций и инструментов, с помощью которых вы сможете оптимизировать производительность компьютера, контролировать системные ресурсы и настроить различные параметры.
В этом руководстве мы рассмотрим основные возможности Dragon Center и подробно описывать каждую функцию. Вы узнаете, как настроить профили энергосбережения, увеличить производительность вашего процессора и видеокарты, а также следить за температурой и загрузкой системы.
Dragon Center предоставляет удобный интерфейс, где все основные функции представлены в виде наглядных иконок. Вам даже не придется заходить в BIOS или искать отдельные программы для настройки системы - все доступно в одном месте.
Что такое Dragon Center на MSI
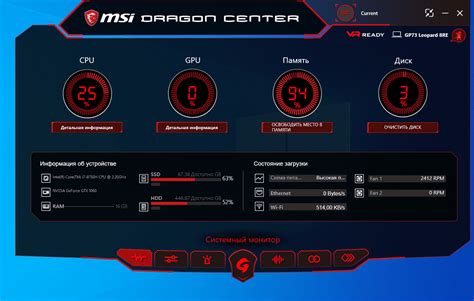
Dragon Center позволяет пользователям мониторить различные показатели производительности своей системы, включая температуру ЦП, загрузку графической карты, скорость вентиляторов и использование памяти. Благодаря этой информации, пользователи могут адаптировать настройки своей системы для оптимального баланса производительности и теплового режима.
Кроме того, Dragon Center также предлагает функции управления подсветкой устройств MSI, таких как клавиатура и системные индикаторы. Пользователи могут настраивать различные цвета и эффекты подсветки в соответствии с собственными предпочтениями и создавать уникальную атмосферу для своего рабочего пространства или игровой сессии.
Малиновый взгляд: Dragon Center является мощным инструментом для пользователей, которые хотят полностью настроить свою систему MSI. Он предоставляет множество функций для управления производительностью, тепловым режимом и подсветкой, позволяя пользователям создавать уникальные и оптимальные настройки для своих нужд.
Системные требования для установки Dragon Center
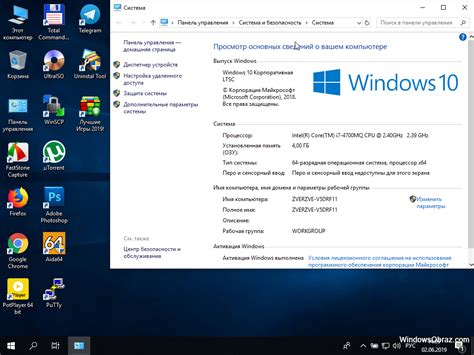
Перед установкой Dragon Center на ваш компьютер, убедитесь, что он соответствует следующим системным требованиям:
- Операционная система: Windows 10 или новее.
- Процессор: Рекомендуется Intel Core i5 или AMD Ryzen 5 и выше.
- Оперативная память: Рекомендуется 8 ГБ или больше.
- Жесткий диск: Доступное пространство на диске не менее 500 МБ.
- Графический адаптер: Рекомендуется NVIDIA GeForce GTX 1060 или AMD Radeon RX 580 и выше.
- Сетевое подключение: Широкополосное подключение к Интернету для обновления и загрузки дополнительного контента.
Учитывайте, что эти требования могут варьироваться в зависимости от конкретной модели вашего устройства и требуемого функционала Dragon Center.
Для полноценной работы с Dragon Center, рекомендуется также установить все последние обновления для вашего компьютера, включая драйвера и обновления системы.
Как скачать и установить Dragon Center

Для начала установки Dragon Center вам потребуется загрузить установочный файл с официального веб-сайта MSI. Вот пошаговая инструкция, которая поможет вам справиться с этим:
- Откройте любой веб-браузер на вашем компьютере и перейдите на официальный сайт MSI.
- Перейдите на страницу поддержки, выбрав раздел "Поддержка" на главной странице сайта. Затем щелкните на "Драйверы" или "Поддержка и загрузки".
- Выберите свою операционную систему и найдите категорию "Утилиты". В этой категории вы должны найти Dragn Center.
- Нажмите на ссылку загрузки, чтобы начать загрузку установочного файла Dragon Center.
- После того, как файл загрузится, найдите его на вашем компьютере и запустите установщик.
- Во время установки вы можете выбрать каталог для установки и принять лицензионное соглашение.
- Завершите установку, следуя инструкциям на экране.
После завершения установки Dragon Center на вашем компьютере, вы можете открыть программу и начать настраивать настройки системы, мониторить состояние железа и запускать различные режимы работы для оптимизации производительности.
Основные функции Dragon Center
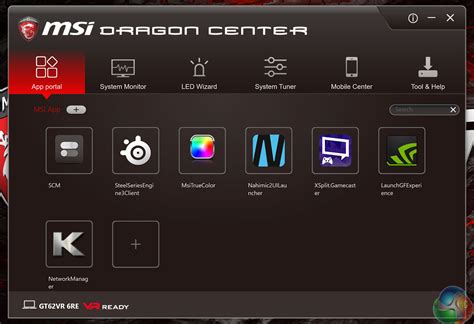
Основные функции программы включают:
1. Оверклокинг и мониторинг - с помощью Dragon Center вы можете увеличить производительность вашего компьютера, повысив тактовую частоту процессора и графической карты. Вы также сможете отслеживать температуру, загрузку и другие параметры вашей системы.
2. Настройка подсветки - Dragon Center предоставляет возможность настраивать подсветку вашей системы, выбирая из различных цветов и эффектов. Вы сможете создать уникальную атмосферу и подчеркнуть стиль вашего компьютера.
3. Управление энергопотреблением - позволяет настроить режим энергопотребления вашей системы для более эффективного использования ресурсов и повышения автономности.
4. Загрузка и обновление драйверов - Dragon Center предлагает загрузку и установку последних версий драйверов и обновлений, чтобы ваша система работала наиболее стабильно и безопасно.
5. Автоматическая настройка системы - программный инструмент помогает автоматически оптимизировать настройки системы, согласно потребностям энергопотребления и производительности.
Dragon Center - незаменимый инструмент для настройки и управления вашим компьютером на материнских платах MSI. С помощью этой программы вы сможете достичь максимальной производительности и комфорта при работе с вашим устройством.
Настройка энергопитания в Dragon Center
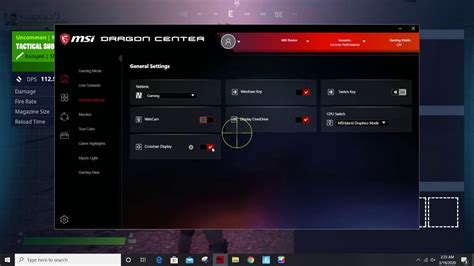
Dragon Center предоставляет возможность настроить энергопитание вашего устройства для оптимизации производительности и продолжительности работы аккумулятора. Ниже приведены шаги по настройке энергопитания в Dragon Center:
- Запустите приложение Dragon Center на вашем устройстве.
- Перейдите на вкладку "Настройки" в верхней панели.
- Выберите "Энергопитание" из списка доступных опций.
- Настройте режим энергопитания в соответствии с вашими предпочтениями:
- Высокая производительность: Этот режим максимизирует производительность вашего устройства, но может сократить время работы аккумулятора.
- Экономия энергии: Этот режим минимизирует потребление энергии, но может снизить производительность вашего устройства.
- Автоматический: Этот режим позволяет Dragon Center самостоятельно выбрать наиболее оптимальный вариант для вашего устройства.
Настройка энергопитания в Dragon Center позволит вам лучше управлять энергоресурсами вашего устройства и улучшить общий опыт его использования.
Функция Cool Mode в Dragon Center
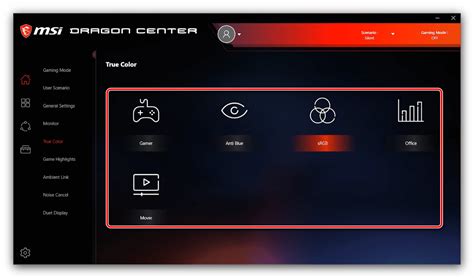
Эта функция предлагает несколько режимов работы, включая "Тихий", "Баланс" и "Максимальная скорость". Каждый режим обладает своими особенностями и настройками, позволяющими достичь нужного баланса между шумом и производительностью.
Тихий режим предназначен для минимизации шума работы системы. Он снижает скорость вентиляторов и ограничивает процессор и видеокарту, что уменьшает шумовые эмиссии. Однако это может привести к небольшому падению производительности.
Баланс - это режим, рекомендуемый для повседневных задач. Он обеспечивает хорошую балансировку производительности и шума, предлагая оптимальные настройки для работы системы в обычных условиях.
Максимальная скорость предоставляет максимальное охлаждение за счет увеличения скорости вентиляторов и настройки процессора и видеокарты на максимальные значения. Идеально подходит для интенсивных задач, таких как игры или рендеринг, но может привести к увеличению шума работы системы.
Воспользуйтесь этими настройками в зависимости от того, что вам необходимо: тишина или производительность. Если вы занимаетесь требовательными задачами, такими как игры или редактирование видео, рекомендуется выбрать режим "Максимальная скорость" для достижения максимальной производительности и охлаждения.
Не забывайте, что функция Cool Mode позволяет вам контролировать и настраивать параметры охлаждения вашей системы, адаптировать их под ваши нужды и предпочтения. Это может быть полезно для поддержания стабильной работы вашего компьютера и улучшения его производительности.
Экран Dragon Center и его настройки
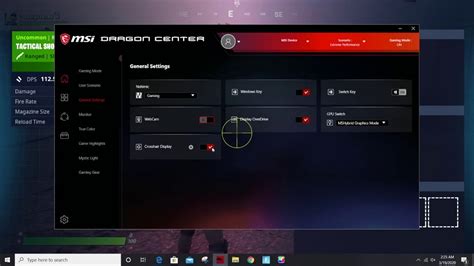
На экране Dragon Center можно найти следующие настройки:
1. Производительность:
Эта настройка позволяет пользователю изменять производительность своего компьютера, выбирая из предустановленных режимов, таких как "Экономия энергии", "Баланс" или "Максимальная производительность".
2. Охлаждение:
Настройки охлаждения позволяют пользователю контролировать работы системы охлаждения своего компьютера. Можно установить желаемую температуру или выбрать предустановленные профили охлаждения для оптимальной работы системы.
3. Настройки подсветки:
Здесь можно настроить подсветку клавиатуры и корпуса своего устройства. Выберите любимый цвет или режим подсветки, чтобы добавить индивидуальность своему компьютеру.
4. Управление вентиляторами:
Настройки вентиляторов позволяют вручную контролировать и регулировать их скорость, чтобы достичь максимальной эффективности охлаждения вашего компьютера.
5. Мониторинг системы:
Мониторинг системы позволяет отслеживать различные параметры вашего компьютера, такие как температура, загрузка процессора и использование памяти. Это позволяет быстро обнаружить любые проблемы и принять соответствующие меры.
В целом, экран Dragon Center - это мощный инструмент, который позволяет пользователям полностью контролировать и настраивать свой компьютер. При использовании этих настроек вы сможете максимально оптимизировать производительность и стабильность вашей системы.
Функция System Monitor в Dragon Center
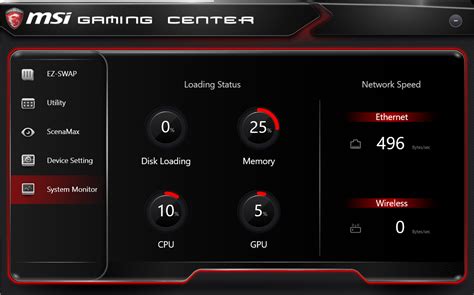
Чтобы воспользоваться функцией System Monitor, вам потребуется открыть Dragon Center и выбрать вкладку "System Monitor" в главном окне приложения. Здесь вы увидите различные параметры, которые можно отслеживать в реальном времени.
Один из главных разделов System Monitor - это информация о процессоре. Здесь вы можете увидеть название и модель процессора, его температуру, используемую частоту и загрузку. Это может быть полезно для контроля температуры и производительности процессора, особенно при выполнении ресурсоемких задач или игр.
Другой важный раздел System Monitor - это информация о графической карте. Здесь вы можете увидеть модель графической карты, ее температуру, используемую память и загрузку. Это поможет вам отслеживать состояние вашей графической карты и управлять ее производительностью в реальном времени.
Кроме того, в System Monitor вы можете отслеживать информацию о диске, оперативной памяти, сетевом подключении и других системных компонентах. Каждый раздел предлагает удобную навигацию и подробные сведения о работе соответствующего компонента.
System Monitor в Dragon Center также предоставляет возможность настройки различных параметров и предупреждений. Вы можете установить пределы температуры и загрузки, при достижении которых вы получите уведомление. Это поможет вам предотвратить перегрев или перегрузку системы и сохранить ее работоспособность.
Использование функции System Monitor в Dragon Center поможет вам более эффективно контролировать и настраивать работу вашего компьютера, что особенно важно при выполнении ресурсоемких задач или игр. Не забывайте обновлять приложение Dragon Center, чтобы быть в курсе последних изменений и новых функций.
Настройка клавиш быстрого доступа в Dragon Center
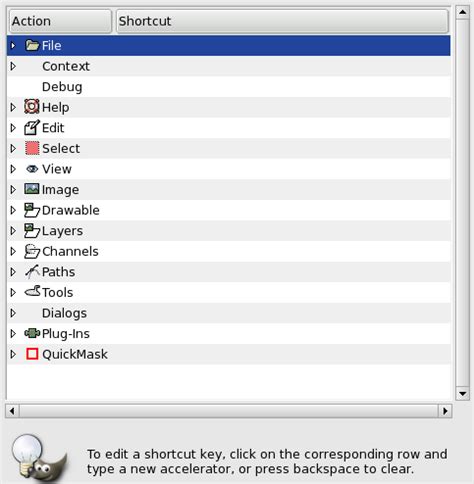
Dragon Center предлагает удобный способ настроить клавиши быстрого доступа для выполнения определенных действий или открытия приложений. Эта функция позволяет значительно упростить работу с вашим компьютером и повысить производительность.
Чтобы настроить клавиши быстрого доступа в Dragon Center, выполните следующие шаги:
- Откройте Dragon Center и выберите вкладку "Клавиши быстрого доступа".
- Нажмите кнопку "Добавить" для добавления новой клавиши быстрого доступа.
- Выберите действие, которое вы хотите выполнить с помощью клавиши быстрого доступа. Например, вы можете выбрать открытие определенного приложения, выполнение определенной макроскоманды или изменение настроек производительности.
- Выберите клавишу на клавиатуре, которую вы хотите назначить для данного действия.
- Подтвердите настройки, нажав кнопку "Сохранить".
Теперь клавиша быстрого доступа будет активировать выбранное вами действие или приложение. Вы можете настроить несколько клавиш быстрого доступа, чтобы упростить выполнение различных задач.
Убедитесь, что вы помните назначенные клавиши быстрого доступа и их функции. В случае необходимости вы всегда можете отредактировать или удалить назначенные клавиши быстрого доступа в настройках Dragon Center.
Надеемся, эта функция позволит вам использовать Dragon Center еще более эффективно и комфортно!