Джойпад - это незаменимое устройство для тех, кто предпочитает играть на компьютере. Он позволяет более комфортно и эффективно управлять персонажем или транспортом в игровом мире. Однако не всегда настроить джойпад на компьютере оказывается просто. Ниже мы рассмотрим пошаговую инструкцию и советы, которые помогут вам настроить джойпад и научиться пользоваться им без проблем.
Первым шагом для настройки джойпада на компьютере является проверка совместимости устройства с вашей операционной системой. В основном, джойпады совместимы с операционными системами Windows и MacOS. Для установки и настройки джойпада подключите его к компьютеру при помощи USB-кабеля или используйте беспроводное соединение по Bluetooth.
После подключения джойпада к компьютеру переходим к настройкам. В ОС Windows вам необходимо открыть "Панель управления" и выбрать раздел "Оборудование и звук". Там вы найдете "Устройства и принтеры", где можно выбрать ваш джойпад и открыть его свойства. Вам также понадобится установить драйвера для джойпада, которые можно скачать с официального сайта производителя.
Почему нужна инструкция для настройки джойпада?
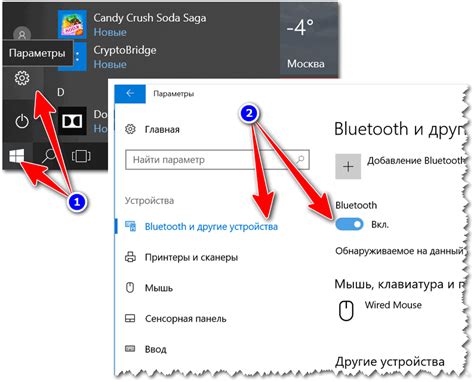
Инструкция для настройки джойпада играет важную роль и помогает пользователям правильно настроить свой геймпад для удобного и комфортного игрового опыта. Ведь каждый джойпад может иметь свои особенности и необходимые настройки, которые требуется установить.
Без инструкции пользователи могут столкнуться с проблемами, такими как некорректное отображение кнопок, неработающие функции, или невозможность играть в определенные игры из-за неправильных настроек. С помощью инструкции, пользователи смогут полностью настроить свой джойпад, адаптировать его под свои потребности и предпочтения, и получить максимальное удовольствие от игры.
Инструкция по настройке джойпада обычно содержит подробное описание процесса, пошаговые инструкции и диаграммы, которые помогают пользователю понять, какие настройки необходимо установить и как правильно это сделать. Она может также включать полезные советы и рекомендации для оптимизации джойпада и повышения игрового опыта.
Важно отметить, что инструкция для настройки джойпада не только облегчает процесс настройки, но и сэкономит время и усилия пользователя. Вместо того, чтобы самостоятельно искать информацию и экспериментировать с настройками, пользователь может просто следовать инструкции и быстро настроить свой джойпад.
Кроме того, инструкция по настройке джойпада помогает предотвратить возможные проблемы или ошибки, которые могут возникнуть при неправильной конфигурации. Это также помогает пользователю использовать геймпад со всеми его возможностями, такими как вибрация, настроенная чувствительность стиков и другие функции.
В итоге, инструкция по настройке джойпада является важным инструментом для всех геймеров, которые хотят настроить свой геймпад так, чтобы он соответствовал их предпочтениям, обеспечивал оптимальный контроль и максимальное удовольствие от игры.
Шаги по подключению джойпада к компьютеру

Если вы хотите настроить джойпад для игр на компьютере, выполните следующие шаги:
1. Вставьте конец USB-кабеля джойпада в свободный USB-порт на компьютере.
2. Подождите несколько секунд, чтобы компьютер распознал новое устройство и установил необходимые драйверы.
3. Проверьте, включен ли джойпад. Некоторые модели имеют выключатель или кнопку питания.
4. Откройте "Панель управления" на вашем компьютере и выберите раздел "Устройства и принтеры".
5. Найдите джойпад в списке устройств и нажмите правой кнопкой мыши на его значок.
6. В контекстном меню выберите "Параметры" или "Настройки", чтобы открыть окно настроек джойпада.
7. В окне настроек убедитесь, что джойпад распознается и правильно работает. Вы можете проверить кнопки и оси джойпада.
8. Если джойпад не распознается или некорректно работает, попробуйте обновить драйверы или скачать последнюю версию программного обеспечения с сайта производителя.
9. После настройки джойпада вы можете приступить к игре на компьютере. Проверьте совместимость джойпада с игрой и настройте его управление в игровых настройках.
Как настроить джойпад на Windows

Настройка джойпада на Windows может показаться сложной задачей, но с помощью следующего руководства вы сможете сделать это без особых проблем.
1. Подключите джойпад к компьютеру при помощи USB-кабеля. В большинстве случаев Windows автоматически обнаружит джойпад и установит необходимые драйверы. Если этого не произошло, переходите к следующему шагу.
2. Зайдите в "Панель управления" Windows и выберите раздел "Устройства и принтеры".
3. В списке устройств найдите свой джойпад и щелкните правой кнопкой мыши по его значку.
4. В контекстном меню выберите "Свойства".
5. В открывшемся окне перейдите на вкладку "Настройки" и нажмите кнопку "Калибровка".
6. Запустится мастер калибровки, который позволит вам настроить оси джойпада, а также проверить все его кнопки.
7. Следуйте инструкциям мастера калибровки, выполняйте необходимые действия на джойпаде, чтобы произвести калибровку.
8. После завершения калибровки мастер предложит сохранить настройки. Нажмите кнопку "Готово", чтобы сохранить изменения.
Теперь ваш джойпад готов к использованию на компьютере с Windows. Убедитесь, что игра или программа, которую вы хотите использовать с джойпадом, поддерживает его и настроена на его использование.
| Действие | Клавиши джойпада |
|---|---|
| Передвижение | Левый аналоговый стик |
| Атака | Правый триггер |
| Прыжок | Кнопка "A" или "X" |
| Взаимодействие | Кнопка "B" или "Circle" |
Если вам неудобно играть с предустановленными настройками, вы можете настроить джойпад для каждой конкретной игры или программы.
Теперь вы знаете, как настроить джойпад на Windows. Наслаждайтесь игрой с максимальным удовольствием и комфортом!
Как настроить джойпад на Mac
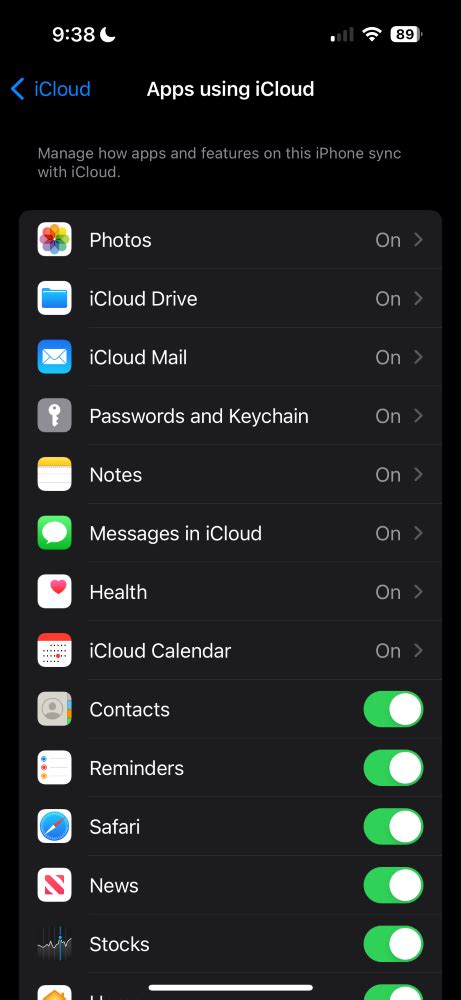
Шаг 1: Подключите джойпад к компьютеру
Первым шагом является подключение джойпада к компьютеру Mac. Обычно в комплекте с джойпадом поставляется USB-кабель, который нужно подключить к доступному порту USB на вашем компьютере. Убедитесь, что джойпад полностью заряжен перед подключением.
Шаг 2: Установите необходимые драйверы
Ваш компьютер Mac, вероятно, автоматически определит подключенный джойпад. Однако, в некоторых случаях, могут потребоваться дополнительные драйверы. Проверьте сайт производителя вашего джойпада и загрузите и установите необходимые драйверы, если это требуется.
Шаг 3: Откройте Настройки системы
Нажмите на значок Apple в левом верхнем углу экрана и выберите "Настройки системы".
Шаг 4: Найдите "Bluetooth"
В окне Настройки системы найдите и нажмите на иконку "Bluetooth".
Шаг 5: Включите Bluetooth
Убедитесь, что Bluetooth включен на вашем компьютере Mac.
Шаг 6: Найдите и подключите джойпад
В окне Bluetooth найдите ваш джойпад в списке доступных устройств. Нажмите на него, чтобы подключить его.
Шаг 7: Проверьте настройки джойпада
После подключения джойпада, откройте игру или приложение, которое вы хотите использовать с ним. В большинстве случаев, игры автоматически обнаружат и настроят джойпад. Однако, если это не произошло, вы можете найти настройки джойпада в меню игры или приложения. Настройте джойпад согласно вашим предпочтениям.
Поздравляю! Теперь ваш джойпад настроен и готов к использованию на компьютере Mac. Наслаждайтесь играми и другими функциями с вашим новым джойпадом!
Рекомендации по выбору программы для настройки джойпада
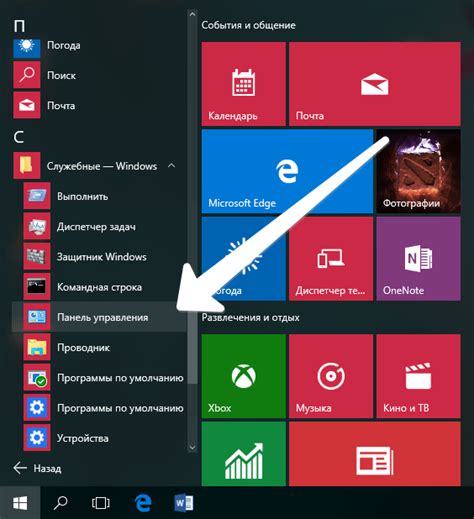
1. Производительность и совместимость
При выборе программы для настройки джойпада, убедитесь, что она обладает высокой производительностью и совместима с вашей операционной системой. Выбирайте программы, которые обеспечивают плавную работу и минимальную задержку в передаче команд с джойпада на компьютер.
2. Наличие необходимых функций
Важно учитывать, какие функции вы хотите настроить на вашем джойпаде. Некоторые программы могут предлагать только основные функции, такие как настройка кнопок и осей, в то время как другие программы могут предлагать более расширенные возможности, такие как создание макросов или настройка чувствительности джойстика. Выбирайте программу, которая будет соответствовать вашим потребностям.
3. Удобство использования
Программа для настройки джойпада должна быть интуитивно понятной и легкой в использовании. Оптимально, если она предлагает простой и понятный интерфейс, позволяющий быстро настроить все необходимые параметры. Также стоит обратить внимание на наличие подробной документации или видеоуроков, которые помогут вам разобраться с особенностями программы.
4. Отзывы и рекомендации
Перед выбором программы для настройки джойпада, полезно ознакомиться с отзывами других пользователей. Обратите внимание на их мнение о производительности, удобстве использования и функциональности программы. Также можно обратиться к рекомендациям и обзорам экспертов в области игровых аксессуаров.
5. Бесплатные и платные варианты
Существуют как бесплатные, так и платные программы для настройки джойпада. Бесплатные программы могут быть полезными для базовой настройки, однако они могут иметь ограничения по функциям или производительности. Платные программы, напротив, могут предлагать расширенные возможности и более стабильную работу. Решение о выборе между бесплатным и платным вариантом зависит от ваших потребностей и бюджета.
Итак, выбирая программу для настройки джойпада, стоит обратить внимание на производительность, функциональность, удобство использования, отзывы пользователей и возможные варианты оплаты. Подобрав оптимальную программу, вы сможете настроить свой джойпад так, чтобы он полностью соответствовал вашим потребностям в играх.
Как настроить джойпад в Steam

Шаг 1: Подключите ваш джойпад к компьютеру. Убедитесь, что устройство работает исправно и обладает драйверами.
Шаг 2: Откройте Steam и перейдите в раздел "Настройки", который расположен в левом верхнем углу интерфейса.
Шаг 3: В окне "Настройки" выберите раздел "Общие" и найдите опцию "Управление игровыми контроллерами".
Шаг 4: В этом разделе вы увидите список обнаруженных устройств. Выберите нужное вам устройство и кликните на него дважды для перехода к настройкам.
Шаг 5: В окне настроек устройства вы можете изменить различные параметры, такие как чувствительность джойстика, кнопки для совершения определенных действий и другие настройки.
Шаг 6: После завершения настройки джойпада нажмите кнопку "Сохранить" или "Применить", чтобы применить изменения.
Шаг 7: Теперь вы можете запустить любую игру в Steam и пользоваться джойпадом для управления персонажем или другими игровыми действиями.
Примечание: Если ваши настройки не применяются или джойпад не работает, попробуйте перезагрузить Steam и повторить указанные выше шаги. Также стоит убедиться, что ваш джойпад совместим с Steam и имеет все необходимые драйверы и обновления.
Настройка джойпада в Steam может различаться в зависимости от устройства и его производителя. Рекомендуется обратиться к документации вашего джойстика или обратиться к поддержке Steam, если возникают проблемы с настройкой.
Частые проблемы при настройке джойпада и их решения

1. Джойпад не распознается компьютером
Решение:
Первым делом, убедитесь, что джойпад правильно подключен к компьютеру. Убедитесь, что кабель не поврежден и хорошо вставлен в порт USB.
Попробуйте подключить джойпад к другому порту USB на компьютере или используйте другой кабель, чтобы исключить возможность повреждения порта или кабеля.
Встройте драйвера для джойпада. Обычно производитель предоставляет драйверы на своем веб-сайте. Загрузите и установите соответствующий драйвер для вашей операционной системы.
2. Кнопки на джойпаде не работают или работают неправильно
Решение:
Убедитесь, что игра или программа, с которой вы пытаетесь использовать джойпад, поддерживает его. Некоторые игры или программы могут не поддерживать некоторые кнопки или оси.
Проверьте, что драйверы для джойпада установлены правильно. Если нет, обновите или переустановите драйверы.
Проверьте настройки игры или программы. Возможно, вам нужно будет настроить кнопки джойпада внутри игры или программы.
Проверьте, что кнопки джойпада необходимы для вашей операционной системы или программы не зарезервированы. Если это так, измените назначение кнопок в опциях настройки джойпада.
3. Джойпад трясется или дребезжит
Решение:
Проверьте, что джойпад не поврежден или изношен. Возможно, вам нужно заменить его.
Убедитесь, что вы используете последнюю версию драйверов для джойпада. Обновление драйверов может решить проблему тряски или дребезжания.
Проверьте настройки джойпада в игре или программе. Может быть, вам нужно скорректировать некоторые настройки, чтобы устранить тряску или дребезжание.
4. Джойпад не отвечает на нажатия
Решение:
Перезагрузите компьютер и джойпад. Иногда перезагрузка может помочь восстановить связь.
Убедитесь, что батареи или аккумуляторы в джойпаде заряжены или заменимы. Праздные или слабые батареи могут привести к проблемам с откликом.
Проверьте, что джойпад подключен к компьютеру правильным способом. Некоторые джойпады имеют переключатель "XInput" и "DirectInput", обязательно установите его в соответствующее положение.
Проверьте, что настройки джойпада в игре или программе корректны. Возможно, вам нужно настроить кнопки или оси внутри игры или программы.
Советы по настройке джойпада для игр разных жанров

Каждый жанр игр требует особого подхода к настройке джойпада. Ниже представлены полезные советы и инструкции для настройки джойпада в популярных жанрах игр.
1. Экшн и шутеры
- Настройте кнопку быстрого перезарядки, чтобы легко и быстро заменять патроны;
- Присвойте кнопке "бег" удобную позицию, чтобы иметь возможность быстро убегать от опасности;
- Настройте кнопки "прыжок" и "залезть" так, чтобы вам было удобно перебираться через препятствия;
- Присвойте кнопкам для стрельбы и прицеливания удобные позиции и настройте чувствительность стиков для точной стрельбы.
2. Ролевые игры
- Настройте кнопку для использования предметов, чтобы быстро и легко активировать различные эффекты и навыки;
- Присвойте кнопке "быстрый доступ" позицию, чтобы быстро открывать инвентарь и менять оружие;
- Настройте кнопку для выполнения особых действий, которые требуются в игре, например, удары или блокировку;
- Присвойте кнопке для переключения между членами команды удобное расположение для быстрой смены персонажей.
3. Гонки и спортивные симуляторы
- Настройте чувствительность стиков для лучшего контроля автомобиля или спортсмена;
- Присвойте кнопкам для ускорения и торможения удобные позиции для быстрой реакции;
- Настройте кнопку для дрифта, чтобы легко и плавно управлять автомобилем в поворотах;
- Присвойте кнопке для использования уникальных навыков или способностей позицию, чтобы быстро получать преимущество в гонках или спортивных мероприятиях.
4. Приключения и платформеры
- Настройте кнопку для выполнения основных действий, например, для прыжков, атак или нырков, на удобной позиции для быстрой реакции;
- Присвойте кнопкам для использования предметов или способностей позиции, чтобы быстро активировать их в подходящих ситуациях;
- Настройте кнопку для переключения между персонажами или управлением их особыми способностями удобным образом;
- Присвойте кнопкам для перемещения камеры или взаимодействия с окружением удобные позиции.
Важные моменты при использовании джойпада

Для оптимального использования джойпада игровых систем следуйте следующим важным моментам:
1. Подключение: Перед началом игры необходимо правильно подключить джойпад к игровой системе. Убедитесь, что все кабели подключены к соответствующим разъемам и прочно закреплены. Правильное подключение обеспечивает стабильную работу джойпада и предотвращает возникновение проблем во время игры.
2. Проверка совместимости: Перед покупкой джойпада убедитесь, что он совместим с вашей игровой системой. Некоторые джойпады могут быть предназначены только для определенных платформ или моделей, поэтому обратите внимание на указания производителя.
3. Настройка программного обеспечения: Многие джойпады имеют программное обеспечение, которое позволяет пользователю настраивать кнопки и другие параметры. Используйте это программное обеспечение для настройки вашего джойпада под свои предпочтения и игровые потребности.
4. Пробуйте разные режимы: Некоторые джойпады имеют несколько режимов работы, которые можно переключать во время игры. Пробуйте разные режимы, чтобы найти наиболее подходящий для вас. Например, некоторые режимы предназначены для стрельбы или гонок, а другие – для спортивных игр.
5. Регулярная чистка и обслуживание: Чтобы джойпад служил вам долго и надежно, регулярно чистите его от пыли и грязи. Используйте мягкую ткань или специальные средства для чистки электроники. Также следите за состоянием кнопок и аналоговых стиков и, при необходимости, производите ремонт или замену деталей.
Следуя этим важным моментам, вы сможете настроить и использовать ваш джойпад для наилучшего игрового опыта.