Экран является одной из самых важных частей ноутбука, поскольку именно на нем отображается вся информация. Правильная настройка экрана позволяет получить максимальное удовольствие от работы или просмотра контента. В этой статье мы расскажем о том, как настроить экран ноутбука Асус для достижения наилучшего качества изображения и комфортного использования.
Первым шагом при настройке экрана является корректное определение его разрешения. Разрешение экрана указывает на количество точек (пикселей), которые могут быть отображены на экране. Чем больше разрешение, тем более детализированным будет изображение. Оптимальное разрешение для каждого ноутбука может различаться в зависимости от его характеристик. Для определения разрешения экрана необходимо зайти в настройки дисплея операционной системы.
После определения разрешения экрана можно приступить к настройке яркости и контрастности. Яркость экрана должна быть выбрана таким образом, чтобы не причинять дискомфорта глазам, но при этом обеспечивать достаточно яркое изображение. Контрастность отвечает за отображение различия между светлыми и темными цветами. Рекомендуется установить контрастность на уровне, который позволит видеть все детали изображения, сохраняя при этом естественные цвета.
Кроме яркости и контрастности, настройка экрана может включать в себя изменение цветовой гаммы, устранение размытия и коррекцию геометрических искажений. Эти параметры зависят от индивидуальных предпочтений пользователя и контекста использования ноутбука. Важно помнить, что настройка экрана может потребовать некоторого времени и терпения для достижения оптимальных результатов.
Как настроить экран ноутбука Асус?

Для оптимального использования экрана ноутбука Асус и получения наилучшего качества изображения, следует выполнить несколько простых настроек.
- Яркость экрана. Она может быть слишком высокой или низкой по умолчанию. Найдите клавиши на клавиатуре, обозначенные значками солнышка (обычно это Fn + F5 или Fn + F6) и регулируйте яркость экрана до комфортного уровня.
- Контрастность экрана. Для настройки контрастности откройте настройки изображения в настройках дисплея. Найдите регулятор контрастности и настройте его до уровня, который позволит вам видеть четкие и яркие цвета.
- Разрешение экрана. Зайдите в раздел настроек дисплея и выберите оптимальное разрешение, которое соответствует возможностям вашего ноутбука и предпочтениям в использовании программ и приложений.
- Цветовая гамма. Если вам не нравится цветопередача на экране, откройте настройки цвета и настраивайте гамму в соответствии с вашими предпочтениями.
- Обновление экрана. Убедитесь, что частота обновления вашего экрана установлена на максимальное значение для достижения плавного воспроизведения видео и графики.
Помимо этих настроек, не забывайте чистить экран от пыли и отпечатков пальцев регулярно, чтобы изображение на нем всегда было четким и ярким.
Оптимальная яркость и контрастность
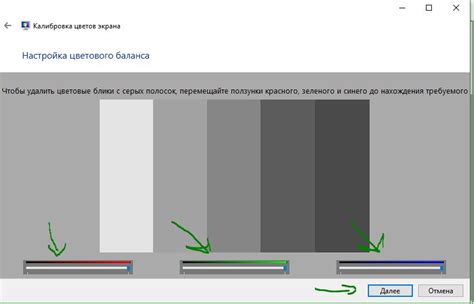
1. Первым шагом откройте настройки экрана, нажав на значок "Пуск" в левом нижнем углу экрана, а затем выберите "Настройки" и "Система".
2. В меню "Система" выберите "Дисплей", где вы найдете различные опции настройки экрана.
3. Найдите опцию "Яркость" и используйте ползунок, чтобы увеличить или уменьшить яркость экрана до желаемого уровня. Рекомендуется установить яркость на средний уровень, чтобы не перегружать глаза и сохранить энергию батареи.
4. Далее, найдите опцию "Контрастность" и используйте ползунок, чтобы настроить контрастность экрана. Рекомендуется установить контрастность на уровень, который делает изображение ясным и четким, но при этом не слишком насыщенным.
5. После завершения настройки яркости и контрастности, рекомендуется провести тестовое воспроизведение изображений и видео, чтобы убедиться, что настройки соответствуют вашим предпочтениям.
| Основные шаги: | Шаги настройки яркости: | Шаги настройки контрастности: |
|---|---|---|
| 1. Откройте настройки экрана. | 1. Найдите опцию "Яркость". | 1. Найдите опцию "Контрастность". |
| 2. Выберите "Система". | 2. Используйте ползунок для настройки яркости. | 2. Используйте ползунок для настройки контрастности. |
| 3. Найдите опции настройки экрана. | 3. Задайте уровень яркости на средний. | 3. Задайте уровень контрастности для ясного изображения. |
| 4. Настройте яркость и контрастность. | 4. Завершите настройку яркости. | 4. Завершите настройку контрастности. |
Следуя этим простым инструкциям, вы сможете подобрать оптимальные настройки яркости и контрастности экрана ноутбука Асус, которые сделают ваш опыт использования более комфортным и приятным для глаз.
Разрешение экрана: выбор наиболее подходящего
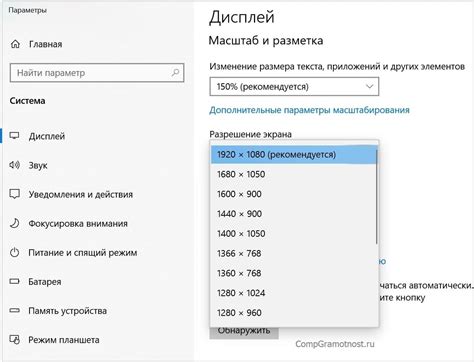
Правильное разрешение помогает предотвратить физическое напряжение глаз и обеспечить комфортное использование ноутбука. Слишком низкое разрешение может привести к размытым и непонятным изображениям, а слишком высокое разрешение может привести к уменьшению размера элементов на экране и затруднить чтение текста или просмотр изображений.
При выборе разрешения экрана, важно учитывать размер экрана ноутбука. Обычно, меньшие диагонали экрана требуют более высокого разрешения для обеспечения достаточной четкости изображения. Например, ноутбуки с экранами размером 13 дюймов и больше могут комфортно работать с разрешением 1920x1080 пикселей (Full HD), в то время как ноутбуки с экранами размером 11 или 12 дюймов могут предпочитать разрешение 1366x768 пикселей (HD).
Экспериментируйте с разными разрешениями, чтобы определить, какое самое подходящее для ваших потребностей. Важно, чтобы вы были удобны и комфортны при работе с ноутбуком Asus.
Если вы столкнулись со сложностями в выборе разрешения экрана или настройке экрана, вы всегда можете обратиться к инструкции по эксплуатации ноутбука Asus или обратиться в службу поддержки.
Цветовая гамма и насыщенность
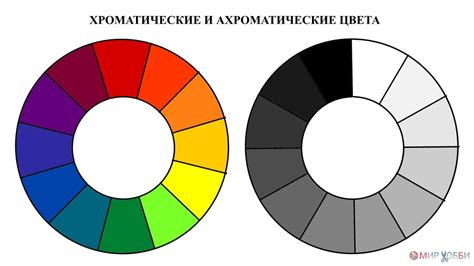
Настройка цветовой гаммы и насыщенности экрана ноутбука играет важную роль в обеспечении приятного и комфортного визуального восприятия при работе и развлечениях.
Для достижения оптимального восприятия цвета и изображения на экране ноутбука Асус рекомендуется провести следующие настройки:
1. Яркость и контрастность.
Сначала установите уровень яркости экрана на такую величину, чтобы изображение выглядело комфортно для глаз. Затем отрегулируйте контрастность, чтобы обеспечить насыщенность цвета и четкость изображения.
2. Цветовая температура.
Этот параметр влияет на оттенок цвета на экране, от холодного (синеватого) до теплого (желтоватого). Рекомендуется выбрать цветовую температуру, которая соответствует вашим предпочтениям и типу изображений, с которыми вы работаете.
3. Насыщенность цвета.
Настройте насыщенность цвета таким образом, чтобы изображения выглядели яркими и насыщенными, но не слишком преувеличенными. Это поможет достичь баланса и естественности цветопередачи на экране.
После проведения этих настроек вам следует просмотреть различные изображения и видео, чтобы убедиться, что они выглядят наиболее реалистично и приятно для ваших глаз.
Замечание: если вы часто работаете с графическими программами или калибруете цветовое пространство для профессиональных целей, рекомендуется обратиться к специалисту или использовать специализированные инструменты для настройки цвета.
Калибровка экрана: подгоняем его под индивидуальные предпочтения
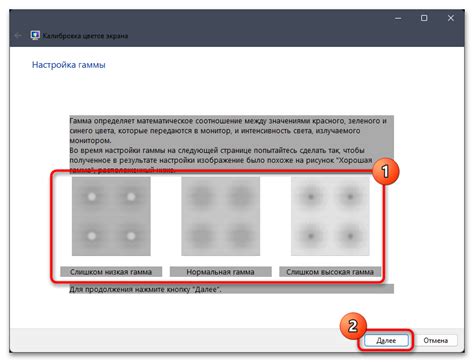
Процесс калибровки экрана на ноутбуке Асус не сложен, но требует некоторого времени и внимания. Вот пошаговая инструкция:
- Перейдите в настройки области уведомлений, щелкнув на иконке в правом нижнем углу экрана.
- Выберите "Параметры дисплея" или "Дисплей".
- Откройте вкладку "Калибровка экрана".
- Следуйте инструкциям программы калибровки экрана, которая появится на экране. Вам могут потребоваться настроить контрастность, яркость, цветовую гамму и т. д.
- Сохраните настройки калибровки.
После завершения калибровки экрана у вас будет настроенный в соответствии с вашими предпочтениями и потребностями ноутбук Асус. Не забудьте периодически повторять процесс калибровки, чтобы поддерживать оптимальное качество отображения.