Skype – это одна из самых популярных программ для общения в Интернете, которая позволяет пользователям связываться между собой через аудио- и видеозвонки, а также отправлять сообщения и файлы. Одной из важных функций Skype является настройка экрана, которая позволяет пользователю изменять размер и расположение окон программы в соответствии с его потребностями и предпочтениями.
Для начала настройки экрана в Skype, необходимо открыть программу и войти в свою учетную запись. Затем вы можете перейти в меню «Настройки», в котором находятся различные опции и функции программы. В разделе «Общие настройки» вы найдете различные параметры, в том числе и настройку экрана.
Одним из главных элементов настройки экрана в Skype является изменение размера окна программы. Вы можете изменить размер окна, чтобы оно соответствовало вашему устройству или предпочтениям. Для этого просто переместите курсор мыши к краю окна и подождите, пока он не превратится в двойную стрелку. Затем перетащите край окна в нужное положение и отпустите кнопку мыши.
Еще одной полезной функцией настройки экрана в Skype является возможность изменения расположения окон. Например, вы можете переместить окно чата под окно видеозвонка, чтобы лучше видеть сообщения от собеседника. Чтобы изменить расположение окон, просто переместите окно с помощью мыши и отпустите кнопку мыши, когда окно будет в нужной позиции.
Настройка экрана в Skype
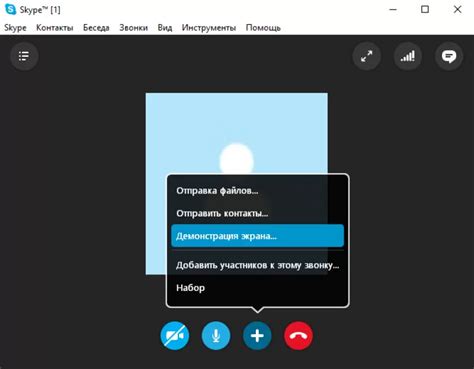
Настройка видеоэкрана
Если вы планируете использовать видео в Skype, вам может потребоваться настроить видеоэкран. Для этого выполните следующие действия:
- Откройте Skype и войдите в свою учетную запись.
- Перейдите в раздел "Настройки" (значок шестеренки в правом верхнем углу).
- Выберите вкладку "Видео" в левой части окна настроек.
- В разделе "Камера" выберите нужную вам камеру из списка.
- Если вы хотите изменить размер видеоэкрана, выберите соответствующий пункт в разделе "Разрешение видео".
- Нажмите на кнопку "Применить", чтобы сохранить изменения.
Настройка звуковых уведомлений
Если вы хотите настроить звуковые уведомления в Skype, выполните следующие действия:
- Откройте Skype и войдите в свою учетную запись.
- Перейдите в раздел "Настройки" (значок шестеренки в правом верхнем углу).
- Выберите вкладку "Звук" в левой части окна настроек.
- В разделе "Звуковое уведомление" выберите нужный вам звук из списка.
- Если вы не хотите получать звуковые уведомления, уберите галочку рядом с пунктом "Воспроизводить звуковое уведомление".
- Нажмите на кнопку "Применить", чтобы сохранить изменения.
Настройка интерфейса
Если вы хотите настроить интерфейс Skype, выполните следующие действия:
- Откройте Skype и войдите в свою учетную запись.
- Перейдите в раздел "Настройки" (значок шестеренки в правом верхнем углу).
- Выберите вкладку "Общие" в левой части окна настроек.
- В разделе "Язык" выберите нужный вам язык из списка.
- Если вы хотите изменить тему интерфейса, выберите соответствующий пункт в разделе "Тема интерфейса".
- Нажмите на кнопку "Применить", чтобы сохранить изменения.
Теперь, когда вы знаете, как настроить экран в Skype, вы сможете легко настроить программу под свои личные предпочтения и наслаждаться комфортным использованием всех ее функций.
Шаг 1: Установка и вход в Skype
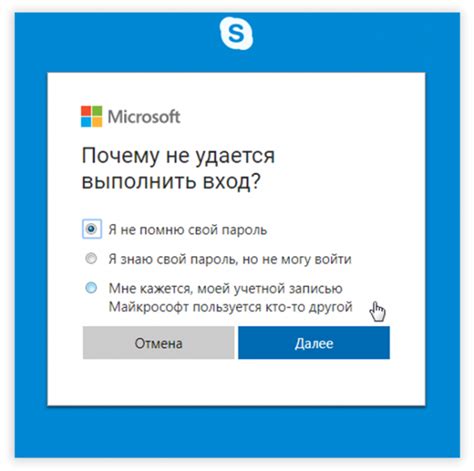
Перед началом использования Skype необходимо установить приложение на ваше устройство. Для этого выполните следующие действия:
- Откройте веб-браузер на вашем устройстве и перейдите на официальный сайт Skype.
- На главной странице сайта найдите и нажмите на кнопку "Скачать Skype".
- Выберите версию Skype, соответствующую операционной системе вашего устройства (Windows, macOS, Android, iOS и др.) и нажмите на соответствующую ссылку.
- После завершения загрузки файла установщика, запустите его и следуйте инструкциям на экране для установки Skype.
После установки Skype вам потребуется войти в свою учетную запись. Для этого:
- Откройте установленное приложение Skype на вашем устройстве.
- На странице входа введите вашу учетную запись Microsoft (электронную почту или номер телефона) или создайте новую учетную запись, если у вас еще нет.
- Введите пароль своей учетной записи и нажмите кнопку "Войти".
- Если вы вошли успешно, то вы попадете на главный экран Skype, готовый к использованию.
Теперь вы готовы начать настройку экрана Skype и использовать все его возможности.
Шаг 2: Выбор и настройка камеры

После успешной установки приложения Skype и входа в свою учетную запись, необходимо выбрать и настроить камеру для видеозвонков.
Для начала проверьте, подключена ли камера к компьютеру и правильно ли она работает. Проверить это можно с помощью других программ, например, приложений для видеозаписи или просмотра изображений.
Если камера работает неправильно или не подключена, обратитесь к руководству пользователя вашей камеры для решения возможных проблем.
Если камера работает корректно, откройте приложение Skype и перейдите в настройки. Для этого нажмите на иконку профиля в верхней части окна Skype и выберите пункт "Настройки".
В разделе «Настройки» найдите вкладку «Видео & Аудио» и выберите ее.
В этой вкладке вы увидите список доступных камер. Если ваша камера подключена и работает правильно, она должна отображаться в этом списке. Выберите камеру, которую хотите использовать для видеозвонков.
После выбора камеры вы можете настроить ее параметры, например, разрешение и яркость изображения. Для этого нажмите на кнопку «Настроить» рядом с выбранной камерой и следуйте инструкциям на экране.
| Параметр | Описание |
|---|---|
| Разрешение | Выберите разрешение камеры. Обычно доступны такие варианты, как 480p, 720p или 1080p. Выберите наиболее подходящий вариант в зависимости от вашего устройства и требований. |
| Яркость | Отрегулируйте яркость изображения камеры для достижения наилучшего качества видео. |
| Контрастность | Отрегулируйте контрастность изображения камеры для достижения наилучшего качества видео. |
После настройки камеры нажмите на кнопку «Сохранить» или «Применить», чтобы сохранить изменения.
Теперь ваша камера готова к использованию в Skype. Вы можете проводить видеозвонки и общаться с друзьями и коллегами в режиме реального времени.
Шаг 3: Настройка микрофона и наушников
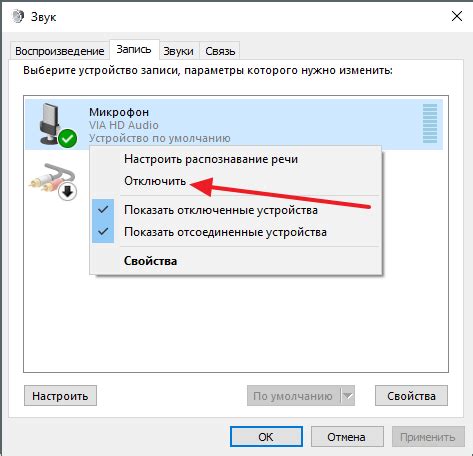
После того как вы настроили свой экран, важно убедиться, что ваш микрофон и наушники работают корректно. Это особенно важно для успешного общения в Skype.
Вот несколько шагов, которые помогут вам настроить микрофон и наушники в Skype:
- Подключите свои наушники к компьютеру или ноутбуку.
- Проверьте, что микрофон включен и находится в рабочем состоянии.
- Откройте Skype и войдите в свою учетную запись.
- Кликните на иконку меню в верхней части экрана.
- В выпадающем меню выберите "Настройки".
- На странице "Настройки" выберите "Звук и видео".
- Проверьте, что вкладка "Звук" выбрана.
- В разделе "Микрофон" выберите свой микрофон из выпадающего списка.
- Громкость микрофона можно настроить, перемещая ползунок влево или вправо.
- Проверьте звук, говоря в микрофон. Если индикатор звука реагирует, значит микрофон работает.
- Теперь перейдите к настройке наушников. В разделе "Звонки" выберите свои наушники из выпадающего списка.
- Если нужно, измените громкость наушников, перемещая ползунок влево или вправо.
- Для проверки звука в наушниках выполните тестовый звонок или воспроизведите аудио-файл.
Теперь у вас должно быть настроено и готово к работе. Вы можете проверить качество звука и комфортность использования микрофона и наушников, проведя тестовый звонок со своим контактом или проверив звук в Skype настройках.
Шаг 4: Проверка и настройка громкости и звука
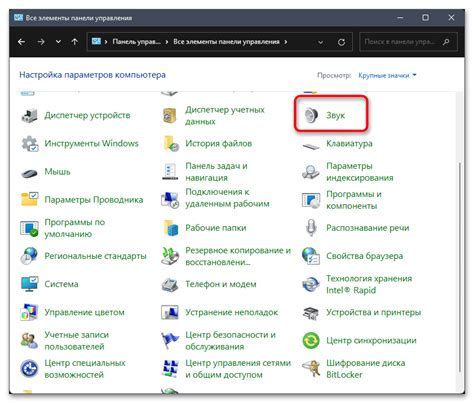
После того, как вы настроили камеру и микрофон, необходимо проверить и настроить громкость и звук в Skype. Это поможет вам общаться с партнерами и друзьями на Skype без проблем.
Вот как проверить и настроить громкость и звук в Skype:
- Откройте Skype на своем компьютере и войдите в свою учетную запись.
- Перейдите в раздел "Настройки" или "Параметры" (в зависимости от версии Skype).
- В левой части окна настройки найдите раздел "Звук и видео" или "Аудио настройки".
- Убедитесь, что ползунок громкости находится на нужном уровне.
- Проверьте, работает ли ваш микрофон. Говорите в микрофон и наблюдайте, как растет индикатор звука.
- Если у вас есть наушники или внешние динамики, подключите их к компьютеру. Убедитесь, что звук идет через наушники или динамики, а не через встроенные динамики компьютера.
- Если звук все еще не работает, проверьте настройки в вашей операционной системе. Убедитесь, что звук не выключен и уровень громкости выставлен на нужном уровне.
После того, как вы проверили и настроили громкость и звук в Skype, вы готовы к использованию программы для общения с партнерами и друзьями.