Virtualbox – это мощное программное обеспечение, которое позволяет создавать и использовать виртуальные машины на вашем компьютере. Одним из важных аспектов работы с виртуальными машинами является настройка экрана, что позволяет достичь оптимального отображения и комфорта в работе.
Виртуальные машины представляют собой воссоздание физического компьютера в программном окружении. Но настройка виртуального экрана может оказаться не такой простой задачей, особенно для новичков. В этом руководстве мы расскажем вам о всех основных настройках экрана в Virtualbox и покажем, как их правильно настроить.
Важно помнить, что от корректной настройки экрана зависит не только качество отображения, но и производительность виртуальной машины. Неправильная настройка может привести к нестабильной работе или снижению производительности.
О Virtualbox

Virtualbox предлагает богатый набор функций, включая возможность настройки параметров аппаратного обеспечения, таких как количество процессоров, объем оперативной памяти и видеокарты. Кроме того, он поддерживает различные режимы сетевого подключения, позволяя виртуальным машинам общаться с внешним миром через сеть.
С помощью Virtualbox вы можете создавать виртуальные машины и устанавливать на них операционные системы, включая Windows, Linux, macOS и другие. Вы можете использовать эти виртуальные машины для различных целей, включая разработку программного обеспечения, тестирование приложений или просто для изучения новых операционных систем.
Virtualbox также поддерживает функцию снимков, которая позволяет сохранять состояние виртуальной машины и восстанавливать его при необходимости. Это полезно, если вы делаете эксперименты с виртуальными машинами и не хотите потерять их текущее состояние.
В целом, Virtualbox является мощным и гибким инструментом для работы с виртуализацией. Он предоставляет возможность создавать и управлять виртуальными машинами, что делает его незаменимым инструментом для многих разработчиков и IT-специалистов.
Цель руководства

Это руководство предназначено для всех пользователей Virtualbox, независимо от их уровня опыта. Начинающие пользователи найдут здесь подробные инструкции по настройке экрана в Virtualbox, в то время как более опытные пользователи могут использовать его в качестве справочника для решения конкретных проблем или получения дополнительной информации.
Весь содержимый этого руководства написан с учетом последней версии Virtualbox и будет регулярно обновляться с появлением новых функций и изменений настроек.
Мы надеемся, что данное руководство поможет вам максимально использовать возможности Virtualbox и настроить экран вашей виртуальной машины согласно вашим потребностям и предпочтениям.
Раздел 1: Установка Virtualbox
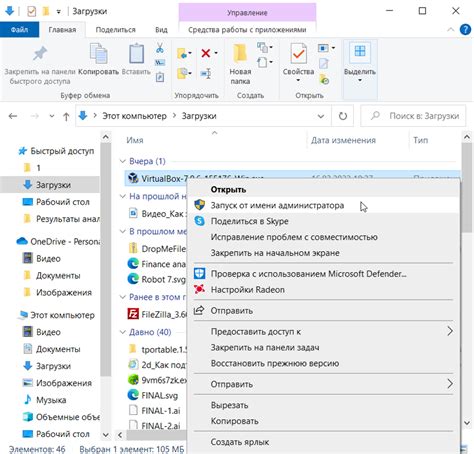
Перед началом настройки экрана в Virtualbox вам необходимо установить саму программу на ваш компьютер. В этом разделе мы расскажем, как это сделать.
1. Перейдите на официальный сайт Virtualbox по адресу https://www.virtualbox.org/.
2. Найдите раздел "Downloads" и выберите свою операционную систему.
3. Нажмите на ссылку для скачивания Virtualbox.
4. После завершения загрузки откройте установочный файл.
5. Запустите установку Virtualbox, следуя инструкциям на экране.
6. Во время установки может быть предложено установить дополнительные компоненты, такие как Virtualbox Extension Pack - рекомендуется установить все предложенные компоненты.
7. После завершения установки Virtualbox будет готов к использованию.
Теперь, когда у вас установлена Virtualbox, вы можете переходить к настройке экрана для вашей виртуальной машины.
Скачивание Virtualbox

Прежде чем начать использовать Virtualbox, вам необходимо скачать саму программу. Для этого следуйте указанным ниже шагам:
1. Перейдите на официальный сайт Virtualbox.
Вы можете скачать Virtualbox со страницы загрузки на официальном сайте Oracle, перейдя по адресу https://www.virtualbox.org/wiki/Downloads.
2. Выберите версию Virtualbox для своей операционной системы.
На странице загрузки вы увидите список доступных версий Virtualbox. Выберите версию, соответствующую вашей операционной системе (например, Windows, macOS или Linux).
3. Скачайте установочный файл Virtualbox.
Нажмите на ссылку для скачивания установочного файла для выбранной версии Virtualbox. Обычно это будет файл с расширением .exe для Windows или .dmg для macOS.
4. Запустите установку Virtualbox.
После того, как скачивание завершится, найдите установочный файл на вашем компьютере и запустите его. Следуйте инструкциям установщика Virtualbox для завершения установки.
5. Поздравляю, вы скачали и установили Virtualbox!
Теперь у вас есть все необходимое для настройки экрана в Virtualbox и запуска виртуальных машин на вашем компьютере. Вы можете приступать к следующим шагам из нашего руководства.
Примечание: Убедитесь, что ваш компьютер соответствует требованиям системы Virtualbox для правильного функционирования программы.
Установка Virtualbox
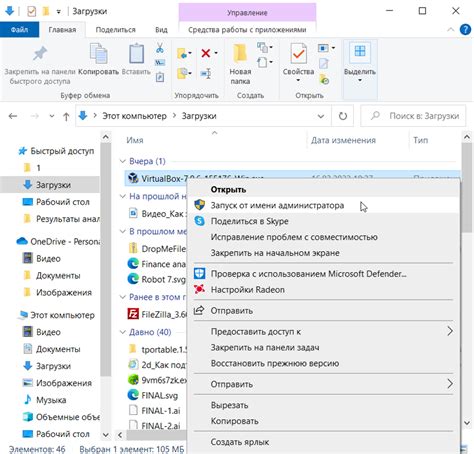
Перед началом установки Virtualbox необходимо загрузить его с официального сайта. Для этого:
- Откройте браузер и введите в адресной строке https://www.virtualbox.org.
- На главной странице сайта найдите раздел "Downloads" и выберите нужную версию Virtualbox в зависимости от операционной системы, которую вы используете.
- Скачайте исполняемый файл Virtualbox и запустите его.
- В появившемся окне установки Virtualbox следуйте инструкциям мастера установки.
- Выберите путь, куда будет установлен Virtualbox, и нажмите кнопку "Установить".
- После завершения установки Virtualbox запустите приложение.
Теперь вы готовы к настройке экрана в Virtualbox и запуску виртуальных машин на вашем компьютере.
Раздел 2: Создание и настройка виртуальной машины
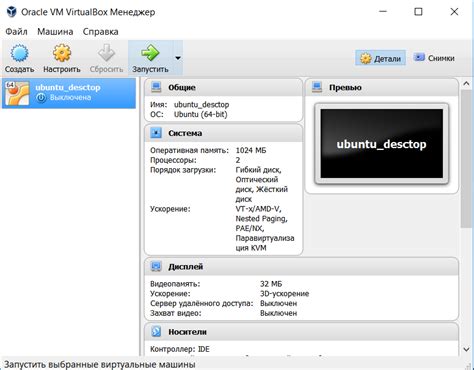
В данном разделе мы рассмотрим процесс создания и настройки виртуальной машины в Virtualbox. Следуйте инструкциям ниже, чтобы создать и настроить вашу виртуальную машину.
- Откройте Virtualbox и нажмите на кнопку "Новая".
- Выберите имя для вашей виртуальной машины и выберите тип операционной системы, которую вы будете устанавливать.
- Выберите количество оперативной памяти, которое будет выделено для вашей виртуальной машины. Рекомендуется выбрать не менее 1 ГБ, если это возможно.
- Создайте новый виртуальный жесткий диск для вашей виртуальной машины. Вы можете выбрать вариант "Создать виртуальный жесткий диск сейчас" и выберите необходимую емкость диска.
- Выберите формат жесткого диска. Рекомендуется выбрать формат VDI (VirtualBox Disk Image).
- Выберите расположение и размер виртуального жесткого диска. Рекомендуется выбрать размер виртуального диска не менее 10 ГБ.
- После создания виртуальной машины, выберите вкладку "Настройки" и настройте необходимые параметры, такие как параметры видео, сети и устройств.
- Установите операционную систему на виртуальную машину, следуя инструкциям операционной системы.
- После установки операционной системы, установите гостевые дополнения Virtualbox на виртуальную машину для лучшей производительности и функциональности.
- Поздравляю! Вы успешно создали и настроили виртуальную машину в Virtualbox.
В этом разделе мы рассмотрели основные шаги по созданию и настройке виртуальной машины в Virtualbox. Теперь вы можете использовать вашу виртуальную машину для запуска и тестирования различных операционных систем и программ.
Создание новой виртуальной машины
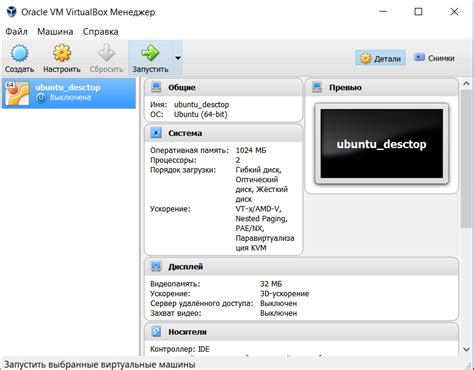
Для настройки экрана в VirtualBox необходимо начать с создания новой виртуальной машины. Это можно сделать следующим образом:
Шаг 1: Запустите VirtualBox и нажмите на кнопку "Новая".
Шаг 2: В появившемся окне введите имя для новой виртуальной машины и выберите тип операционной системы, которую вы планируете установить. Нажмите кнопку "Далее".
Шаг 3: Выберите количество оперативной памяти, которую вы хотите выделить для виртуальной машины. Рекомендуется выбрать значение, близкое к половине доступной вам памяти. Нажмите кнопку "Далее".
Шаг 4: Создайте виртуальный жесткий диск для вашей виртуальной машины, выбрав опцию "Создать виртуальный жесткий диск сейчас". Нажмите кнопку "Далее".
Шаг 5: Выберите тип жесткого диска, который лучше всего подходит для ваших потребностей. Рекомендуется выбрать формат VDI. Нажмите кнопку "Далее".
Шаг 6: Выберите опцию "Динамический размер". Это позволит виртуальному диску автоматически увеличивать свой размер по мере необходимости. Нажмите кнопку "Далее".
Шаг 7: Введите имя и местоположение для вашего виртуального жесткого диска. Нажмите кнопку "Создать".
Поздравляю! Вы только что создали новую виртуальную машину в VirtualBox. Теперь вы готовы продолжить настройку экрана и других параметров виртуальной машины.
Настройка параметров виртуальной машины
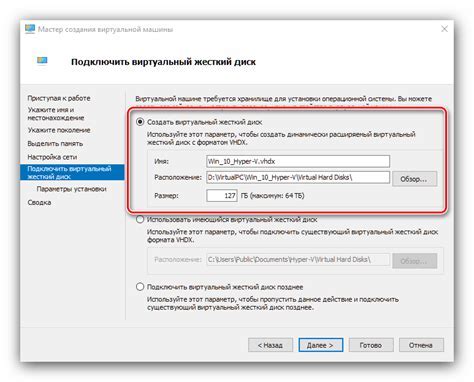
При настройке виртуальной машины в Virtualbox, вам потребуется установить определенные параметры, чтобы обеспечить оптимальную работу и соответствие вашим потребностям. В этом разделе мы рассмотрим основные параметры настройки.
| Параметр | Описание |
|---|---|
| Имя | Укажите название виртуальной машины, чтобы легко идентифицировать ее в списке виртуальных машин. |
| Операционная система | Выберите операционную систему, которую вы планируете установить на виртуальной машине. Это позволит Virtualbox автоматически настроить некоторые параметры для лучшей совместимости. |
| Базовая память | Установите количество оперативной памяти, которую вы хотите выделить для виртуальной машины. Обычно рекомендуется выделить не менее 2 ГБ для обеспечения нормальной работы операционной системы. |
| Видеопамять | Укажите количество видеопамяти, которое должно быть доступно для виртуальной машины. Если вы планируете использовать графически интенсивные приложения, увеличьте значение этого параметра. |
| Видеоадаптер | Выберите тип видеоадаптера, который будет использоваться в виртуальной машине. Различные типы адаптеров могут предоставлять различные возможности и функции, поэтому выбор зависит от ваших потребностей. |
| Контроллер | Выберите тип контроллера виртуальной машины. Он определяет, какие устройства будут подключены к машине, такие как жесткий диск, CD/DVD-привод и др. |
| Сетевой адаптер | Настройте сетевой адаптер виртуальной машины для обеспечения соединения с сетью. Вы можете выбрать между несколькими режимами, такими как NAT, мост или сетевой мост. |
| Звук | Если вы хотите, чтобы виртуальная машина воспроизводила звук, включите этот параметр. Вы также можете выбрать тип звукового адаптера, который будет использоваться. |
Учитывая эти параметры, вы сможете точно настроить вашу виртуальную машину в Virtualbox, обеспечивая ее максимальную производительность и удовлетворение ваших потребностей.
Раздел 3: Установка операционной системы в виртуальную машину
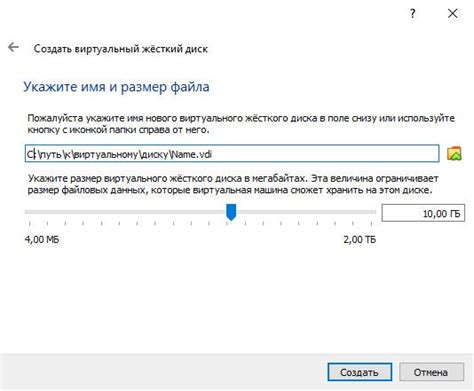
1. В первую очередь, вам понадобится образ или диск с операционной системой, которую вы хотите установить в виртуальную машину. Можете использовать как установочный DVD или CD-ROM, так и образ диска (файл с расширением .iso).
2. Запустите Virtualbox и выберите виртуальную машину, для которой вы хотите установить операционную систему. Нажмите на кнопку "Старт" в главном меню.
3. В появившемся окне выберите образ или диск с операционной системой. Для этого нажмите на кнопку "Обзор" рядом со строкой "Используемый ISO-образ". В открывшемся диалоговом окне выберите нужный файл и нажмите на кнопку "Открыть".
4. После выбора образа операционной системы, нажмите на кнопку "Старт", чтобы начать процесс установки.
5. Во время запуска виртуальной машины с образом операционной системы, вы можете увидеть окно загрузки с различными параметрами и настройками. В зависимости от операционной системы, вы можете выбрать нужные настройки или пропустить пункты, нажимая на соответствующие клавиши на клавиатуре.
6. Следуйте инструкциям установщика операционной системы, выполняйте необходимые действия и настройки. Обычно это включает в себя выбор языка, разделов диска для установки, создание пользователя и другие параметры.
7. По завершении процесса установки, перезагрузите виртуальную машину, чтобы войти в установленную операционную систему. Если все прошло успешно, вы должны увидеть экран приветствия или рабочий стол операционной системы.
Теперь вы успешно установили операционную систему в виртуальную машину! Вы можете наслаждаться работой с этой системой внутри Virtualbox и настраивать ее по своему усмотрению.