iPhone – это мощный и удобный в использовании смартфон, который позволяет не только звонить и отправлять сообщения, но и проверять электронную почту. Настройка почтового аккаунта на iPhone может показаться сложной задачей для новичков, но на самом деле все довольно просто.
В этом полном руководстве мы подробно расскажем вам, как настроить электронную почту на iPhone с помощью наиболее популярных почтовых сервисов, таких как Gmail, Outlook и Yahoo. Мы также расскажем о настройке почты на iPhone с помощью других почтовых сервисов и настраиваемых аккаунтов.
Начнем с Gmail. Для этого откройте раздел «Настройки» на вашем iPhone и прокрутите вниз до тех пор, пока не найдете вкладку «Почта». Нажмите на нее и выберите «Аккаунты почты». Затем выберите «Добавить аккаунт» и нажмите на иконку Gmail. После этого введите свое имя пользователя и пароль Gmail и следуйте инструкциям на экране.
Продолжим с Outlook. Откройте раздел «Настройки» на iPhone и прокрутите вниз до вкладки «Почта». Нажмите на нее и выберите «Аккаунты почты». Затем выберите «Добавить аккаунт» и нажмите на иконку Outlook. Введите свой адрес электронной почты Outlook и пароль, а затем нажмите «Далее». Следуйте инструкциям на экране, чтобы завершить настройку.
Настройка почты Yahoo на iPhone также довольно проста. Откройте раздел «Настройки» и прокрутите его до вкладки «Почта». Тапните по ней и выберите «Аккаунты почты». Чтобы добавить аккаунт Yahoo, тапните на «Добавить аккаунт» и выберите иконку Yahoo. Введите адрес электронной почты Yahoo и пароль, а затем нажмите «Далее». Следуйте инструкциям на экране для окончательной настройки.
Настройка электронной почты на iPhone

Настройка электронной почты на iPhone может показаться сложной задачей для начинающих пользователей. Однако, с помощью следующих шагов, вы сможете быстро и легко настроить свою электронную почту на устройстве iPhone.
- Откройте меню "Настройки" на вашем устройстве iPhone. Найдите и нажмите на вкладку "Почта".
- Выберите "Аккаунты" в разделе "Почта".
- Нажмите на кнопку "Добавить аккаунт".
- В появившемся списке, выберите тип учетной записи: "Google", "Microsoft Exchange", "Yahoo" или другой. Если ваш провайдер электронной почты не указан в списке, выберите "Другой".
- Вводите свое полное имя, электронный адрес и пароль для учетной записи электронной почты.
- Нажмите на кнопку "Далее". iPhone автоматически попытается настроить вашу учетную запись, используя доступные данные сервера или вручную запросит подробную информацию.
- После успешной настройки, вы сможете выбрать типы данных, которые вы хотите синхронизировать с вашим устройством iPhone, такие как электронные письма, контакты и календарь. Выберите необходимые опции и нажмите на кнопку "Сохранить".
- Теперь ваша учетная запись электронной почты полностью настроена на вашем устройстве iPhone. Вы можете открыть приложение "Почта" для получения доступа к своей почте.
Теперь вы готовы использовать свою электронную почту на iPhone. Если у вас возникнут проблемы или вам потребуется изменить настройки вашей учетной записи, вы всегда можете вернуться в меню "Настройки" и выбрать соответствующие пункты.
Удачи в использовании своей электронной почты на iPhone!
Шаг 1: Перейти в настройки
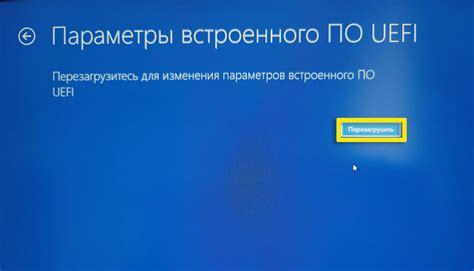
Первым шагом для настройки электронной почты на iPhone вам необходимо перейти в настройки устройства.
Для этого откройте главное меню на вашем iPhone, найдите иконку "Настройки" и нажмите на нее.
После этого вы увидите список всех доступных настроек для вашего устройства.
Прокрутите этот список вниз, пока не найдете раздел "Почта". Нажмите на эту секцию, чтобы перейти к настройкам почтового приложения.
Теперь у вас открыты настройки почты, где вы сможете добавить и настроить свою электронную почту.
Шаг 2: Выбрать "Почта" в списке настроек
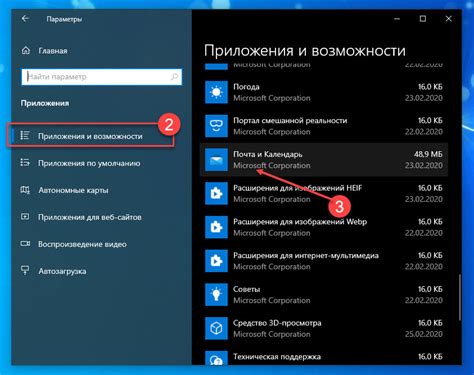
После того, как вы открыли настройки на своем устройстве iPhone, вам нужно найти и выбрать раздел "Почта". Обычно этот раздел расположен в верхней части списка настроек, ниже раздела "Wi-Fi" и выше раздела "Календари".
Чтобы быстрее найти нужный раздел, вы можете использовать функцию поиска. Для этого просто пролистайте список настроек вниз и появится поле поиска. Введите слово "Почта" или просто начните печатать по их значению, и устройство автоматически найдет и подсветит соответствующий раздел.
Как только вы найдете раздел "Почта", просто нажмите на него, чтобы перейти к настройкам электронной почты.
Шаг 3: Добавить новый аккаунт почты
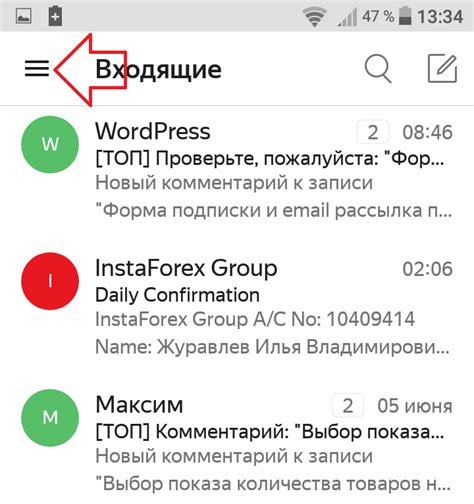
После того как вы открыли приложение "Настройки", проскролльте вниз и нажмите на вкладку "Почта". Затем выберите "Аккаунты" и нажмите на кнопку "Добавить аккаунт".
На открывшейся странице вы увидите список самых популярных почтовых провайдеров, таких как "Google", "Outlook", "Yahoo" и другие. Если ваш почтовый провайдер не указан, нажмите на "Другой".
Затем введите свою полную электронную почту и пароль, а затем нажмите на кнопку "Далее". Если у вас нет аккаунта почты, вы можете создать новый, нажав на "Создать аккаунт" внизу экрана.
В некоторых случаях, для настройки аккаунта почты, вам может потребоваться указать дополнительную информацию, такую как сервер входящей и исходящей почты. Обычно эта информация предоставляется вашим почтовым провайдером и может быть найдена на их веб-сайте или в документации для пользователей.
После ввода всех необходимых данных и подтверждения, ваша почта будет добавлена на ваш iPhone и вы сможете начать пользоваться ею через приложение "Почта".
Шаг 4: Ввести данные учетной записи
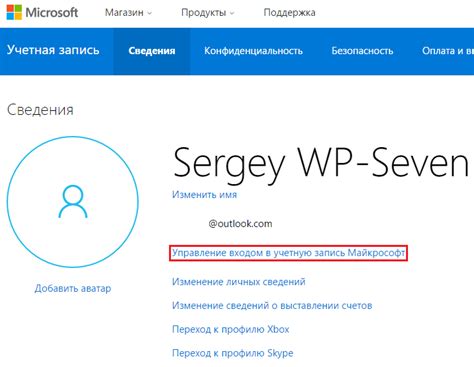
После выбора типа почтового аккаунта, вам будет предложено ввести данные вашей учетной записи. Обязательные поля, которые требуется заполнить:
Имя: Введите ваше имя или псевдоним. Оно будет отображаться в полях «Отправитель».
Адрес электронной почты: Введите полный адрес электронной почты, который хотите настроить на iPhone.
Пароль: Введите пароль для вашей учетной записи электронной почты. Убедитесь, что пароль введен правильно.
Описание: Впишите название, которое хотите использовать для идентификации этой учетной записи на вашем iPhone.
Обратите внимание, что некоторые провайдеры электронной почты могут иметь дополнительные поля, которые требуется заполнить, чтобы настроить вашу учетную запись электронной почты на iPhone. Эти дополнительные поля обычно включают сервер входящей и исходящей почты, а также тип защищенного соединения (SSL).
После заполнения всех необходимых данных, нажмите кнопку «Далее» для продолжения процесса настройки электронной почты на iPhone.
Шаг 5: Подтвердить настройки и сохранить
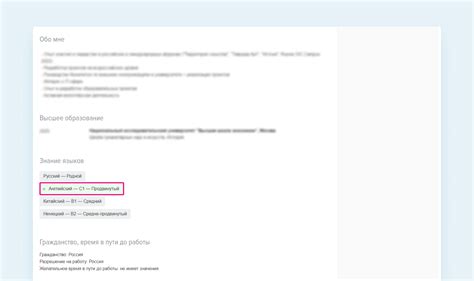
После того как вы заполнили все необходимые поля, необходимо пройти через процесс подтверждения настроек и сохранить их.
1. Перейдите на страницу настроек электронной почты на вашем iPhone.
2. Убедитесь, что все ваши введенные данные верны и соответствуют настройкам вашего почтового провайдера.
3. Нажмите на кнопку "Подтвердить настройки", чтобы проверить, что ваш iPhone может успешно подключиться к вашей почте.
4. Если подтверждение настроек прошло успешно, нажмите на кнопку "Сохранить", чтобы сохранить настройки и начать использовать свою электронную почту на iPhone.
5. Если вы получили сообщение об ошибке при подтверждении настроек, проверьте правильность введенных данных и повторите попытку. Если проблема не устраняется, свяжитесь с технической поддержкой вашего почтового провайдера для получения дополнительной помощи.
Поздравляю! Вы успешно настроили электронную почту на вашем iPhone и готовы начать отправлять и получать сообщения.
Шаг 6: Проверить почту на iPhone
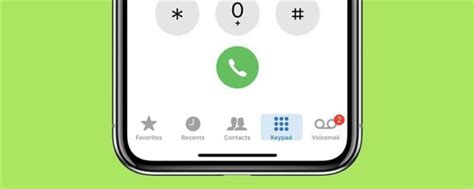
После успешной настройки вашей электронной почты на iPhone, вы можете приступить к проверке новых сообщений. Для этого выполните следующие действия:
- На главном экране вашего iPhone, найдите иконку "Почта" и нажмите на нее.
- В появившемся списке учетных записей электронной почты найдите учетную запись, которую вы только что настроили, и нажмите на нее.
- После этого вы увидите список папок с вашей почтой, включая "Входящие" - там хранятся полученные сообщения.
- Чтобы проверить новые сообщения, потяните вниз по списку сообщений, чтобы обновить список.
- Если у вас есть новые непрочитанные сообщения, их количество отобразится рядом с названием папки "Входящие".
- Чтобы прочитать новое сообщение, просто нажмите на него в списке сообщений.
- Вы также можете отправлять, пересылать и удалять сообщения, используя функции внизу экрана.
Теперь, когда вы знаете, как проверять почту на iPhone, вы всегда будете в курсе последних новостей и важных сообщений, даже вне своего офиса или дома.