Outlook является одним из самых популярных почтовых клиентов, который предоставляет обширный набор функций для эффективной работы с электронной почтой. Если вы хотите настроить Outlook на своем компьютере в 2021 году, то вы попали в нужное место! В этом полном руководстве мы расскажем вам, как установить и настроить Outlook, чтобы вы могли наслаждаться всеми его возможностями и быть всегда в курсе своей электронной почты.
Первым шагом для настройки Outlook является загрузка и установка программного обеспечения. Вы можете загрузить Outlook с официального веб-сайта Microsoft или воспользоваться дистрибутивом, предоставленным вам вашим системным администратором. После установки запустите программу и приступайте к настройке вашего почтового аккаунта.
Если у вас уже есть почтовый аккаунт, например, на Gmail или Yahoo, вы можете просто добавить его в Outlook и начать получать и отправлять электронные письма, синхронизировать календари и контакты. Для этого вам потребуется указать имя вашего почтового провайдера, ваше имя пользователя и пароль. Если вы не знаете настройки вашего почтового сервера, обратитесь к провайдеру услуг или обратитесь в службу поддержки Outlook.
Кроме того, Outlook предлагает и другие возможности, такие как создание архивов писем, создание заметок, использование задач и многое другое. Вы можете настроить эти функции в соответствии с вашими потребностями и предпочтениями. Outlook также имеет интеграцию с другими сервисами Microsoft, такими как OneDrive и Skype, что позволяет еще больше упростить вашу работу.
Теперь, когда вы знаете основы настройки Outlook на компьютере в 2021 году, вы готовы начать использовать этот мощный почтовый клиент. Будьте всегда на связи с вашими партнерами и друзьями, проверяйте свою электронную почту вовремя и увеличивайте производительность вашей работы с помощью Outlook!
Установка Outlook на компьютер

- Перейдите на официальный веб-сайт Microsoft и найдите раздел "Продукты" или "Почта и календарь".
- Перейдите в раздел "Скачать" и найдите ссылку на загрузку Outlook.
- Щелкните ссылку для скачивания и запустите загруженный файл.
- Следуйте инструкциям мастера установки, чтобы установить Outlook на свой компьютер.
- После установки откройте Outlook и следуйте инструкциям по настройке вашей учетной записи электронной почты. Введите свой адрес электронной почты и пароль.
- Выберите тип учетной записи (POP или IMAP) и введите настройки сервера входящей и исходящей почты.
- Нажмите "Готово", чтобы завершить настройку.
Теперь вы можете использовать Outlook для отправки, получения и организации своей электронной почты на своем компьютере. Удачной работы!
Создание учетной записи в Outlook

Если вы хотите настроить Outlook на своем компьютере, вам понадобится учетная запись. Учетная запись в Outlook позволяет вам получать и отправлять электронные письма, управлять календарем, контактами и задачами. Вот пошаговое руководство о том, как создать учетную запись в Outlook:
- Откройте Outlook на своем компьютере.
- Нажмите на вкладку "Файл" в верхнем меню Outlook.
- Выберите "Добавить учетную запись" на панели навигации.
- Выберите "Email-адрес" и введите свой адрес электронной почты.
- Нажмите "Подключить".
- Введите пароль от своей учетной записи электронной почты и нажмите "Подключить".
- Outlook автоматически настроит вашу учетную запись и свяжет ее с вашим почтовым сервером.
- После завершения процесса настройки вы сможете приступить к работе с Outlook и использовать все его функции.
Теперь у вас есть учетная запись в Outlook, и вы можете начать отправлять и получать электронные письма, управлять своим календарем и контактами, а также создавать задачи. Пользуйтесь Outlook для эффективного управления своей электронной почтой и организации рабочих задач!
Настройка входящих и исходящих серверов
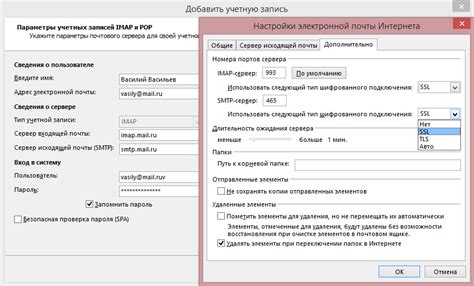
Для настройки почтового клиента Outlook на вашем компьютере, вам понадобится знать конфигурации входящего и исходящего серверов вашего почтового провайдера. Эти серверы необходимы для отправки и получения электронных писем через ваш почтовый ящик.
Чтобы настроить входящий сервер, вам нужно знать его адрес (например, imap.example.com или pop.example.com) и порт (обычно 993 для протокола IMAP или 995 для протокола POP). Также, вам потребуется знать тип шифрования (SSL/TLS или без шифрования) и имя вашей учетной записи.
Что касается исходящего сервера, вам нужно знать его адрес (например, smtp.example.com) и порт (обычно 465 или 587). Также, вам потребуется знать тип шифрования (SSL/TLS или без шифрования) и имя вашей учетной записи.
Чтобы настроить эти серверы в Outlook, откройте программу и перейдите во вкладку "Файл". Затем выберите "Настройка учетных записей" и нажмите "Добавить учетную запись". Следуйте инструкциям мастера настройки, вводя необходимые данные, такие как адрес сервера, порт и тип шифрования.
После завершения настройки входящего и исходящего серверов, вы сможете отправлять и получать электронные письма через Outlook на вашем компьютере.
Настройка почтового аккаунта в Outlook

Вот пошаговая инструкция о том, как настроить почтовый аккаунт в Outlook:
- Откройте Outlook на своем компьютере. Если у вас еще нет учетной записи, вам будет предложено создать новую, нажмите "Добавить учетную запись".
- Выберите тип аккаунта, который вы хотите настроить - это может быть учетная запись Outlook, Gmail, Yahoo и т. д.
- Введите свое имя и полный адрес электронной почты.
- Введите пароль от вашей учетной записи.
- Дождитесь завершения настройки учетной записи. Outlook автоматически настроит параметры сервера для вашего почтового провайдера.
- Когда процесс настройки завершен, нажмите "Готово" и ваш почтовый аккаунт будет добавлен в Outlook.
Теперь у вас есть настроенный почтовый аккаунт в Outlook, где вы можете отправлять и получать электронные письма, составлять расписания и управлять контактами.
Не забудьте периодически проверять актуальность настроек вашей учетной записи и обновлять пароли для безопасности. Удачной работы с Outlook!
Импорт и экспорт данных в Outlook

Microsoft Outlook позволяет импортировать и экспортировать данные для удобного управления и переноса информации между различными устройствами. В этом разделе мы рассмотрим, как воспользоваться функциями импорта и экспорта данных в Outlook.
Экспорт данных из Outlook
Вы можете экспортировать различные типы данных из Outlook, такие как электронные письма, контакты, календари и задачи. Чтобы экспортировать данные, выполните следующие шаги:
- Откройте Outlook и щелкните на вкладке "Файл" в верхнем левом углу.
- В открывшемся меню выберите "Открыть и экспортировать" и затем "Экспорт/Импорт".
- Выберите "Экспорт в файл" и щелкните "Далее".
- Выберите тип данных, который вы хотите экспортировать, и нажмите "Далее".
- Выберите папку, из которой нужно экспортировать данные, и укажите место для сохранения файла экспорта.
- Нажмите "Завершить" и подтвердите процесс экспорта.
Импорт данных в Outlook
Импортируйте данные из другого источника в Outlook, чтобы объединить всю информацию в одном месте. Чтобы импортировать данные, выполните следующие шаги:
- Откройте Outlook и щелкните на вкладке "Файл" в верхнем левом углу.
- В открывшемся меню выберите "Открыть и экспортировать" и затем "Экспорт/Импорт".
- Выберите "Импорт из других программ или файлов" и нажмите "Далее".
- Выберите тип файла, который вы хотите импортировать, и нажмите "Далее".
- Выберите файл, из которого хотите импортировать данные, и настройте параметры импорта.
- Нажмите "Завершить" и подтвердите процесс импорта.
Используйте функции импорта и экспорта данных в Outlook, чтобы удобно перемещаться между различными устройствами и управлять своими электронными письмами, контактами, календарями и задачами.
Настройка уведомлений и автоматических ответов
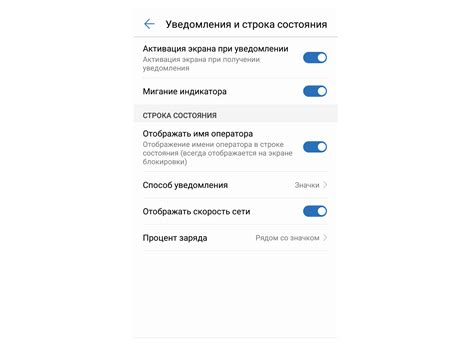
Microsoft Outlook предоставляет возможность настройки уведомлений о новых письмах и автоматические ответы, которые помогут вам эффективно управлять почтой и общаться с коллегами. В этом разделе мы рассмотрим, как настроить эти функции.
1. Уведомления о новых сообщениях
Чтобы включить уведомления о новых сообщениях в Outlook, выполните следующие шаги:
| 1 | Откройте Outlook и перейдите во вкладку "Файл". |
| 2 | Выберите "Параметры" в меню. |
| 3 | На панели навигации слева выберите "Почта". |
| 4 | В разделе "Уведомления о новых сообщениях" выберите опцию "Показывать уведомления о появлении новых элементов во всех папках". |
| 5 | Нажмите "ОК", чтобы сохранить изменения. |
Теперь вы будете получать уведомления о новых сообщениях в Outlook, даже если приложение неактивно.
2. Автоматические ответы
Автоматические ответы могут быть полезными, когда вы отсутствуете или заняты и не в состоянии отвечать на письма. Чтобы настроить автоматические ответы в Outlook, выполните следующие действия:
| 1 | Откройте Outlook и перейдите во вкладку "Файл". |
| 2 | Выберите "Параметры" в меню. |
| 3 | На панели навигации слева выберите "Автоматические ответы". |
| 4 | В разделе "Отправлять автоматические ответы" выберите опцию "Включить". |
| 5 | Задайте период времени, в течение которого будут отправляться автоматические ответы. |
| 6 | Введите текст автоматического ответа для внешних и внутренних отправителей. |
| 7 | Нажмите "ОК", чтобы сохранить изменения. |
Теперь все, кто отправит вам письмо, получат автоматический ответ с указанным текстом.
Настройка уведомлений и автоматических ответов в Outlook поможет вам оставаться в курсе новых сообщений и эффективно управлять своей почтой, даже если вы временно недоступны.
Решение проблем с работой Outlook
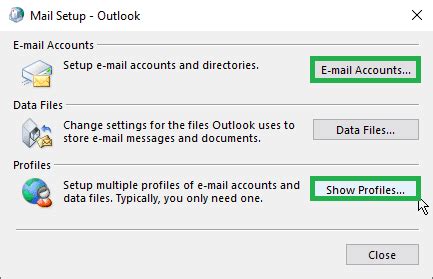
Многие пользователи сталкиваются с различными проблемами при использовании Outlook на своем компьютере. В этом разделе предлагаем вам некоторые решения, которые могут помочь вам преодолеть эти проблемы:
1. Неудачная установка или обновление Outlook:
Если у вас возникли проблемы с установкой или обновлением Outlook, попробуйте выполнить следующие действия:
- Убедитесь, что ваш компьютер соответствует системным требованиям Outlook.
- Установите или обновите все необходимые компоненты и драйверы для Outlook.
- Перезапустите компьютер после установки или обновления Outlook.
2. Потеря связи с почтовым сервером:
Если вы не можете подключиться к почтовому серверу или у вас возникают проблемы с получением и отправлением электронных сообщений, попробуйте следующие решения:
- Проверьте свои настройки аккаунта в Outlook. Убедитесь, что вы используете правильные настройки для вашего почтового провайдера.
- Проверьте подключение к Интернету. Если у вас проблемы с подключением, обратитесь к своему поставщику услуг Интернета.
- Временно отключите антивирусное программное обеспечение или брандмауэр на вашем компьютере, чтобы увидеть, влияют ли они на работу Outlook.
3. Проблема с отображением электронных сообщений:
Если у вас возникла проблема с отображением электронных сообщений или вложений в Outlook, попробуйте следующие решения:
- Обновите или переустановите шрифты на вашем компьютере. Некорректные шрифты могут повлиять на отображение сообщений в Outlook.
- Убедитесь, что у вас установлена последняя версия Outlook. Иногда проблемы с отображением могут быть исправлены с помощью обновления программы.
- Проверьте настройки отображения в Outlook. Убедитесь, что вы не случайно скрыли сообщения или измените настройки отображения, чтобы они соответствовали вашим предпочтениям.
Если проблемы с работой Outlook не удается решить с помощью этих рекомендаций, стоит обратиться за дополнительной помощью к службе поддержки или квалифицированным специалистам. Они смогут дать индивидуальные рекомендации и найти наиболее подходящее решение для вашей конкретной ситуации.