OBS (Open Broadcaster Software) является одним из самых популярных программных обеспечений для стриминга и записи видео. Однако, чтобы ваш стрим был профессиональным и привлекал больше зрителей, важно настроить фильтры в OBS правильно. В этом полном руководстве мы покажем вам, как настроить фильтры в OBS шаг за шагом, а также поделимся советами и рекомендациями для достижения наилучшего качества видео и аудио.
Шаг 1: Очистите уровни шума

Первым шагом в настройке фильтров в OBS является очистка уровней шума. Никто не хочет слушать постоянные шумы во время стрима, поэтому важно убедиться, что ваше аудио освобождено от нежелательных звуков. Вы можете использовать фильтр шумоподавления для этого.
Шаг 2: Улучшите качество видео с помощью фильтрации
Вторым шагом является улучшение качества видео с помощью фильтрации. Вы можете использовать различные фильтры, такие как резкость, контрастность и насыщенность, чтобы сделать вашу картинку более четкой и яркой. Это особенно важно при стриминге игр, где качество видео играет большую роль.
Шаг 3: Добавьте зеленый фон для хромакея
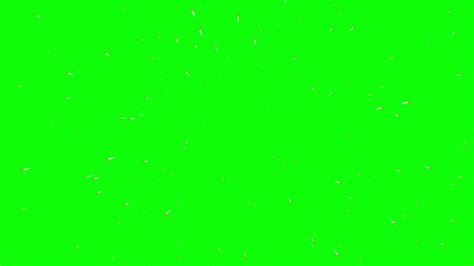
Если вы хотите добавить качественные фоны или эффекты во время стрима, вы можете использовать зеленый экран и технологию хромакея. Для этого вам понадобятся специальные настройки фильтров в OBS. Выберите зеленый фон, который позволяет ярко и четко различать объекты на первом плане, и настройте фильтры в OBS для удаления этого зеленого фона. Таким образом, вы сможете добавить различные фоны и эффекты в свой стрим.
Шаг 4: Смешайте аудио для лучшего звучания
Наконец, важно правильно смешать различные аудио источники для достижения наилучшего звучания. В OBS вы можете использовать фильтры для регулировки уровня звука отдельных источников, а также для добавления эффектов, таких как эхо или реверберация. Используйте эти фильтры мудро, чтобы ваше аудио звучало чисто и профессионально.
Следуя этим шагам и применяя рекомендации и советы, указанные в этом руководстве, вы сможете настроить фильтры в OBS для вашего стрима шаг за шагом. Не забывайте экспериментировать, чтобы найти идеальные настройки для вашего контента и аудитории. Удачи на этом пути к профессиональному стримерству!
Установка приложения OBS
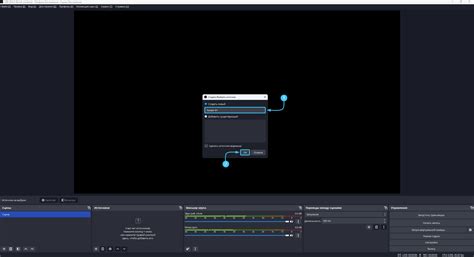
1. Откройте веб-браузер и перейдите на официальный сайт OBS.
2. Найдите раздел загрузки и выберите соответствующую версию приложения для вашей операционной системы (Windows, Mac или Linux).
3. Нажмите на ссылку для скачивания и дождитесь завершения загрузки файла установщика.
4. Запустите файл установщика OBS и следуйте инструкциям на экране для завершения установки.
5. После завершения установки, запустите приложение OBS.
Теперь у вас установлено приложение OBS и вы готовы приступить к настройке фильтров для своего стрима.
Загрузка и установка OBS

Перед тем, как начать стримить с помощью OBS, вам необходимо скачать и установить программу на свой компьютер. Вот инструкции по загрузке и установке OBS:
- Перейдите на официальный сайт OBS по адресу https://obsproject.com/.
- На главной странице сайта скачайте установочный файл, соответствующий операционной системе вашего компьютера (Windows, macOS, Linux).
- После завершения загрузки найдите скачанный файл и запустите его.
- В появившемся окне установщика выберите путь для установки OBS на вашем компьютере и нажмите кнопку "Установить".
- Дождитесь окончания установки. После этого можно запускать программу.
Примечание: Убедитесь, что ваш компьютер соответствует минимальным системным требованиям для работы OBS. Вы можете найти эти требования на официальном сайте в разделе "System Requirements".
Теперь, когда OBS установлен на вашем компьютере, вы готовы начать настройку фильтров и стримить свое содержимое в режиме реального времени!
Обратите внимание, что установка OBS может зависеть от операционной системы вашего компьютера, поэтому следуйте указанным выше инструкциям и инструкциям, предоставляемым на официальном сайте OBS, для успешной установки программы.
Важные настройки при первом запуске
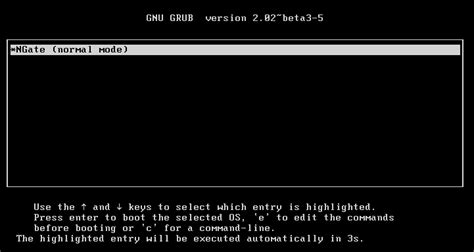
Перед началом работы со стримингом в OBS необходимо выполнить несколько важных настроек. После установки программы и ее первого запуска рекомендуется проверить следующие параметры:
1. Обновление программы. Прежде всего, убедитесь, что у вас установлена последняя версия OBS. Обычно, при первом запуске, программа предлагает обновиться автоматически, однако, в случае если этого не произошло, вы можете проверить наличие обновлений вручную.
2. Разрешение экрана. Проверьте, что разрешение вашего экрана правильно настроено в OBS. Это позволит избежать проблем с отображением изображения на стриме. Настройки разрешения можно найти во вкладке "Видео" в меню OBS.
3. Кодирование. Убедитесь, что выбран правильный кодек для кодирования видео. Рекомендуется использовать кодек x264 для стриминга, так как он обеспечивает хорошее качество видео при низком расходе ресурсов компьютера.
4. Качество видео. Настройте качество видео в соответствии с вашими потребностями и возможностями интернет-соединения. Вы можете изменить разрешение, битрейт и другие параметры видео во вкладке "Видео" в меню OBS.
5. Звуковые устройства. Проверьте, что звуковые устройства правильно настроены в OBS. Убедитесь, что у вас выбраны правильные устройства во вкладке "Аудио" в меню OBS.
6. Запись видео. Если вы планируете записывать видео во время стрима, убедитесь, что настройки записи видео правильно настроены в OBS. Вы можете выбрать формат видео, путь сохранения файлов и другие параметры записи во вкладке "Исходящие потоки" в меню OBS.
Следуя этим важным настройкам при первом запуске, вы сможете быстро начать стриминг с использованием OBS. Удачи!
Создание и настройка источников видео
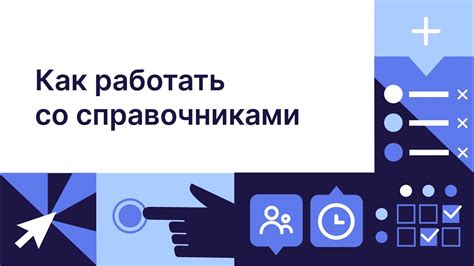
Создание источника видео в OBS очень просто:
1. Шаг: В окне редактора сцен внизу находится панель управления "Источники". Нажмите на кнопку "+" в нижнем левом углу этой панели.
2. Шаг: В появившемся меню выберите "Источник видео". В качестве опции можно выбрать разные виды источников, такие как "Захват видео с экрана", "Захват видео с веб-камеры" и другие.
3. Шаг: После выбора источника видео, откроется окно настроек этого источника. Здесь вы можете указать различные параметры, такие как разрешение видео, частоту кадров, прозрачность и другие.
4. Шаг: После настройки параметров, нажмите "ОК". Источник видео будет создан и добавлен в список источников на панели управления.
На этом этапе вы можете повторить эти шаги для создания и настройки других источников видео. Вы также можете изменять порядок источников на сцене, перетаскивая их в списке или изменяя прозрачность и размер.
Использование источников видео позволяет стримерам создавать интересные и профессионально выглядящие стримы с различными визуальными эффектами и фильтрами. Не бойтесь экспериментировать и настраивать источники видео в OBS, чтобы создать уникальный и качественный контент.
Добавление видео-источника
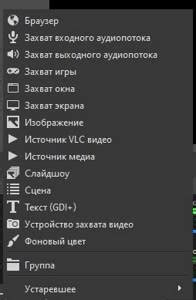
Для того чтобы добавить видео-источник в OBS, следуйте этим шагам:
- Откройте окно настройки OBS, нажав на кнопку "Настройки" в нижней правой части программы.
- Выберите раздел "Видео" в боковом меню.
- Нажмите на кнопку "Добавить" в разделе "Источники".
- В появившемся окне выберите "Захват ввода видео" и нажмите "OK".
- Выберите нужное устройство захвата ввода видео из выпадающего списка.
- Настройте параметры видео-источника, такие как разрешение и частота кадров, если необходимо.
- Нажмите "OK", чтобы подтвердить добавление видео-источника.
Теперь вы успешно добавили видео-источник в OBS! Вы можете установить дополнительные фильтры или настроить его положение на экране, чтобы создать желаемый эффект для вашего стрима.
Настройка фильтров для видео-источника
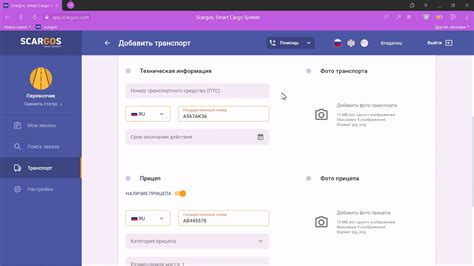
Для начала, откройте окно настроек OBS и выберите источник видео, для которого вы хотите настроить фильтры. Обычно это будет ваша веб-камера или экран.
Один из наиболее популярных фильтров - "Контрастность". Он позволяет регулировать контрастность изображения, делая его более ярким и насыщенным. Чтобы добавить этот фильтр, нажмите на кнопку "+" в разделе "Фильтры", выберите "Контрастность" и настройте параметры с помощью ползунков.
Еще один полезный фильтр - "Яркость". С его помощью можно изменять яркость изображения. Если видео-источник слишком темный или, наоборот, слишком яркий, настройка яркости поможет достичь оптимального уровня. Для добавления фильтра "Яркость" следуйте тем же шагам, что и для фильтра "Контрастность".
Другие полезные фильтры, которые можно использовать, включают "Насыщенность" (для настройки насыщенности цветов), "Резкость" (для улучшения четкости изображения) и "Оттенок" (для изменения оттенка цвета).
Не забудьте также проверить опцию "Наложение изображения" в разделе "Фильтры". Эта опция позволяет добавить наложение на видео, такие как водяные знаки, логотипы или другие изображения.
Важно продолжать экспериментировать с различными фильтрами и настраивать их в соответствии с вашими потребностями и предпочтениями. У каждого стримера могут быть свои уникальные настройки, которые помогут создать оригинальный и интересный контент.
Изучайте возможности фильтров OBS, экспериментируйте с различными комбинациями и не бойтесь вносить изменения. Постоянная работа над улучшением качества видео-потока поможет вам привлечь большее число зрителей и сделать ваш стрим более профессиональным.