Графическая настройка игрши CS GO может существенно повлиять на качество восприятия игровых событий и определить твою успеху в сражениях. Один из ключевых параметров, требующих внимания, - это гамма. Гамма влияет на яркость темных и светлых оттенков, и ее правильная настройка может значительно улучшить качество изображения и повысить вашу эффективность на поле боя.
Одним из самых популярных способов настройки гаммы является использование программного обеспечения GeForce от NVIDIA. Эта графическая система обладает функцией цифровой настройки изображения, которая позволяет легко и точно регулировать гамму CS GO под свои предпочтения.
Для начала настройки гаммы CS GO через GeForce, просто следуй этим простым шагам:
Вводная информация

Для настройки гаммы в CS GO можно воспользоваться программой GeForce Experience от компании NVIDIA. Эта программа позволяет управлять графикой в играх и множеством других параметров.
Перед настройкой гаммы рекомендуется создать точку восстановления системы или сохранить настройки дисплея для случая, если что-то пойдет не так. Внесение неправильных изменений может негативно повлиять на работу компьютера или внешние устройства.
В этой статье мы рассмотрим пошаговую инструкцию по настройке гаммы CS GO через программу GeForce Experience. Следуйте этим шагам, чтобы достичь наилучшей видимости в игре и получить максимальное удовольствие от игрового процесса.
Что такое гамма в CS GO и почему ее настройка важна?

Правильная гамма позволяет видеть детали на карте, увидеть противника в темных углах и сделать точные выстрелы. Настройка гаммы также влияет на контрастность случайных уровней, что может стать ключевым фактором в различных игровых ситуациях.
Некорректная настройка гаммы может привести к тому, что игроки будут просто не видеть важные детали на карте, а то и противников, что снизит их шансы на победу. Необходимо учитывать, что настройки гаммы могут отличаться в зависимости от монитора и личных предпочтений игрока.
Настройка гаммы через GeForce позволяет достичь наилучшего результата, учитывая особенности игрового процесса, монитора и выускного устройства. Важно помнить, что настройка гаммы - это индивидуальный процесс, и каждый игрок может подобрать свои оптимальные параметры для достижения наивысшего уровня игрового опыта.
В целом, настройка гаммы в CS GO через GeForce является неотъемлемой частью подготовки к игре и может существенно повысить шансы на успех в боях соперниками.
Шаг 1. Установка и запуск утилиты GeForce Experience
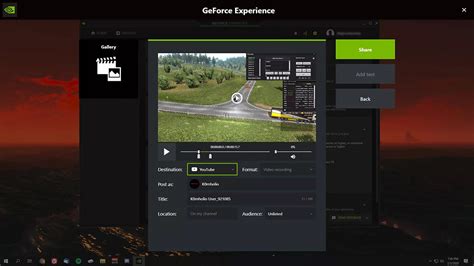
Шаг 1: Перейдите на официальный сайт NVIDIA и скачайте утилиту GeForce Experience. Выберите версию, совместимую с вашей операционной системой.
Шаг 2: После завершения загрузки откройте установочный файл и следуйте инструкциям мастера установки для установки утилиты на ваш компьютер.
Шаг 3: После успешной установки, запустите программу GeForce Experience. Она должна автоматически обнаружить вашу видеокарту и подключиться к интегрированному облаку NVIDIA.
Шаг 4: Введите ваши учетные данные NVIDIA или создайте новую учетную запись, если у вас еще нет аккаунта.
Шаг 5: После входа в систему, утилита GeForce Experience будет автоматически сканировать вашу систему на наличие обновлений драйверов и предложит вам установить их, если таковые имеются. Рекомендуется установить все доступные обновления для корректной работы программы.
Теперь, когда вы установили и запустили утилиту GeForce Experience, вы можете переходить к следующему шагу, чтобы настроить гамму CS GO.
Как скачать и установить утилиту GeForce Experience?

Чтобы настроить гамму CS GO с помощью утилиты GeForce Experience, вам сначала необходимо ее скачать и установить на свой компьютер. Вот пошаговая инструкция:
- Откройте веб-браузер и перейдите на официальный сайт NVIDIA.
- Найдите раздел "Драйверы" или воспользуйтесь поиском на сайте, чтобы найти страницу загрузки драйверов NVIDIA.
- На странице загрузки драйверов найдите раздел "Утилиты" или "Сопутствующие программы".
- Найдите утилиту GeForce Experience в списке утилит и нажмите на ссылку для загрузки.
- После скачивания запустите установочный файл GeForce Experience.
- Следуйте инструкциям установщика, чтобы завершить процесс установки.
- После установки откройте утилиту GeForce Experience и войдите в свою учетную запись NVIDIA или создайте новую, если у вас еще нет аккаунта.
Поздравляю, вы успешно скачали и установили утилиту GeForce Experience! Теперь вы готовы настроить гамму CS GO с помощью этой программы.
Шаг 2. Настройка гаммы через GeForce Experience
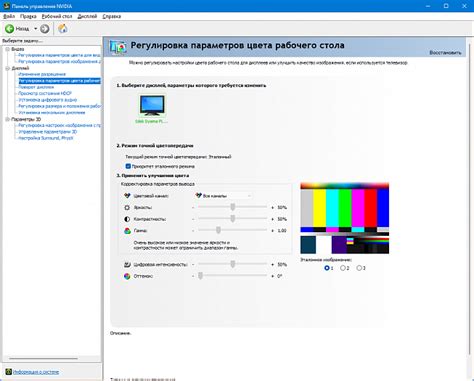
Шаг 1: Если у вас уже установлен GeForce Experience, убедитесь, что у вас установлена последняя версия программы. Если у вас еще нет GeForce Experience, скачайте его с официального сайта NVIDIA и установите на компьютер.
Шаг 2: Запустите GeForce Experience и войдите в свой аккаунт NVIDIA. Если у вас еще нет аккаунта, создайте его. Войдите в аккаунт, чтобы получить доступ к дополнительным функциям программы.
Шаг 3: Подключите компьютер к интернету и выберите игру CS GO в списке установленных игр в GeForce Experience. Если игры нет в списке, нажмите кнопку "Добавить" и выберите путь к исполняемому файлу игры.
Шаг 4: После того, как вы выбрали CS GO, найдите вкладку "Настройки" или "Настройки игры". Здесь вы сможете настроить различные параметры графики, включая гамму.
Шаг 5: Найдите ползунок, отвечающий за гамму, и переместите его вправо или влево, чтобы достичь желаемого уровня яркости и контрастности.
Шаг 6: После того, как вы настроили гамму, сохраните изменения и закройте программу GeForce Experience.
Теперь вы успешно настроили гамму игры CS GO через GeForce Experience. Вы можете проверить изменения, запустив игру и убедившись, что графика выглядит так, как вы хотите.
Как открыть настройки гаммы в утилите GeForce Experience?
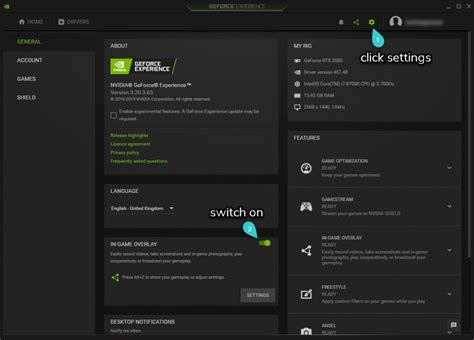
Чтобы открыть настройки гаммы в утилите GeForce Experience, следуйте простым инструкциям:
- Откройте утилиту GeForce Experience из панели задач или поиском в меню "Пуск".
- После запуска утилиты, в верхнем правом углу окна найдите и нажмите на кнопку "Настройки".
- В открывшемся меню выберите вкладку "Игры".
- На странице с настройками игр найдите раздел "Игровой профиль" и выберите игру, для которой хотите настроить гамму.
- Под выбранным игровым профилем найдите раздел "Регулировка цвета" и нажмите на кнопку "Настроить".
- В открывшемся окне настройки гаммы вы сможете изменить яркость, контрастность и насыщенность цветов с помощью соответствующих ползунков.
- После внесения необходимых изменений, нажмите кнопку "Применить", чтобы сохранить настройки гаммы для выбранной игры.
Теперь вы знаете, как открыть настройки гаммы в утилите GeForce Experience и настроить ее для вашей любимой игры. Будьте внимательны при регулировке гаммы, чтобы достичь оптимального отображения цветовых градаций на экране.