Качество изображения на мониторе играет важную роль в нашей жизни. Чистота и плавность картинки - это то, что мы все хотим видеть на своем экране. Одним из ключевых факторов, влияющих на качество изображения, является "герцовка". Если вы хотите настроить герцовку своего монитора MSI, то вы попали по адресу.
Герцовка - это частота обновления изображения на экране. Она измеряется в герцах (Гц) и показывает, сколько раз в секунду обновляется изображение. Чем выше герцовка, тем плавнее будет движение на экране и меньше будет мерцание, что особенно важно для геймеров.
MSI - один из ведущих производителей мониторов с высокой герцовкой. Настройка герцовки на мониторе MSI - это простой процесс, который поможет вам получить максимально качественное изображение. В этом руководстве мы расскажем вам, как правильно настроить герцовку вашего монитора MSI.
Как настроить герцовку монитора MSI
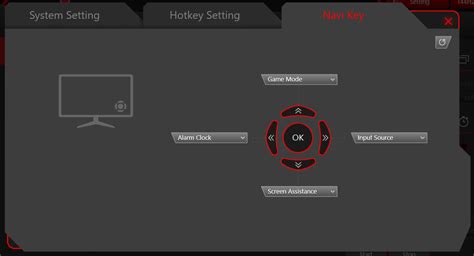
Настройка герцовки монитора MSI позволяет улучшить качество отображения изображений на экране. Герцовка определяет, сколько раз в секунду обновляется экран, и чем выше значение, тем плавнее и четче будут отображаться движущиеся объекты.
Чтобы настроить герцовку монитора MSI, следуйте этим простым шагам:
- Откройте меню настроек монитора, нажав на кнопку меню на передней панели монитора.
- Навигируйте по меню с помощью кнопок навигации и найдите раздел, отвечающий за настройку герцовки.
- Выберите желаемое значение герцовки, которое поддерживается вашим монитором. Обычно это 60, 75, 100 или 144 Гц.
- Сохраните изменения и закройте меню настроек монитора.
После этого герцовка вашего монитора MSI будет настроена на выбранное значение. Проверьте изменения, запустив видео или игру с высоким кадровым разрешением и убедитесь, что изображение стало более плавным и четким.
Подготовка к настройке

Перед тем, как приступить к настройке герцовки монитора MSI, важно убедиться, что у вас есть все необходимые инструменты. Для этого вам понадобится:
1. Монитор MSI: убедитесь, что ваш монитор MSI подключен к компьютеру и включен. Если у вас есть несколько мониторов, убедитесь, что выбран именно тот, который вы хотите настроить.
2. Компьютер: у вас должен быть доступ к компьютеру, к которому подключен монитор MSI. Убедитесь, что компьютер работает и имеет достаточно мощности для выполнения настроек.
3. Кабель: проверьте, что у вас есть подходящий кабель для подключения монитора MSI к компьютеру. Обычно это HDMI или DisplayPort кабель.
4. Руководство по использованию: прежде чем начать настройку, рекомендуется ознакомиться с руководством по использованию монитора MSI. В нем вы найдете полезную информацию о возможностях и особенностях вашего монитора.
После того, как вы убедитесь, что у вас есть все необходимые инструменты, вы можете переходить к настройке герцовки монитора MSI.
Настройка герцовки монитора
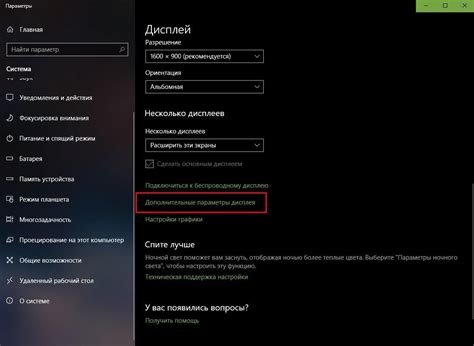
Герцовка монитора, или число герц (Hz), определяет количество кадров, которые монитор способен отобразить в секунду. Настройка герцовки монитора важна для достижения плавного и комфортного восприятия изображения.
Чтобы настроить герцовку монитора на устройствах MSI, следуйте этим простым шагам:
- Шаг 1: Нажмите правой кнопкой мыши на свободном пространстве рабочего стола и выберите пункт "Настройки дисплея".
- Шаг 2: В открывшемся окне "Настройки дисплея" выберите вкладку "Дополнительные параметры" и найдите раздел "Частота обновления".
- Шаг 3: В разделе "Частота обновления" выберите желаемое значение из выпадающего списка. Обратите внимание, что доступные значения зависят от максимальной герцовки вашего монитора.
- Шаг 4: После выбора нужной герцовки нажмите кнопку "Применить" и подтвердите изменения.
После настройки герцовки монитора вы сможете насладиться плавным и качественным отображением изображений и видео на вашем устройстве MSI.
Обратите внимание: При выборе более высокой герцовки, убедитесь, что ваш графический процессор и кабель поддерживают данное значение, чтобы избежать возможных проблем с отображением.