XP-Pen 16 Pro - это графический планшет, который обладает множеством полезных функций и может стать отличным инструментом для профессионального рисования, дизайна и работы с графикой. Однако перед использованием его необходимо настроить, чтобы графический планшет работал с максимальной эффективностью.
В этом руководстве мы предлагаем вам пошаговую инструкцию по настройке XP-Pen 16 Pro. Вы узнаете, как подключить планшет к компьютеру, установить драйверы, настроить параметры рисования и многое другое. Мы также обсудим некоторые особенности использования XP-Pen 16 Pro, чтобы вы могли полностью воплотить свои творческие идеи.
Следуя этому руководству, вы сможете быстро настроить XP-Pen 16 Pro и получить удовольствие от его использования. Независимо от того, новичок вы или опытный пользователь графического планшета, эта пошаговая инструкция поможет вам справиться с любыми сложностями и настроить планшет исключительно под ваши индивидуальные потребности.
Как настроить XP-Pen 16 Pro

1. Установите драйверы: посетите официальный сайт XP-Pen и загрузите последнюю версию драйвера для XP-Pen 16 Pro. Установите его на свой компьютер, следуя инструкциям на экране.
2. Подключите планшет: подключите XP-Pen 16 Pro к вашему компьютеру с помощью кабеля USB-C. Убедитесь, что кабель надежно подключен и правильно вставлен в порты.
3. Настройте параметры: после установки драйвера и подключения планшета откройте панель управления XP-Pen, чтобы настроить различные параметры работы планшета. Вы можете настроить чувствительность касания кисти, скорость курсора, назначить кнопки планшета на различные команды и многое другое.
4. Проверьте настройки программы: если вы планируете использовать планшет с определенной программой, такой как Adobe Photoshop или Corel Painter, убедитесь, что настройки программы соответствуют вашим предпочтениям и требованиям. Некоторые программы могут иметь отдельные настройки для работы с графическими планшетами.
5. Начните использовать планшет: после завершения всех настроек вы можете начать использовать XP-Pen 16 Pro! Возьмите перо и начните рисовать на поверхности планшета. Ответ будет немедленным и точным, позволяя вам создавать произведения искусства с высокой точностью и детализацией.
Следуя этой пошаговой инструкции, вы сможете полностью настроить XP-Pen 16 Pro и наслаждаться комфортной и продуктивной работой с этим графическим планшетом.
Подключение графического планшета к компьютеру

1. Перед подключением графического планшета к компьютеру, убедитесь, что у вас установлены все необходимые драйверы. Вы можете загрузить последнюю версию драйвера с сайта производителя или использовать диск, поставляемый вместе с планшетом.
2. Включите компьютер и подключите графический планшет к нему с помощью кабеля USB, который поставляется вместе с планшетом. Подключите один конец кабеля к порту USB на планшете, а другой – к свободному порту USB на компьютере.
3. После подключения кабеля, компьютер обнаружит новое устройство и попросит установить драйвер. Следуйте инструкциям мастера установки, чтобы успешно установить драйвер планшета.
4. После установки драйвера, ваш графический планшет будет готов к использованию. Некоторые планшеты требуют дополнительной настройки, чтобы можно было рисовать или использовать планшет вместо мыши. Проверьте руководство пользователя по настройке дополнительных функций, если это необходимо.
Установка драйвера и программного обеспечения
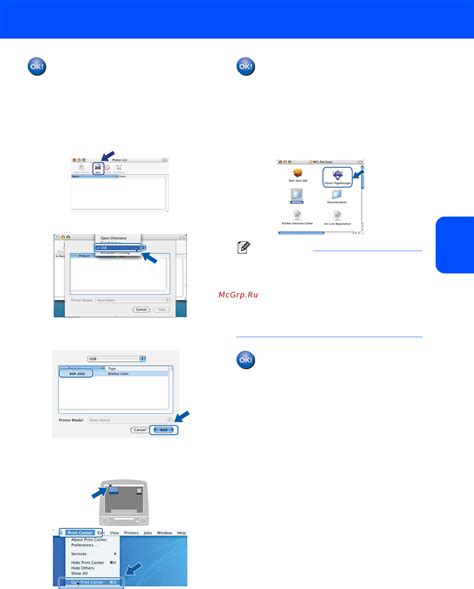
Для начала работы с графическим планшетом XP-Pen 16 Pro необходимо установить драйверы и программное обеспечение. В этом разделе мы предоставляем пошаговую инструкцию по установке.
- Перейдите на официальный веб-сайт XP-Pen и найдите страницу поддержки и загрузок.
- Найдите нужный модель планшета (XP-Pen 16 Pro) и загрузите последнюю доступную версию драйвера.
- После загрузки драйвера выполните его установку, следуя инструкциям на экране. У вас может попроситься перезагрузить компьютер после завершения установки.
- Подключите планшет к компьютеру с помощью USB-кабеля, который поставляется в комплекте.
- После подключения планшета, убедитесь, что установленный драйвер распознает устройство. Для этого откройте панель управления и найдите раздел "Устройства и принтеры". В списке устройств должно быть указано название планшета XP-Pen 16 Pro.
- Далее, установите необходимое программное обеспечение для работы с планшетом. Опять же, вы можете найти его на странице загрузок на официальном веб-сайте XP-Pen.
- Загрузите и установите программное обеспечение, следуя инструкциям на экране.
- После завершения установки и перезагрузки компьютера, вы должны быть готовы к использованию планшета XP-Pen 16 Pro!
Пожалуйста, обратите внимание, что для оптимальной работы планшета и программного обеспечения важно обновлять драйверы и прошивки при необходимости. Проверяйте официальный веб-сайт XP-Pen на предмет доступных обновлений регулярно.