Мышь от Apple – это не только стильное и эргономичное устройство, но и мощный инструмент для работы и развлечений. Чтобы в полной мере использовать все ее возможности, необходимо правильно ее настроить. В этой статье мы расскажем вам о том, как настроить мышь от Apple и поделимся полезными советами.
Первый шаг – подключение мыши
Прежде чем начать настраивать мышь, убедитесь, что она правильно подключена к вашему устройству. Для подключения мыши от Apple можно использовать Bluetooth или USB-порт. Если вы выбрали Bluetooth, убедитесь, что он включен на вашем устройстве и в пару к мыши от Apple. Если вы предпочитаете USB-подключение, используйте кабель, поставляемый в комплекте с мышью.
Совет: перед подключением мыши от Apple по Bluetooth изучите руководство вашего устройства и ознакомьтесь с процедурой паринга.
Настройка мыши от Apple: советы и руководство
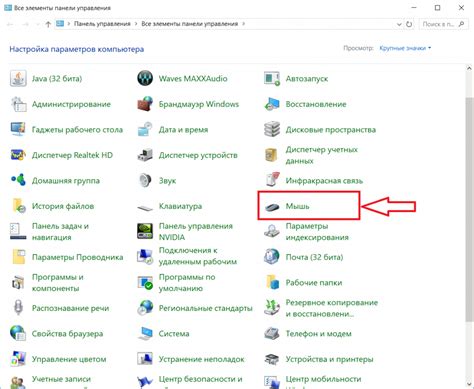
1. Подключите мышь от Apple к компьютеру.
Прежде чем начать настраивать мышь от Apple, убедитесь, что она подключена к вашему компьютеру. В большинстве случаев необходимо просто вставить коннектор в соответствующий разъем на компьютере или использовать беспроводное подключение через Bluetooth.
2. Обновите программное обеспечение.
Чтобы быть уверенным, что ваша мышь работает наиболее эффективно, рекомендуется обновить ее программное обеспечение. Вы можете сделать это, перейдя на официальный сайт Apple и загрузив последнюю версию драйверов и программного обеспечения для мыши.
3. Настройка скорости курсора.
Один из самых важных параметров, который рекомендуется настроить – это скорость движения курсора. Вы можете сделать это в настройках системы или в специальной программе для настройки мыши от Apple. Экспериментируйте с этим параметром, чтобы найти оптимальную скорость движения для ваших потребностей.
4. Настройка кнопок.
Мышь от Apple обычно имеет две кнопки и колесо прокрутки. Вы можете настроить функциональность каждой из кнопок в соответствии с вашими предпочтениями. Например, вы можете назначить правую кнопку для открытия контекстного меню, а левую кнопку для выполнения определенного действия. Эту настройку можно сделать в настройках системы или в специальной программе для настройки мыши.
5. Использование жестов.
Мышь от Apple обычно имеет встроенную поддержку жестов. Жесты позволяют вам выполнить различные действия, например, прокрутить страницу вниз или наверх, переключиться между приложениями и многое другое. Чтобы включить и настроить жесты, перейдите в настройки системы или в специальную программу для настройки мыши от Apple.
Следуя этим советам и руководству по настройке мыши от Apple, вы сможете настроить ее наиболее удобным образом для ваших потребностей. Не бойтесь экспериментировать и находить оптимальные настройки, которые позволят вам сделать вашу работу на компьютере еще более комфортной и эффективной.
Полное руководство по настройке мыши от Apple

В этом полном руководстве мы рассмотрим основные настройки и функции мыши от Apple, чтобы помочь вам использовать ее в полной мере.
1. Подключение и установка
Перед тем, как начать использовать мышь от Apple, убедитесь, что она подключена к вашему компьютеру. Для этого вам потребуется провод USB или Bluetooth соединение, в зависимости от модели мыши.
После успешного подключения, ваш компьютер должен автоматически распознать мышь и установить необходимые драйвера и программное обеспечение. В случае, если этого не произошло, вы можете скачать и установить драйверы с официального сайта Apple.
2. Настройки скорости и чувствительности
Одним из первых параметров, которые следует настроить, является скорость и чувствительность мыши. Вы можете изменить эти параметры в разделе "Настройки мыши" в системных настройках вашего компьютера.
Настройка скорости определяет, насколько быстро ваш курсор будет перемещаться по экрану при движении мыши. Чувствительность, с другой стороны, регулирует, насколько легко мышь реагирует на ваши движения.
3. Назначение дополнительных кнопок
Мыши от Apple обычно имеют несколько дополнительных кнопок, которые можно настроить по вашему усмотрению. Вы можете привязать эти кнопки к определенным функциям, таким как открытие приложений, переключение между рабочими столами или выполнение определенных команд. Для этого перейдите в раздел "Настройки мыши" и выберите соответствующие функции для каждой кнопки.
4. Использование жестов
Мыши от Apple также поддерживают жесты, которые позволяют вам быстро переключаться между приложениями, просматривать окна и выполнять другие действия. Вы можете настроить жесты в разделе "Настройки мыши" и выбрать соответствующий вариант для каждого жеста.
5. Поддержка трекпада
Если у вас есть Magic Mouse от Apple, вы также можете настроить поддержку трекпада. Подключите трекпад к своему компьютеру и перейдите в раздел "Настройки мыши" для настройки жестов и других параметров для трекпада.
6. Обновление и настройка ПО
Apple выпускает периодические обновления для мыши и других устройств. Убедитесь, что вы устанавливаете последние версии ПО и драйверов для вашей мыши, чтобы получить доступ ко всем новым функциям и улучшениям.
Это было полное руководство по настройке мыши от Apple. Надеемся, что эта информация поможет вам максимально использовать возможности вашей мыши и настроить ее под свои потребности.
Лучшие способы настройки мыши от Apple для повышения производительности
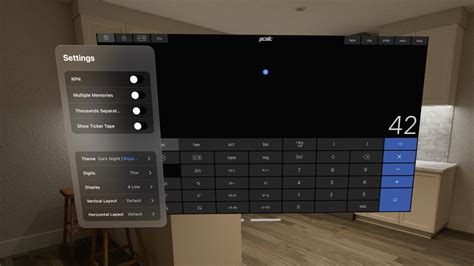
Мышь от Apple предлагает большой потенциал для улучшения вашей производительности, благодаря своим инновационным функциям и возможностям настройки. В этом разделе мы расскажем о нескольких лучших способах настройки мыши от Apple, которые помогут вам получить максимальную пользу от этого устройства.
1. Изменение скорости и чувствительности
Один из главных факторов, влияющих на производительность работы с мышью, - это ее скорость и чувствительность. Поставьте мышь на подходящую для вас скорость перемещения и настройте ее чувствительность так, чтобы вы могли точно и быстро перемещаться по экрану. Это можно сделать в настройках системы.
2. Присваивание дополнительных функций кнопкам
Мышь от Apple обычно имеет несколько программируемых кнопок. В настройках системы вы можете присвоить им различные функции в соответствии с вашими потребностями. Например, вы можете настроить одну из кнопок для быстрого вызова Launchpad или Mission Control, что позволит вам быстро навигировать по приложениям или рабочим столам.
3. Включение горизонтальной прокрутки
Многие мыши от Apple имеют функцию горизонтальной прокрутки. Если вам удобно использовать такую прокрутку при просмотре веб-страниц или документов, включите эту функцию в настройках мыши. Таким образом вы сможете более удобно и быстро пролистывать содержимое горизонтально.
4. Использование жестов
Одной из величайших фишек мыши от Apple является поддержка множества жестов с помощью сенсорной поверхности. Вы можете настроить жесты для выполнения определенных действий, например, обратного жеста для возврата к предыдущей веб-странице или жеста с пальцем вверх для открытия Launchpad. Это может значительно ускорить ваши действия и упростить использование мыши.
5. Применение плавности скроллинга
В настройках мыши вы можете включить плавный скроллинг, который позволит вам более комфортно и плавно прокручивать содержимое на экране. Это особенно полезно при чтении длинных веб-страниц или документов.
Используя эти лучшие способы настройки мыши от Apple, вы сможете значительно повысить свою производительность и комфорт при работе с компьютером. Попробуйте различные настройки и определите, какие из них наиболее подходят именно вам.
Советы по оптимизации работы мыши от Apple для комфортного использования

Вот несколько советов, которые помогут вам оптимизировать работу мыши от Apple:
1. Включите функцию прокруткиПри помощи функции прокрутки вы сможете легко пролистывать страницы и документы. Для активации этой функции перейдите в настройки мыши и установите галочку напротив опции "Включить прокрутку". |
2. Настройте скорость курсораСкорость движения курсора мыши можно настроить под свои предпочтения. Если курсор движется слишком медленно или слишком быстро, вам может быть неудобно работать. Откройте настройки мыши и регулируйте скорость курсора, пока не достигнете оптимального значения. |
3. Персонализируйте кнопки мышиМышь от Apple имеет несколько настраиваемых кнопок, которые можно использовать для упрощения работы. Вам может быть удобно назначить определенные команды или ярлыки на эти кнопки. Перейдите в настройки мыши и настройте функциональность кнопок по своему усмотрению. |
4. Включите функцию "Правая кнопка мыши"По умолчанию, мышь от Apple имеет только одну кнопку. Однако, вы можете включить функцию "Правая кнопка мыши", чтобы иметь доступ к дополнительным командам. Для этого перейдите в настройки мыши и установите галочку напротив опции "Включить правую кнопку мыши". |
5. Поддерживайте мышь в хорошем состоянииРегулярно чистите мышь от пыли и грязи, чтобы обеспечить ее бесперебойную работу. Также не забывайте менять батарейки, если ваша мышь работает от них. Поддерживая устройство в хорошем состоянии, вы сохраните его функциональность и продлите срок его использования. |
Следуя этим советам, вы сможете оптимизировать работу вашей мыши от Apple и сделать использование ее более комфортным. Не бойтесь экспериментировать с настройками и находить оптимальные параметры для себя.
Как установить и настроить дополнительные функции мыши от Apple
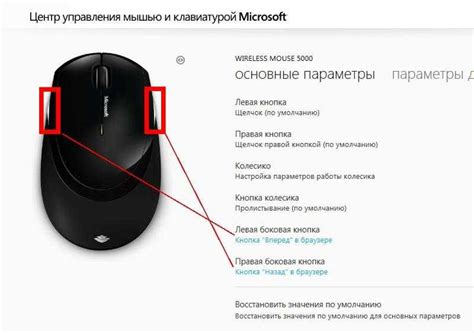
Дополнительные функции мыши от Apple позволяют пользователю расширить возможности управления компьютером и сделать работу более эффективной. Ниже приведены шаги по установке и настройке дополнительных функций мыши от Apple.
1. Подключите мышь от Apple к своему компьютеру с помощью провода USB или по Bluetooth.
2. Перейдите в меню "Настройки" на вашем компьютере и выберите "Мышь" в разделе "Устройства".
3. В открывшемся окне выберите модель вашей мыши от Apple и нажмите кнопку "Продолжить".
| Функция | Описание |
|---|---|
| Прокрутка | Настройте скорость и направление прокрутки колесика мыши. |
| Жесты | Настройте различные жесты, например, свайпы для перехода между приложениями или открытия центра уведомлений. |
| Кнопки | Программируйте функции для различных кнопок мыши, к примеру, использование правой кнопки вместо левой или настройка быстрого доступа к определенным приложениям. |
4. После настройки всех функций нажмите кнопку "Готово" для сохранения изменений.
Теперь вы можете пользоваться дополнительными функциями вашей мыши от Apple и настроить ее под свои личные предпочтения, делая работу на компьютере удобнее и эффективнее.