Voicemaster - это инновационный бот, который поможет поднять ваш голосовой контент на новый уровень. Он предлагает множество функций и настроек, с помощью которых вы сможете усилить свой голос, добавить эффекты и улучшить качество звучания. В этой статье мы подробно рассмотрим, как настроить бота Voicemaster и дадим несколько полезных советов, которые помогут вам достичь звукового совершенства.
Первый шаг при настройке бота Voicemaster - это выбор базового голоса. Bot Voicemaster предлагает несколько вариантов голосов для выбора. Выберите голос, который наиболее соответствует вашим потребностям и стилю голосового контента. Затем вы можете приступить к настройке дополнительных функций и эффектов.
Одной из главных функций Voicemaster является изменение тона голоса. Вы можете увеличить или уменьшить тональность голоса в зависимости от ваших предпочтений. Кроме того, бот позволяет добавить различные эффекты к голосу, такие как эхо, реверберация и т.д. Эти эффекты помогут придать вашему голосу больше глубины и объема.
Основные шаги по настройке бота Voicemaster
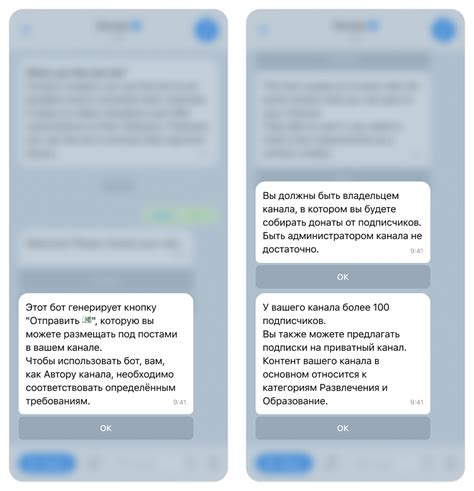
Шаг 1: Установка и подготовка
Перед началом настройки бота Voicemaster, сначала необходимо установить его на свое устройство. На сайте Voicemaster вы можете найти инструкции по скачиванию и установке программы. После установки, запустите приложение и пройдите простую процедуру регистрации.
Шаг 2: Создание профиля
После успешной регистрации в приложении Voicemaster, вам будет предложено создать свой профиль. Заполните все необходимые поля, включая имя пользователя, пароль и другую информацию, по вашему усмотрению. Помните, что безопасность вашего профиля очень важна, поэтому используйте надежные пароли и не рассказывайте их третьим лицам.
Шаг 3: Интеграция с платформой
Чтобы получить доступ к функционалу Voicemaster и настроить его для ваших целей, необходимо взаимодействовать с выбранной платформой. Подключите ваш профиль Voicemaster к социальным сетям, таким как Facebook или Telegram, чтобы ваши боты могли работать на этих платформах. Также вы можете добавить новые платформы и настроить их под свои нужды.
Шаг 4: Создание приветственной речи
Прежде чем ваш бот начнет работать, необходимо создать приветственную речь, которая будет использоваться в качестве первого контакта с пользователем. Вы можете использовать предустановленные приветственные шаблоны или создать свой собственный текст приветствия.
Шаг 5: Настройка базы знаний
Чтобы бот мог отвечать на вопросы и помогать пользователям, необходимо настроить базу знаний. Добавьте нужные вам вопросы и ответы в базу данных бота. Не забудьте проверить корректность и полноту информации, чтобы бот мог давать точные и полезные ответы.
Шаг 6: Тестирование и запуск
Перед окончательным запуском бота рекомендуется протестировать его работу. Проверьте, как система реагирует на различные вопросы и ситуации, и проведите необходимые доработки, если необходимо. После успешного тестирования вы можете запустить бота и начать его использование.
Следуя этим основным шагам, вы сможете настроить бота Voicemaster и адаптировать его под ваши потребности. Помните, что различные настройки и функции могут быть доступны в зависимости от выбранной платформы и вашей подписки.
Выбор и установка программного обеспечения для бота Voicemaster

Перед тем, как начать работу с ботом Voicemaster, необходимо выбрать и установить соответствующее программное обеспечение. Ниже представлены основные этапы этого процесса:
- Определите операционную систему для установки программного обеспечения. Voicemaster поддерживает операционные системы Windows, macOS и Linux.
- Посетите официальный веб-сайт Voicemaster и перейдите на страницу загрузки программного обеспечения.
- На странице загрузки выберите версию программного обеспечения, соответствующую вашей операционной системе. Кликните на ссылку для скачивания файлов.
- После завершения загрузки найдите файл установки на вашем компьютере и запустите его.
- В процессе установки следуйте указаниям мастера установки. Обычно вам будет предложено принять условия лицензионного соглашения, выбрать каталог установки и настроить параметры программы.
- По завершению установки запустите программу Voicemaster и выполните необходимые настройки.
После успешной установки программного обеспечения вы будете готовы использовать бота Voicemaster для автоматизации и оптимизации ваших задач. Убедитесь, что перед использованием вы ознакомились с документацией и руководством пользователя веб-сайта Voicemaster.
Подключение и настройка микрофона для бота Voicemaster
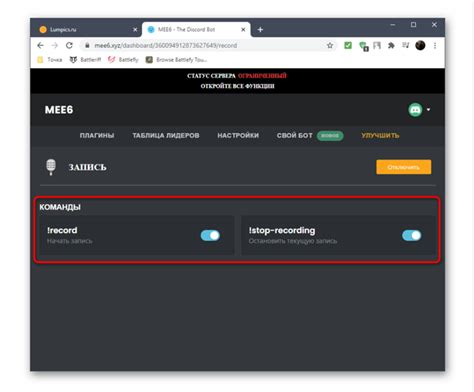
Для использования бота Voicemaster, необходимо правильно подключить и настроить микрофон. Это важный шаг для обеспечения качественной работы бота и передачи голосовых команд.
Вот несколько шагов, которые помогут вам подключить и настроить микрофон для работы с ботом Voicemaster:
- Вставьте разъем микрофона в порт аудиовхода компьютера или устройства.
- Убедитесь, что микрофон правильно подключен и надежно закреплен. Обратите внимание на инструкции и рекомендации производителя микрофона.
- Откройте настройки аудио на вашем компьютере или устройстве. Обычно такие настройки доступны через панель управления или системное меню.
- Настройте уровень громкости микрофона. Это можно сделать с помощью ползунка или регулятора громкости в настройках аудио. Рекомендуется установить оптимальный уровень громкости, чтобы голосовые команды хорошо слышались, но не были излишне громкими.
- Проверьте работу микрофона, записав небольшой аудиофайл или включив голосовую запись в программе или приложении. Убедитесь, что звук записывается четко и без шумов.
После завершения этих шагов, ваш микрофон должен быть готов к использованию с ботом Voicemaster. При использовании бота обратите внимание на свое вокруг, чтобы минимизировать внешние шумы и повысить распознаваемость голосовых команд.
Убедитесь, что ваш микрофон поддерживается ботом Voicemaster и совместим с вашим компьютером или устройством. Если у вас возникли проблемы с подключением или настройкой микрофона, обратитесь к руководству пользователя или производителю микрофона для получения дополнительной информации и помощи.
Настройка голосовых команд и ресурсов бота Voicemaster

Бот Voicemaster предоставляет возможность настройки голосовых команд и ресурсов для управления его функционалом. В этом разделе мы рассмотрим, как это делать.
Шаг 1: Запустите бота Voicemaster на своем устройстве и установите соединение с интернетом.
Шаг 2: Откройте настройки бота Voicemaster и найдите раздел "Голосовые команды".
Шаг 3: В этом разделе вы сможете добавлять, редактировать и удалять голосовые команды. Чтобы добавить новую команду, нажмите кнопку "Добавить" или "+". Затем введите ключевое слово или фразу, которую будет распознавать бот при голосовом вводе.
Шаг 4: После ввода ключевого слова вы можете задать действие, которое будет выполняться при его распознавании. Например, вы можете настроить бота на отправку текстового сообщения, открытие определенного приложения или выполнение других задач.
Шаг 5: Помимо голосовых команд, вы также можете настраивать ресурсы, которые будет использовать бот. Например, вы можете указать папку с музыкальными файлами, чтобы бот мог проигрывать их по вашему запросу.
Шаг 6: После настройки голосовых команд и ресурсов сохраните изменения и закройте настройки бота Voicemaster.
Примечание: Перед настройкой голосовых команд убедитесь, что ваше устройство имеет доступ к микрофону и корректно распознает ваш голос.
Важно: При настройке голосовых команд и ресурсов бота Voicemaster учтите, что он будет выполнять только те действия, которые ему были программно заданы. Проверьте, что выбранные действия соответствуют вашим требованиям.
Конфигурирование и привязка бота Voicemaster к устройству
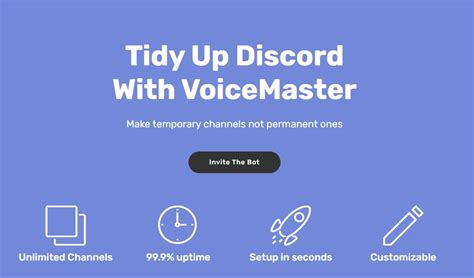
Для начала работы с ботом Voicemaster необходимо выполнить процесс его конфигурирования и привязки к устройству. Для этого следуйте инструкциям ниже:
| Шаг 1: | Подключите устройство, на которое вы хотите привязать бота Voicemaster, к компьютеру или другому устройству с доступом к интернету. |
| Шаг 2: | Откройте веб-браузер и введите адрес voicemaster.com/config в адресной строке. |
| Шаг 3: | На странице конфигурации введите логин и пароль для доступа к боту Voicemaster. |
| Шаг 4: | Выберите устройство, к которому вы хотите привязать бота, из списка доступных устройств. |
| Шаг 5: | Нажмите кнопку "Привязать устройство", чтобы завершить процесс привязки бота Voicemaster. |
После завершения всех шагов ваш бот Voicemaster будет успешно настроен и привязан к выбранному устройству. Теперь вы можете начать использовать его функции и наслаждаться комфортом голосового управления.
Настройка режимов работы и функций бота Voicemaster
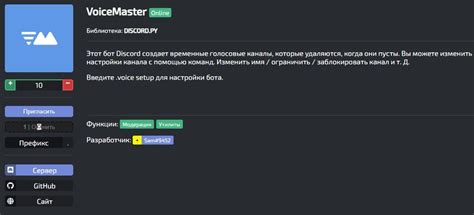
Bot Voicemaster предоставляет возможность настройки режимов работы и функций в соответствии с вашими потребностями. В этом разделе описано, как настроить различные режимы работы и функции вашего бота Voicemaster.
1. Режимы работы:
1.1. Режим "Разговорный": установите этот режим, чтобы ваш бот Voicemaster мог выполнять разговоры с пользователями. В этом режиме бот будет использовать голосовые модули для создания натурального и понятного звука.
1.2. Режим "Ассистент": включите этот режим, чтобы ваш бот Voicemaster мог давать дополнительные советы и предложения, основанные на контексте разговора. Этот режим может быть полезен, когда пользователь ищет советы или информацию.
1.3. Режим "Тренировка": запустите этот режим, чтобы ваш бот Voicemaster мог выполнять специальные задания и упражнения, чтобы улучшить свои навыки. В этом режиме бот будет концентрироваться на обучении и тренировке.
2. Функции бота:
2.1. Функция "Распознавание голоса": активируйте эту функцию, чтобы ваш бот Voicemaster мог распознавать голосовые команды и инструкции. Бот будет обрабатывать голос и преобразовывать его в текст для дальнейшей обработки.
2.2. Функция "Генерация речи": включите эту функцию, чтобы ваш бот Voicemaster мог генерировать голосовые ответы на основе текстовых команд и инструкций. Бот будет использовать голосовые модули для создания речи.
2.3. Функция "Понимание текста": задействуйте эту функцию, чтобы ваш бот Voicemaster мог понимать и анализировать текстовые команды и инструкции. Бот будет использовать алгоритмы обработки естественного языка для понимания контекста и выполнения задач.
Во время настройки режимов работы и функций вашего бота Voicemaster объедините несколько режимов и функций для достижения максимальной функциональности и эффективности вашего бота.
Импорт и экспорт настроек бота Voicemaster для резервного копирования
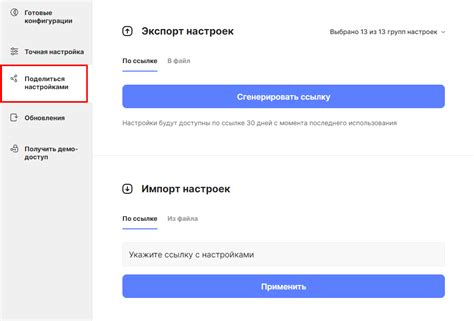
Бот Voicemaster позволяет сохранить и восстановить настройки, чтобы обезопасить их от потери и использовать в случае необходимости. Для этого используются функции импорта и экспорта настроек. Процесс импорта и экспорта выполняется через файлы JSON.
Для экспорта настроек выполните следующие шаги:
- Запустите приложение Voicemaster и перейдите в меню настроек.
- Выберите пункт "Экспорт настроек".
- Сохраните файл JSON на вашем устройстве.
Для импорта настроек выполните следующие шаги:
- Запустите приложение Voicemaster и перейдите в меню настроек.
- Выберите пункт "Импорт настроек".
- Выберите файл JSON, который вы экспортировали ранее.
- Подтвердите импорт настроек.
После успешного импорта настроек бот Voicemaster будет настроен в соответствии с ранее сохраненными настройками. Это позволяет быстро восстановить работу бота после переустановки, обновления или сброса настроек.
Использование функций импорта и экспорта настроек бота Voicemaster позволяет создать резервные копии настроек и обеспечить безопасность ваших данных. Рекомендуется регулярно создавать резервные копии для предотвращения потери важных настроек и данных.
Оптимизация и настройка произношения голоса бота Voicemaster
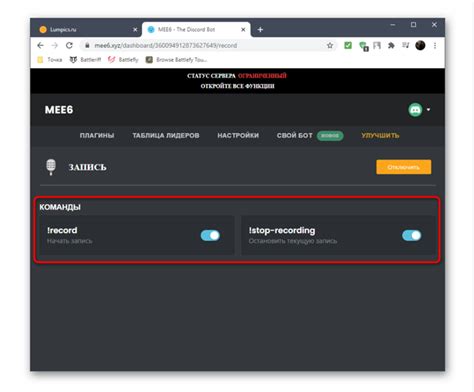
Для достижения наилучшего качества звука и интуитивного произношения у бота Voicemaster, важно правильно настроить его голосовые настройки. В данном разделе мы предоставим вам несколько полезных инструкций и советов, как оптимизировать и настроить произношение голоса бота Voicemaster.
1. Выбор подходящего голоса
Первым шагом к оптимизации произношения голоса бота Voicemaster является выбор подходящего голоса. Вам необходимо учесть стиль, тональность, интонацию и скорость голоса в соответствии с целями вашего бота. Постарайтесь найти голос, который звучит естественно и легко воспринимается.
2. Внесение пауз и управление темпом
Добавление пауз в произношение бота Voicemaster является важным элементом для создания естественного и читаемого звучания. Используйте знаки препинания, чтобы определить места, где должны быть вставлены паузы.
Кроме того, управление темпом речи бота также может оказаться полезным при оптимизации произношения. Некоторые предложения могут потребовать более медленного или более быстрого произношения в зависимости от контекста.
3. Уточнение произношения
Важно убедиться, что бот Voicemaster правильно произносит все слова и фразы. Если возникают проблемы с произношением конкретных слов, вы можете продиктовать произношение для каждого слова в словаре. Это поможет убедиться в правильности произношения и даст возможность боту осознать особенности произношения.
4. Избегайте монотонности и роботичности
Чтобы бот Voicemaster звучал более органично и живо, избегайте монотонного и роботичного произношения. Варьируйте интонацию и изменяйте тон голоса, чтобы создать более естественную речь.
Помимо этого, использование эмоций в речи может также добавить личности и выразительности голосу бота Voicemaster. Изучите возможности добавления эмоций и использования интонации для улучшения взаимодействия с пользователем.
Следуя указанным выше советам, вы сможете оптимизировать и настроить произношение голоса бота Voicemaster для достижения наилучших результатов. Помните, что это процесс, требующий терпения и творческого подхода. Экспериментируйте, тестируйте и находите наиболее подходящий стиль для вашего бота.
Проверка работоспособности и настройка параметров уведомлений бота Voicemaster
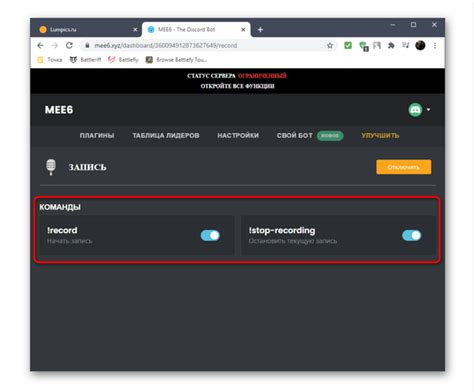
Для корректной работы и эффективного использования бота Voicemaster следует проверить его работоспособность и настроить параметры уведомлений. В этом разделе приведены инструкции по этим процессам.
1. Проверка работоспособности бота
Перед тем, как начать настройку параметров уведомлений, необходимо убедиться, что бот Voicemaster правильно функционирует. Для этого выполните следующие действия:
1.1. Запустите бота. Убедитесь, что бот Voicemaster запущен и работает без ошибок. При необходимости, выполните процедуру запуска, указанную в документации по установке и настройке бота.
1.2. Проверьте подключение к интернету. Убедитесь, что устройство, на котором установлен бот Voicemaster, имеет стабильное подключение к интернету. Это необходимо, чтобы бот мог получать и отправлять уведомления.
1.3. Проверьте настройки авторизации. Убедитесь, что в настройках бота Voicemaster указаны корректные данные для авторизации, такие как логин и пароль. Если эти данные неверны, бот не сможет работать.
1.4. Проверьте работу функционала. Выполните несколько тестовых действий, чтобы убедиться, что бот Voicemaster работает корректно. Отправьте тестовые команды и проверьте ответы бота. Если возникают ошибки или нет нужной реакции, обратитесь к документации или технической поддержке для получения дополнительной информации.
2. Настройка параметров уведомлений
После успешной проверки работоспособности бота Voicemaster, следует настроить параметры уведомлений, чтобы получать информацию, которая вам необходима. Для этого выполните следующие действия:
2.1. Откройте настройки бота. В приложении Voicemaster найдите раздел "Настройки" или "Preferences". Откройте его, чтобы получить доступ ко всем параметрам уведомлений.
2.2. Выберите тип уведомлений. В зависимости от ваших потребностей, выберите один или несколько типов уведомлений, которые вы хотите получать от бота Voicemaster. Например, это могут быть уведомления о новых сообщениях, изменении статуса контактов или активности в групповых чатах.
2.3. Настройте параметры уведомлений. Для выбранных типов уведомлений настройте дополнительные параметры, такие как вид уведомления (звуковое или вибрационное), режим работы бота (всегда работать или только в определенное время) и т.д. Учтите свои предпочтения и требования для оптимального опыта использования бота.
2.4. Сохраните настройки. После того, как вы настроили параметры уведомлений, не забудьте сохранить изменения. Обычно это делается с помощью кнопки "Сохранить" или подобного элемента управления в приложении Voicemaster.
Поздравляю! Вы успешно проверили работоспособность бота Voicemaster и настроили параметры уведомлений. Теперь вы готовы использовать этот бот для получения актуальной информации и упрощения своей работы.
Обновление, диагностика и ремонт бота Voicemaster
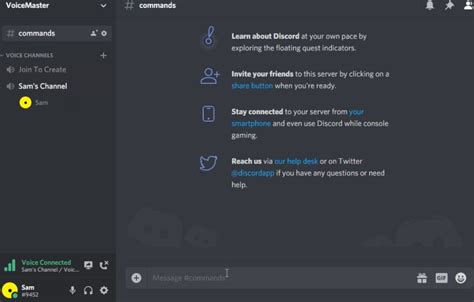
1. Обновление бота Voicemaster
Для обновления бота Voicemaster необходимо выполнить следующие шаги:
Подключите бота Voicemaster к вашему компьютеру при помощи USB-кабеля.
Запустите программу обновления, которая поставляется вместе с устройством.
Следуйте указаниям программы обновления для установки последней версии прошивки на бота Voicemaster.
После завершения обновления отключите бота Voicemaster от компьютера.
2. Диагностика бота Voicemaster
Диагностика бота Voicemaster предназначена для определения проблем в его работе и их устранения. Для выполнения диагностики рекомендуется следовать этим шагам:
Проверьте подключение бота Voicemaster к вашему компьютеру.
Запустите программу диагностики, которая поставляется вместе с устройством.
Следуйте указаниям программы диагностики для выполнения тестовых заданий и выявления проблем.
Если программой диагностики были выявлены проблемы, обратитесь к руководству пользователя или службе поддержки для получения рекомендаций по их устранению.
3. Ремонт бота Voicemaster
В случае неисправности бота Voicemaster, которая не может быть устранена при помощи диагностики и обновления, может потребоваться ремонт. Для отправки бота на ремонт рекомендуется следовать этим шагам:
Свяжитесь с производителем или авторизованным сервисным центром для получения подробной информации о процедуре отправки на ремонт.
Упакуйте бота Voicemaster в соответствии с инструкциями от производителя или сервисного центра.
Отправьте бота Voicemaster по указанному адресу.
Ожидайте ответа от производителя или сервисного центра относительно дальнейших действий по ремонту вашего устройства.
Обновление, диагностика и ремонт бота Voicemaster – важные процессы, которые могут помочь в поддержании и оптимизации работы данного устройства. Следуйте инструкциям от производителя и обращайтесь к специалистам в случае необходимости для выполнения этих процедур.