ICloud – это облачный сервис, разработанный Apple, который предоставляет пользователям возможность хранить свои данные и файлы на удаленных серверах и получать к ним доступ с различных устройств. Он автоматически синхронизируется с устройствами Apple, такими как iPhone, iPad и Mac, что делает его идеальным инструментом для ведения резервного копирования данных и обмена файлами между разными устройствами.
Если вы являетесь пользователем Mac, важно настроить iCloud на вашем компьютере, чтобы в полной мере воспользоваться всеми его возможностями. В этом полном руководстве мы пошагово расскажем вам, как настроить iCloud на Mac и начать использовать его для хранения данных, резервного копирования и синхронизации файлов.
Первый шаг в настройке iCloud на Mac – это убедиться, что у вас есть аккаунт Apple ID. Apple ID позволяет вам получить доступ к iCloud и другим сервисам Apple. Если у вас еще нет Apple ID, вы можете его создать на официальном сайте Apple. Когда у вас есть Apple ID, вам нужно войти в него на вашем Mac, чтобы настроить iCloud.
Что такое iCloud и как он работает на Mac

Когда вы настраиваете iCloud на своем Mac, вы можете автоматически сохранять и синхронизировать файлы и данные, что позволяет вам получать доступ к ним с любого устройства. Например, вы можете сохранять документы в папку iCloud Drive на Mac, а затем открыть их на своем iPhone или iPad.
Также iCloud позволяет хранить ваши фотографии и видео в облаке, что может освободить место на вашем Mac. Все изменения, сделанные на одном устройстве, автоматически отражаются на других. Если вы удаляете фотографию с вашего iPhone, она также удалится и с Mac, настроенным на iCloud.
Помимо файлов и фотографий, iCloud также синхронизирует вашу контактную книгу, календари, задачи и другую информацию. Это позволяет вам иметь доступ к этим данным на любом устройстве без необходимости ручной синхронизации.
Кроме того, iCloud предоставляет возможность резервного копирования данных. Вы можете настроить автоматическое резервное копирование на Mac, чтобы иметь доступ к вашим данным в случае потери устройства или необходимости восстановления.
Таким образом, настройка iCloud на Mac позволяет вам удобно хранить, синхронизировать и получать доступ к вашим файлам, фотографиям, контактам и другой информации с любого устройства, что значительно упрощает вашу работу и повышает уровень безопасности ваших данных.
Почему вам нужно настроить iCloud на Mac
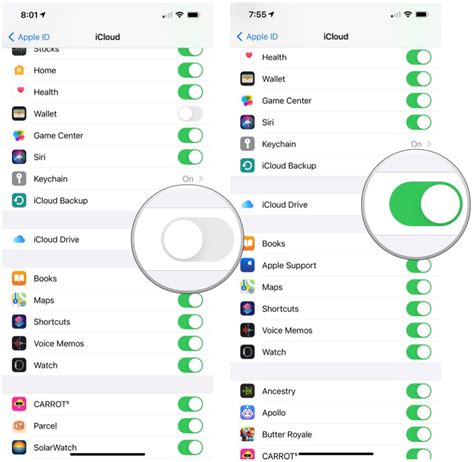
Настройка iCloud на Mac позволяет вам получить доступ к широкому спектру возможностей и удобств, которые предлагает данный облачный сервис от Apple. Вот несколько причин, почему вам следует настроить iCloud на своем Mac:
1. Синхронизация данных: iCloud позволяет синхронизировать данные между вашими устройствами Apple, включая Mac, iPhone, iPad и даже Apple Watch. Вы можете управлять контактами, календарями, заметками, напоминаниями и другими данными на любом устройстве и быть уверенным в том, что все изменения будут автоматически отражаться на остальных устройствах.
2. Резервное копирование: iCloud предоставляет возможность автоматического резервного копирования данных вашего Mac в облако. Это позволяет вам защитить свою информацию от потери в случае поломки или утери устройства. Важные файлы, фотографии, видео и другие данные будут надежно сохранены и всегда доступны.
3. Обмен файлами: С помощью iCloud вы можете легко обмениваться файлами между своим Mac и другими устройствами. Вы можете загружать фотографии и видео, скачивать документы, отправлять файлы по электронной почте и делать многое другое прямо с вашего Mac.
4. Поток фотографий: Если у вас есть фотографии на вашем iPhone или iPad, вы можете легко загрузить их в iCloud и получить доступ к ним через приложение Фото на Mac. Вы также можете автоматически синхронизировать новые фотографии и видео с устройств iOS, чтобы никогда не потерять важные моменты.
5. Личная информация и настройки: iCloud позволяет сохранить вашу личную информацию и настройки в безопасности. Вы можете легко восстановить свои контакты, календари, плейлисты и другие данные, если вам понадобится переустановить Mac или купить новое устройство Apple.
Настройка iCloud на Mac занимает всего несколько простых шагов, и потом вы сможете пользоваться всеми преимуществами этого удобного облачного сервиса. Не упустите возможность сделать свою работу эффективнее и свою жизнь более организованной с помощью iCloud.
Регистрация и вход в iCloud на Mac
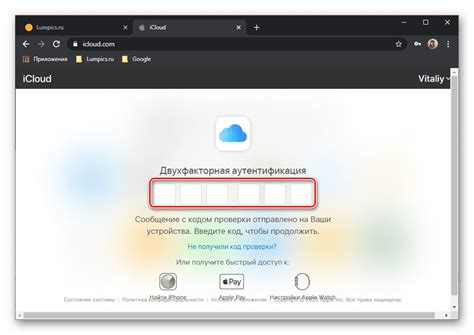
Если вы хотите воспользоваться всеми удобствами и функциями, предоставляемыми сервисом iCloud, вам необходимо зарегистрироваться и войти в свою учетную запись на Mac. В этом разделе руководства мы расскажем, как это сделать.
Регистрация учетной записи iCloud на Mac
Для начала, у вас должна быть учетная запись Apple ID. Если у вас уже есть Apple ID, пропустите этот шаг.
- Откройте приложение "System Preferences" (Настройки) на вашем Mac.
- Найдите и нажмите на иконку "Apple ID".
- В открывшемся окне нажмите на кнопку "Create Apple ID" (Создать Apple ID).
- Пройдите пошаговую регистрацию, заполнив все необходимые поля. Убедитесь, что вы указали правильный адрес электронной почты и пароль.
- После успешной регистрации ваш Apple ID будет готов к использованию.
Вход в учетную запись iCloud на Mac
После успешной регистрации Apple ID вы можете приступить к входу в свою учетную запись iCloud на Mac. Вот как это сделать:
- Откройте приложение "System Preferences" (Настройки) на вашем Mac.
- Найдите и нажмите на иконку "Apple ID".
- В открывшемся окне введите ваш Apple ID и пароль, затем нажмите на кнопку "Sign In" (Войти).
- Если данные введены правильно, вы будете автоматически вошли в учетную запись iCloud.
Теперь вы можете настроить свои предпочтения и начать пользоваться всеми возможностями iCloud на Mac.
Как создать учетную запись iCloud на Mac
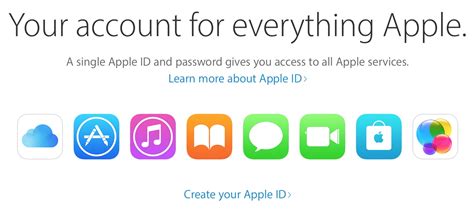
Шаг 1. Откройте меню "Приложения" на вашем Mac и найдите иконку "System Preferences" (Настройки системы). Щелкните на нее, чтобы открыть окно Настройки.
Шаг 2. В окне Настройки выберите панель "iCloud".
Шаг 3. Если у вас еще нет учетной записи iCloud, нажмите на кнопку "Create Apple ID" (Создать Apple ID) на нижней части окна и следуйте инструкциям для создания новой учетной записи.
Шаг 4. Если у вас уже есть учетная запись iCloud, нажмите на кнопку "Sign In" (Войти) в верхнем правом углу окна Настройки и введите свой Apple ID и пароль.
Шаг 5. После входа в учетную запись iCloud вам будет предоставлена возможность выбирать, какие данные вы хотите синхронизировать с iCloud (контакты, календари, заметки, и т.д.). Установите флажки рядом с теми элементами, которые вы хотите синхронизировать, и нажмите на кнопку "Next" (Далее).
Шаг 6. Если вы хотите использовать iCloud Drive для хранения файлов, установите флажок рядом с "iCloud Drive". Вы также можете настроить дополнительные параметры в разделе "Options" (Опции).
Шаг 7. После настройки параметров нажмите на кнопку "Done" (Готово).
Шаг 8. Ваша учетная запись iCloud теперь настроена на вашем Mac. Вы можете получить доступ к своим данным с любого другого устройства, подключенного к iCloud.
Как войти в учетную запись iCloud на Mac
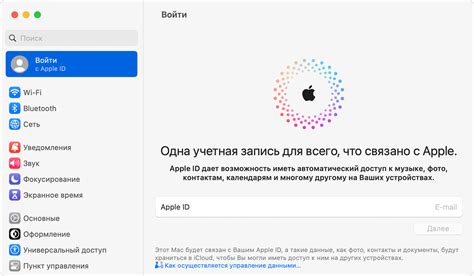
Если вы хотите использовать все преимущества iCloud на своем Mac, вам нужно войти в учетную запись iCloud. Процесс входа в учетную запись iCloud на Mac очень прост и занимает всего несколько шагов. Вот как это сделать:
- Откройте меню "Системные настройки" на вашем Mac.
- Найдите и нажмите на значок iCloud.
- В появившемся окне введите свою Apple ID и пароль, затем нажмите кнопку "Войти".
- Если у вас уже есть учетная запись iCloud и она активирована на другом устройстве, вы можете выбрать, какие данные вы хотите синхронизировать с вашим Mac.
- После входа в учетную запись iCloud на Mac вы можете настроить различные функции iCloud, такие как iCloud Drive, iCloud Keychain и многое другое, перейдя в соответствующие разделы в меню "Системные настройки".
Теперь ваш Mac будет подключен к вашей учетной записи iCloud, и вы сможете с легкостью синхронизировать данные с другими устройствами Apple, получать доступ к файлам в iCloud Drive и наслаждаться другими полезными функциями iCloud.
Настройка iCloud на Mac
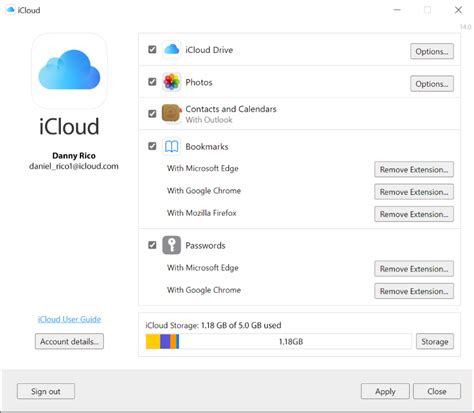
Чтобы настроить iCloud на Mac, выполните следующие шаги:
- Откройте меню "Apple" в левом верхнем углу экрана и выберите "Системные настройки".
- В открывшемся окне Системные настройки, найдите и нажмите на значок iCloud.
- Введите свою учетную запись Apple ID и пароль. Если у вас нет учетной записи Apple ID, вы можете создать ее прямо в этом окне.
- Выберите те приложения и службы, которые вы хотите синхронизировать с iCloud. Например, вы можете выбрать "Фотографии", "Контакты", "Календари" и т. д.
- Нажмите на кнопку "Сохранить" для сохранения настроек.
После завершения настройки iCloud на Mac, вы сможете получать доступ к своим данным с любого устройства, используя свою учетную запись Apple ID. Все изменения, внесенные на одном устройстве, автоматически синхронизируются со всеми другими устройствами, подключенными к вашей учетной записи iCloud.
Настройка iCloud на Mac дает вам удобство и доступность, позволяя вам оставаться синхронизированными с вашими данными в любое время и в любом месте.
Как включить iCloud на Mac
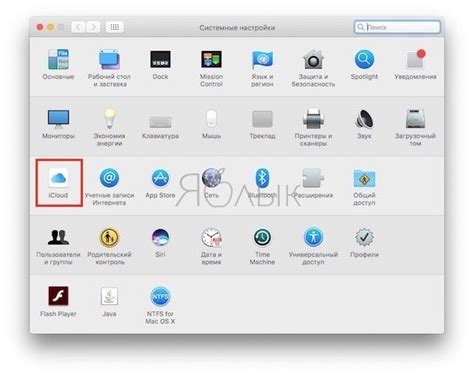
Настройка iCloud на Mac позволяет получить доступ к своим файлам, фотографиям, документам и другим данным на всех устройствах, подключенных к вашему аккаунту iCloud. Чтобы включить iCloud на Mac, выполните следующие шаги:
| Шаг 1: | Откройте меню "Системные настройки", нажав на значок "Apple" в верхнем левом углу экрана, и выберите "Системные настройки". |
| Шаг 2: | В открывшемся окне "Системные настройки" найдите и нажмите на иконку "iCloud". |
| Шаг 3: | В окне "iCloud" введите ваш Apple ID и пароль, затем нажмите кнопку "Войти". |
| Шаг 4: | Выберите те приложения и службы iCloud, которые вы хотите использовать на своем Mac. Например, вы можете включить "Фото", "Документы и данные", "Контакты" и другие. |
| Шаг 5: | Нажмите кнопку "Применить", чтобы сохранить изменения и включить iCloud на Mac. |
После включения iCloud на Mac ваш компьютер будет автоматически синхронизироваться со всеми вашими другими устройствами, подключенными к iCloud. Вы сможете получить доступ к своим файлам и документам в любое время и с любого устройства, где вы вошли в свою учетную запись iCloud.
Как настроить основные параметры iCloud на Mac
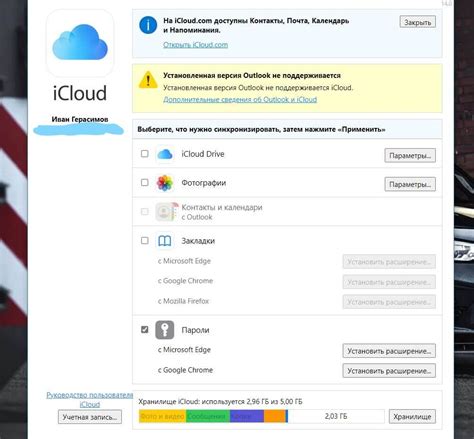
Настройка основных параметров iCloud на вашем Mac позволяет вам получить доступ ко всем функциям и возможностям облачного сервиса.
Чтобы настроить iCloud на Mac, выполните следующие шаги:
- Откройте меню "Приложения" и выберите "Настройки системы".
- В открывшемся окне выберите "iCloud".
- Введите свою учетную запись Apple ID и пароль.
- Выберите необходимые вам сервисы iCloud, которые вы хотите использовать на вашем Mac.
- Нажмите на кнопку "Сохранить" или "Продолжить", чтобы завершить настройку.
После завершения этого процесса, вы сможете получить доступ к своим файлам, фотографиям, документам и другим данным через iCloud на вашем Mac. Вы также сможете синхронизировать все свои устройства Apple с использованием iCloud.
Не забудьте регулярно резервировать свою информацию в iCloud, чтобы сохранить ее безопасной и доступной со всех ваших устройств.
Использование iCloud на Mac

Сервис iCloud предоставляет удобные возможности для хранения и синхронизации данных между всеми устройствами Apple. Для использования iCloud на Mac вам потребуется настроить учетную запись iCloud и выбрать необходимые настройки.
Чтобы настроить iCloud на Mac, выполните следующие шаги:
- Откройте "Системные настройки" на вашем Mac.
- Выберите "iCloud" из доступных опций.
- Введите вашу учетную запись Apple ID и пароль, чтобы войти в iCloud.
- Выберите необходимые приложения и службы, которые вы хотите использовать с iCloud (например, "Фото", "Контакты", "Календарь" и другие).
- Настройте дополнительные параметры, такие как опции хранилища и загрузки документов в iCloud Drive.
- Нажмите "Готово", чтобы завершить настройку iCloud на Mac.
После настройки iCloud на Mac ваши данные будут автоматически синхронизироваться между вашими устройствами Apple, подключенными к той же учетной записи iCloud. Вы сможете получать доступ к своим фотографиям, контактам, календарям и другим данным с любого устройства, где включен iCloud.
Примечание: Убедитесь, что у вас есть стабильное интернет-соединение для использования iCloud на Mac. Также обратите внимание, что некоторые функции iCloud могут потребовать платную подписку.
Теперь вы знаете, как использовать iCloud на Mac. Настройка iCloud поможет вам упростить синхронизацию и доступ к вашим данным на всех устройствах Apple.