MS Project - это мощное программное обеспечение для управления проектами, которое позволяет планировать, отслеживать и управлять задачами и ресурсами. Календарь проекта в MS Project играет важную роль в определении временных рамок и условий выполнения задач. В этом руководстве мы рассмотрим, как настроить календарь проекта в MS Project и поделиться лучшими советами, которые помогут вам достичь успеха в вашем проекте.
Первым шагом при настройке календаря проекта в MS Project является определение рабочих дней и времени работы. MS Project предлагает несколько предопределенных календарей, таких как Стандартный, 24 Часа и Отпуск. Однако в большинстве случаев вам придется настроить собственный календарь в соответствии с особенностями вашего проекта.
Прежде всего, определите рабочие дни проекта. Укажите дни недели, которые являются рабочими для вашего проекта, например, Понедельник, Вторник, Среда, Четверг и Пятница. В то же время вы можете исключить выходные дни, чтобы они не учитывались при расчете продолжительности проекта.
Важно помнить, что не каждый день может быть полностью рабочим. Возможны выходные, национальные праздники или другие выходные дни, которые следует исключить из графика работы вашего проекта. MS Project позволяет добавить такие исключения, чтобы гарантировать точность расчетов.
Настройка календаря проекта в MS Project
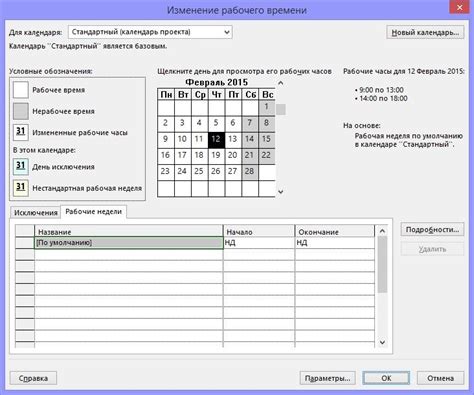
Для настройки календаря проекта в MS Project необходимо выполнить следующие шаги:
- Откройте проект в MS Project и перейдите на вкладку "Раскройки".
- Выберите опцию "Изменить рабочий календарь".
- В появившемся окне выберите нужный календарь или создайте новый.
- Настройте рабочие и нерабочие дни, задав параметры для каждого дня недели.
- Укажите праздничные дни и другие особые даты, которые должны быть учтены при расчете расписания.
- Установите смены работы, если необходимо, чтобы разные ресурсы работали в разное время.
- Сохраните настройки календаря и закройте окно.
После настройки календаря проекта, все задачи и ресурсы будут автоматически учитывать эти параметры при создании расписания и вычислении времени выполнения.
Кроме того, в MS Project можно настроить календарь для отдельного ресурса или задачи. Для этого нужно выбрать нужный ресурс или задачу, открыть его информацию и в разделе "Рабочий календарь" выбрать нужный календарь.
Настройка календаря проекта является важным шагом при работе с MS Project, так как она позволяет точнее планировать и управлять ресурсами и временными ресурсами. Следуйте указанным выше шагам, чтобы установить правильные параметры календаря для вашего проекта.
Полное руководство и лучшие советы

Первым шагом для настройки календаря проекта является определение рабочего времени. Вы можете настроить календарь проекта в соответствии с рабочим временем вашей команды или организации. Для этого выберите раздел "Календари" и задайте рабочие дни и время работы.
Вторым важным шагом является настройка праздников и выходных дней. В Microsoft Project вы можете указать праздники и выходные дни, которые необходимо исключить из расписания проекта. Это позволит корректно расчитать сроки выполнения задач и учесть нерабочие дни.
Кроме того, вам может понадобиться настроить календари для отдельных ресурсов. Вы можете указать для каждого ресурса индивидуальный график работы, учитывая их рабочие дни и часы. Это особенно полезно, когда ваш проект включает в себя различные команды или отделы с разными рабочими временем.
Помните о том, что при настройке календаря проекта вы можете строить сложные графики работы, используя функции "подчинение" и "перекрытие" календарей. Например, если у вас есть проект, который продолжается в выходные дни, вы можете создать отдельный календарь для этого проекта, чтобы правильно отразить рабочее время.
Лучшие советы при настройке календаря проекта включают в себя следующие:
- Подробно изучите требования проекта и рабочие часы всех ресурсов перед началом настройки календаря. Это поможет вам правильно определить рабочие дни и время.
- Пользуйтесь гибкостью Microsoft Project и настраивайте календари для индивидуальных задач и ресурсов при необходимости.
- Включайте в праздничные дни и выходные дни все нерабочие дни, чтобы избежать неправильных расчетов сроков выполнения задач.
- При настройке календарей ресурсов используйте информацию о рабочем времени, предоставленную менеджерами или руководителями команды, чтобы учесть индивидуальные графики работы каждого ресурса.
- Периодически проверяйте календарь проекта и вносите необходимые изменения, особенно при изменении бизнес-процессов или рабочего расписания команды.
В итоге, правильная настройка календаря проекта с учетом рабочего времени и графиков работы ресурсов является важным фактором успешного управления проектом в Microsoft Project. Используйте наши советы и руководство для оптимального использования этого инструмента и достижения ваших целей проекта.
Работа с базовым календарем проекта

MS Project позволяет настраивать календарь для каждого проекта, чтобы учесть его особенности и требования. Однако перед началом настройки календаря, полезно понять основы работы с базовым календарем проекта.
Базовый календарь является основным временным графиком, который определяет рабочие дни, нерабочие дни и время работы в проекте. MS Project по умолчанию использует календарь "График 8 часов", который предполагает работу по будним дням с 9 утра до 5 вечера.
Однако, в реальной жизни проекты могут требовать других рабочих графиков. MS Project позволяет создавать и настраивать собственные базовые календари, которые отражают специфические требования проекта. Вы можете добавить нерабочие дни, определить рабочие часы и настроить календарь с учетом праздников, отпусков и других факторов.
Для работы с базовым календарем проекта в MS Project, необходимо перейти во вкладку "Ресурсы" и выбрать пункт меню "Перейти к ресурсам". В открывшемся окне выберите вкладку "Календари" и нажмите кнопку "Изменить рабочий календарь". В диалоговом окне "Изменить календарь" вы можете редактировать базовый календарь, настраивать рабочие и нерабочие дни, а также задавать рабочие часы и праздничные дни.
Помимо настройки базового календаря проекта, MS Project также предоставляет возможность настраивать календарь для каждого ресурса. Это позволяет учесть индивидуальные графики работы сотрудников и запланировать задачи в соответствии с их доступностью.
Работа с базовым календарем проекта в MS Project является важной частью настройки проектного плана. Правильная настройка календаря позволяет учитывать все факторы, влияющие на выполнение проекта, и планировать задачи с учетом возможных ограничений по времени и ресурсам.
Как создать и настроить базовый календарь

Для создания базового календаря в MS Project следуйте этим шагам:
- Откройте свой проект в MS Project и выберите вкладку "Календарь" в верхней части экрана.
- Нажмите на кнопку "Изменить рабочий день" в секции "Перечень календарей" на панели инструментов.
- В появившемся окне "Редактор календаря" выберите "Базовый календарь" в выпадающем списке "Календарь" и нажмите "ОК".
- Выберите нужные дни недели в раскрывающемся списке "Дни недели" и отметьте их как рабочие или нерабочие.
- Установите время начала и время завершения рабочего дня, а также продолжительность обеденного перерыва.
- Если необходимо, добавьте праздничные дни или периоды отпуска, нажав на кнопку "Добавить исключение".
- По завершении настроек базового календаря нажмите "ОК", чтобы применить изменения.
Теперь вы создали и настроили базовый календарь для своего проекта. Вы можете использовать его для планирования задач, определения дат начала и завершения и проверки сроков выполнения проекта.
Помните, что базовый календарь может быть использован в разных проектах, поэтому его настройка является одним из важных шагов при работе с MS Project.
Работа с календарем ресурсов

В MS Project вы можете настроить календарь для каждого отдельного ресурса в вашем проекте. Календарь ресурса определяет, когда ресурс доступен для работы на проекте и когда он недоступен. Это позволяет вам управлять временем работы ресурсов и учитывать их отпуска и праздники.
Чтобы настроить календарь для ресурса, выполните следующие шаги:
- Выберите проект и перейдите на вкладку "Ресурсы".
- Найдите нужный ресурс в списке и дважды щелкните его имя.
- В открывшемся окне ресурса перейдите на вкладку "Календарь".
- Выберите нужный календарь из списка предопределенных календарей или создайте свой собственный календарь.
- Установите рабочие и нерабочие дни, а также время работы на каждый рабочий день для выбранного ресурса.
- Нажмите "ОК", чтобы сохранить настройки календаря ресурса.
После настройки календаря для ресурса, MS Project автоматически будет учитывать его рабочий график при создании расписания проекта. Ресурс будет автоматически назначаться на задачи только во время его рабочего дня, а во время нерабочих дней и отпуска он будет исключен из расписания.
Управление календарем ресурсов позволяет вам более точно планировать ресурсы и контролировать их доступность на проекте. Это важный инструмент, который поможет вам достичь оптимальной производительности и эффективности вашего проекта.
Как установить рабочие часы ресурсов

В MS Project очень важно правильно настроить рабочие часы ресурсов, чтобы учесть время их доступности для выполнения задач. Это позволяет более точно планировать и контролировать выполнение проекта. В данной инструкции мы рассмотрим, как это сделать.
1. Откройте проект в MS Project и перейдите на вкладку "Ресурсы" в верхней панели.
2. Найдите ресурс, рабочие часы которого необходимо настроить, и выделите его.
3. В верхней панели выберите вкладку "Информация о ресурсе".
4. В открывшемся окне выберите вкладку "Рабочий календарь".
5. Видите раскрывающийся список с названием "Рабочий временной интервал"? Выберите его.
| День недели | Начало рабочего дня | Конец рабочего дня | Тип дня |
|---|---|---|---|
| Понедельник | 09:00 | 17:00 | Стандартный |
| Вторник | 09:00 | 17:00 | Стандартный |
| Среда | 09:00 | 17:00 | Стандартный |
| Четверг | 09:00 | 17:00 | Стандартный |
| Пятница | 09:00 | 17:00 | Стандартный |
6. В раскрывающемся списке выберите "Сменить рабочий временной интервал".
7. Появится окно с календарем. Вы можете выбрать другой предустановленный календарь или создать свой собственный, нажав на "Создать новый календарь".
8. Если вы выбрали создание нового календаря, введите его название и определите рабочие дни и их рабочие интервалы.
9. По завершении настройки рабочих часов ресурса, нажмите "ОК" для сохранения изменений.
Теперь установлены рабочие часы для выбранного ресурса. Они будут учтены при выполнении задач в проекте. Обратите внимание, что вы можете повторить эту процедуру для каждого ресурса в проекте, чтобы настроить индивидуальные рабочие часы.
Не забывайте обновлять рабочие часы ресурсов при необходимости, иначе MS Project будет использовать настройки по умолчанию, которые могут не соответствовать реальности.
Изменение рабочего времени в календаре

Для изменения рабочего времени в календаре необходимо выполнить следующие шаги:
- Выбрать вкладку "Ресурсы" в меню.
- В открывшемся окне "Рабочее время" выбрать необходимый ресурс и нажать кнопку "Изменить рабочее время".
- В появившемся окне "Рабочее время" можно настроить рабочие дни и часы для выбранного ресурса. Дни, которые не являются рабочими, можно сделать выходными или нерабочими днями. Также можно указать время начала и окончания рабочего дня.
- После внесения необходимых изменений следует сохранить календарь, нажав кнопку "ОК".
Важно отметить, что изменения, внесенные в рабочее время конкретного ресурса, будут применяться только к этому ресурсу. Если необходимо изменить рабочее время для всего проекта, следует применить изменения ко всем ресурсам.
Изменение рабочего времени в календаре позволяет гибко настраивать расписание работы проекта в соответствии с конкретными требованиями и особенностями команды. Кроме того, это помогает оптимизировать использование ресурсов и планировать задачи с учетом доступности ресурсов.
Как настроить выходные и праздничные дни

Настройка выходных и праздничных дней в MS Project очень важна для корректного определения продолжительности проекта и планирования работы команды. В этом разделе мы расскажем, как правильно настроить календарь проекта, чтобы учесть выходные дни и праздники.
1. Откройте MS Project и выберите нужный проект.
2. В меню выберите вкладку "Проект" и перейдите в раздел "Сведения".
3. В открывшемся окне выберите "Календарь проекта" и нажмите кнопку "Изменить календарь".
4. В появившемся окне выберите "Создать новый календарь" и введите название календаря.
5. Выберите "Базовый календарь", на основе которого будет создан ваш календарь. Вы можете выбрать один из предустановленных календарей или создать собственный.
6. В настройках календаря выберите вкладку "Выходные" и установите дни недели, которые будут считаться выходными. Например, вы можете выбрать субботу и воскресенье как выходные дни.
7. Также вы можете добавить праздничные дни, которые будут исключены из расчета продолжительности проекта. Для этого выберите вкладку "Праздники" и нажмите кнопку "Добавить". Введите название праздника и выберите дату.
8. Нажмите "ОК", чтобы сохранить настройки календаря.
Теперь ваш календарь проекта настроен, чтобы учитывать выходные и праздничные дни. При планировании задач и определении ресурсов MS Project будет автоматически учитывать эти дни, что поможет вам более точно спланировать время и ресурсы для выполнения проекта.