Steam – одна из самых популярных платформ для видеоигр, которая предлагает пользователям не только возможность приобретения и запуска игр, но и использование собственного контроллера. Он специально разработан для обеспечения удобства и максимального комфорта при игре на персональном компьютере. Однако, чтобы достичь наилучшего результата, нужно правильно настроить конфигурацию контроллера Steam. В данном руководстве мы рассмотрим все необходимые шаги по настройке контроллера, чтобы вы полностью воспользовались всеми его возможностями.
Шаг 1: Подключение контроллера
Прежде всего, убедитесь в том, что ваш контроллер Steam правильно подключен к компьютеру. Подключите его к одному из доступных портов USB. Если контроллер имеет беспроводное соединение, убедитесь, что он синхронизирован с вашим компьютером. Если контроллер подключен, но не работает, попробуйте перезапустить компьютер и повторно подключить контроллер.
Шаг 2: Запуск Steam Big Picture Mode
Для полной настройки контроллера Steam необходимо включить Steam Big Picture Mode. Для этого запустите клиент Steam и щелкните на иконке «Биг-пикча» в верхней части окна. Этот режим предоставляет вам все необходимые инструменты и настройки, специально созданные для использования контроллера.
Шаг 3: Настройка контроллера
После включения Steam Big Picture Mode, перейдите в раздел «Контроллеры» в настройках Steam и выберите «Настройка контроллеров». В этом разделе вы найдете все доступные опции для настройки контроллера, такие как регулировка чувствительности аналоговых стиков, настройка кнопок и триггеров, а также возможность привязки определенных действий к кнопкам контроллера.
Следуя этим шагам, вы сможете полностью настроить контроллер Steam под свои индивидуальные предпочтения и получить максимальное удовольствие от игры. Не забывайте экспериментировать с настройками, чтобы найти наилучшую конфигурацию для каждой отдельной игры. Удачной игры!
Системные требования для настройки контроллера Steam
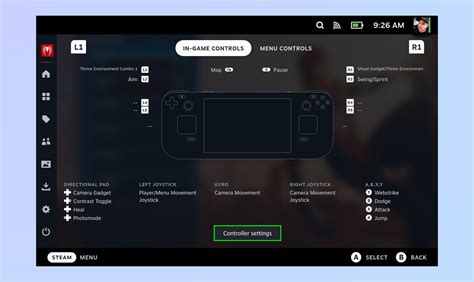
Перед тем как приступить к настройке контроллера Steam, убедитесь, что ваш компьютер или игровая консоль соответствуют следующим системным требованиям:
1. Операционная система: Ваша операционная система должна быть Windows 7/8/10 или MacOS 10.10 или новее.
2. Процессор: Минимальными требованиями является процессор Intel Core 2 Duo или AMD Athlon X2, однако для использования некоторых функций контроллера Steam рекомендуется более мощный процессор.
3. Графическая карта: Настройка контроллера Steam потребует наличие поддерживаемой графической карты, способной обеспечить графическую обработку ваших игр. Убедитесь, что ваша графическая карта поддерживает OpenGL 4.5 и выше.
4. Память: Рекомендуемое количество оперативной памяти для настройки контроллера Steam - не менее 4 ГБ.
5. Жесткий диск: Убедитесь, что на вашем компьютере или игровой консоли достаточно места на жестком диске для установки необходимых программ и игр.
6. USB-порт: Для подключения и настройки контроллера Steam вам потребуется свободный USB-порт, совместимый с USB 2.0 или выше.
Учитывая эти системные требования, вы можете быть уверены, что ваш компьютер или игровая консоль полностью готовы к настройке контроллера Steam и наслаждению играми.
Подключение контроллера Steam к компьютеру

1. Убедитесь, что ваш компьютер включен и работает.
2. Проверьте, что на вашем компьютере установлена последняя версия клиента Steam.
3. Откройте меню "Steam" в верхней панели и выберите опцию "Настройки".
4. В открывшемся окне выберите вкладку "Контроллеры".
5. Подключите контроллер Steam к компьютеру с помощью кабеля USB или по беспроводному соединению, если ваш контроллер поддерживает такую опцию.
6. Дождитесь, пока клиент Steam обнаружит ваш контроллер.
7. Если контроллер не обнаружен, убедитесь, что он правильно подключен и заряжен, если это необходимо.
8. Если контроллер все еще не работает, попробуйте перезагрузить компьютер и повторить шаги 3-6.
9. Когда контроллер успешно обнаружен, он будет готов к использованию в играх на Steam.
Примечание: Некоторые игры могут требовать дополнительной настройки контроллера внутри игры. Убедитесь, что вы ознакомились с инструкциями по настройке игры перед началом игры с контроллером Steam.
Вы также можете попробовать подключить контроллер Steam к другим устройствам, таким как телевизоры или телефоны, если они поддерживают функцию подключения контроллера Steam.
Настройка кнопок и осей контроллера Steam

Настройка кнопок и осей контроллера Steam позволяет вам полностью настроить удобство и функциональность вашего контроллера. В этом разделе мы рассмотрим, как настроить кнопки и оси вашего контроллера Steam.
Для начала, подключите ваш контроллер Steam к компьютеру с помощью кабеля USB или беспроводного адаптера.
Настройка кнопок контроллера
1. Откройте Steam и перейдите в меню "Steam" > "Настройки".
2. В открывшемся окне выберите вкладку "Контроллеры" и нажмите на кнопку "Настройка контроллера Steam".
3. В появившемся окне выберите ваш контроллер Steam и нажмите на кнопку "Настроить"
В открывшемся окне вы увидите список всех доступных кнопок вашего контроллера. Щелкните по кнопке, чтобы настроить ее функцию или присвоить дополнительные команды.
Например, вы можете настроить кнопку "A" для прыжка в игре. Щелкните по кнопке "A" и выберите "Назначить команду". В появившемся окне выберите "Прыжок" и нажмите на кнопку "Сохранить". Теперь при нажатии кнопки "A" на вашем контроллере, ваш персонаж будет выполнять прыжок в игре.
Настройка осей контроллера
1. Откройте Steam и перейдите в меню "Steam" > "Настройки".
2. В открывшемся окне выберите вкладку "Контроллеры" и нажмите на кнопку "Настройка контроллера Steam".
3. В появившемся окне выберите ваш контроллер Steam и нажмите на кнопку "Настроить"
В открывшемся окне вы увидите список всех доступных осей вашего контроллера. Щелкните по оси, чтобы настроить ее функцию или инвертировать направление.
Например, вы можете настроить ось "Левый стик" для управления движением вашего персонажа в игре. Щелкните по оси "Левый стик" и выберите "Управление движением". Теперь, двигая левый стик вашего контроллера, вы сможете управлять движением вашего персонажа в игре.
Также вы можете инвертировать направление оси, если вам более удобно. Щелкните по оси, выберите "Инвертировать" и нажмите на кнопку "Сохранить". Теперь движение оси будет инвертировано, и движение персонажа будет выполняться в противоположном направлении при движении левого стика.
После настройки кнопок и осей вашего контроллера Steam, не забудьте сохранить изменения, нажав на кнопку "Сохранить". Теперь ваш контроллер Steam будет работать идеально настроенным под ваши потребности!
Программное обеспечение для конфигурации контроллера Steam
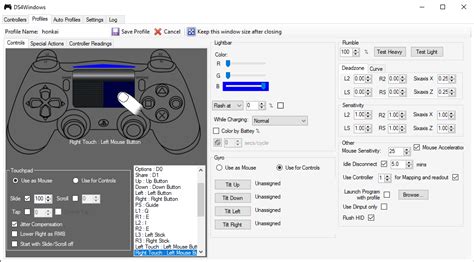
Для полноценной настройки конфигурации вашего контроллера Steam требуется специальное программное обеспечение. Это программное обеспечение позволяет настроить различные параметры контроллера, включая назначение кнопок, настройку чувствительности движения и настройку осей вращения.
Steam предоставляет несколько вариантов программного обеспечения для настройки контроллера. Одним из них является Steam Big Picture Mode. Этот режим позволяет удобно настраивать контроллер на телевизоре или большом экране и имеет простой и интуитивно понятный интерфейс. В нем вы можете легко привязать кнопки контроллера к определенным действиям, настроить акселерометр и гироскоп, а также настроить такие параметры, как чувствительность касания и скорость курсора.
Другим вариантом программного обеспечения является Steam Controller Configuration. Это более расширенное программное обеспечение, которое позволяет настроить контроллер более детально и под свои потребности. В нем вы можете создавать собственные профили для различных игр, привязывая определенные кнопки к определенным действиям, изменять чувствительность движения и настройки осей, а также использовать специальные функции, такие как вибрация и зона действия.
Оба программных обеспечения доступны бесплатно и могут быть загружены с официального сайта Steam. Они обеспечивают простой и удобный способ настройки контроллера Steam и позволяют адаптировать его под ваши потребности и предпочтения.
Не забывайте, что с помощью программного обеспечения для настройки контроллера Steam вы можете создавать не только стандартные профили, но и использовать готовые конфигурации, которые разработаны другими пользователями Steam. Таким образом, вы можете настроить свой контроллер, чтобы он был идеально подходил для различных игр и жанров, повышая таким образом ваше игровое впечатление.
Сохранение и загрузка профилей конфигурации контроллера Steam
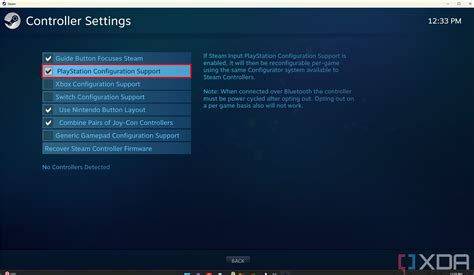
Steam позволяет сохранять и загружать профили конфигурации контроллера, чтобы вы могли легко переключаться между различными настройками или делиться своими настройками с другими.
Чтобы сохранить профиль конфигурации контроллера, выполните следующие шаги:
- Откройте Steam Overlay во время игры, нажав на кнопку "настройки" на вашем контроллере.
- Выберите "Конфигурация контроллера" в меню Steam Overlay.
- Настройте ваш контроллер так, как вам нужно.
- Нажмите кнопку "Управление" на Steam Overlay и выберите "Сохранить как новый профиль".
- Введите имя для вашего профиля и нажмите "Сохранить".
Теперь ваш профиль конфигурации контроллера сохранен и вы можете загрузить его в любой момент.
Чтобы загрузить профиль конфигурации контроллера, выполните следующие шаги:
- Откройте Steam Overlay во время игры, нажав на кнопку "настройки" на вашем контроллере.
- Выберите "Конфигурация контроллера" в меню Steam Overlay.
- Нажмите кнопку "Управление" на Steam Overlay и выберите "Загрузить профиль".
- Выберите профиль, который вы хотите загрузить, и нажмите "Загрузить".
Вот и все! Теперь вы знаете, как сохранять и загружать профили конфигурации контроллера Steam. Это очень удобно, когда вы хотите использовать разные настройки для разных игр или поделиться своими настройками с друзьями. Приятного использования вашего контроллера Steam!
Решение проблем при настройке контроллера Steam

Во время настройки контроллера Steam могут возникать некоторые проблемы, которые могут помешать вам в полной мере насладиться игровым процессом. Ниже приведены некоторые распространенные проблемы и их возможные решения, чтобы помочь вам справиться с ними.
| Проблема | Решение |
|---|---|
| Контроллер не подключается к компьютеру. | Проверьте, что контроллер полностью заряжен или подключен к источнику питания. Убедитесь, что вы используете оригинальный USB-кабель для подключения к компьютеру. Попробуйте подключить контроллер к другому USB-порту. |
| Контроллер не распознается в Steam. | Убедитесь, что у вас установлены все обновления Steam и операционной системы. Попробуйте перезагрузить компьютер и контроллер. Если проблема не устраняется, попробуйте удалить и заново установить Steam. |
| Кнопки контроллера работают неправильно или не реагируют. | Проверьте, что ваш контроллер подключен к компьютеру правильно. Убедитесь, что кнопки контроллера не заблокированы или утоплены. Если контроллер все еще не работает правильно, попробуйте обновить драйверы для контроллера или перекалибровать его. |
| Настройки контроллера не сохраняются. | Проверьте, что у вас есть достаточно места на жестком диске вашего компьютера для сохранения настроек контроллера. Попробуйте очистить временные файлы и кэш Steam. Если проблема сохраняется, попробуйте создать новую учетную запись Steam или переустановить Steam. |
Если приведенные решения не помогли решить проблему, рекомендуется обратиться за поддержкой к команде Steam или производителю вашего контроллера.