Microsoft Word – один из самых популярных текстовых редакторов в мире. Он предоставляет широкий спектр возможностей для создания, редактирования и форматирования текстовых документов. Как и все программы, Word требует определенных настроек для максимального комфортного использования.
В этом руководстве мы рассмотрим основные шаги по настройке Microsoft Word на ноутбуке. Мы покажем, как изменить язык интерфейса, настроить автозамену, настроить проверку орфографии и грамматики, а также другие полезные функции для повышения эффективности работы в Word.
Основные настройки Word помогут вам сохранить время и повысить эффективность работы. Независимо от того, используете ли вы Word для создания учебных материалов, рабочих документов или просто письма, правильная настройка программы позволит вам максимально использовать ее возможности.
Установка Microsoft Word на ноутбук
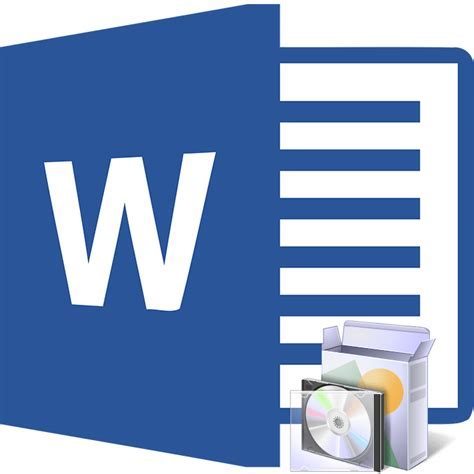
1. Перейдите на официальный сайт Microsoft и найдите страницу загрузки Word.
2. Нажмите на кнопку "Скачать" или "Установить сейчас", чтобы начать загрузку файла установки.
3. Дождитесь окончания загрузки файла и выполните двойной щелчок по нему. Это запустит процесс установки.
4. Следуйте инструкциям на экране, выбирая язык установки, условия использования и путь для сохранения файлов Word.
5. После завершения установки Word будет готов к использованию. Нажмите на его значок на рабочем столе или найдите его в меню "Пуск".
Поздравляю, вы успешно установили Microsoft Word на свой ноутбук! Теперь вы можете начать создавать и редактировать свои документы в удобной среде Word.
Как найти и загрузить программу

Перед тем, как начать использовать Microsoft Word на своем ноутбуке, необходимо установить программу. Для этого следуйте инструкциям ниже:
1. Откройте ваш любимый интернет-браузер. |
2. Введите в адресной строке официальный веб-сайт Microsoft: https://www.microsoft.com. |
3. На главной странице найдите ссылку на загрузку программы Microsoft Word. |
4. Щелкните по ссылке загрузки, чтобы перейти на страницу с подробной информацией. |
5. На странице загрузки выберите соответствующую операционную систему (Windows, macOS) и нажмите на кнопку загрузки. |
6. Дождитесь окончания загрузки программы Microsoft Word. |
7. Запустите загруженный файл программы и следуйте инструкциям установщика, чтобы завершить процесс установки. |
8. После завершения установки, вы сможете открыть Microsoft Word на вашем ноутбуке и начать использовать все его возможности. |
Теперь вы знаете, как найти и загрузить программу Microsoft Word на свой ноутбук. Следуйте вышеуказанным шагам и наслаждайтесь работой с этим удобным текстовым редактором!
Как выполнить установку на ноутбуке
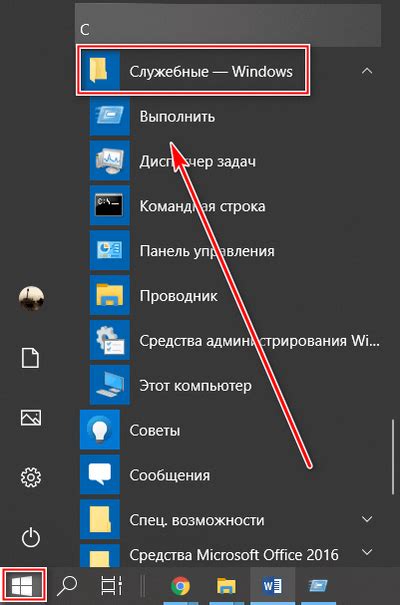
Для установки Microsoft Word на ноутбук необходимо выполнить следующие шаги:
Шаг 1: Проверьте системные требования
Перед установкой Microsoft Word, убедитесь, что ноутбук удовлетворяет минимальным системным требованиям. Обычно эти требования указаны на официальном веб-сайте Microsoft или в документации к программе.
Шаг 2: Получите установочный файл
Загрузите установочный файл Microsoft Word с официального сайта компании или из другого надежного источника. Обычно этот файл имеет расширение .exe или .dmg, в зависимости от операционной системы ноутбука.
Шаг 3: Запустите установку
Дважды кликните по загруженному установочному файлу, чтобы запустить процесс установки. Следуйте инструкциям мастера установки, принимая все предлагаемые настройки или выбирая необходимые опции.
Шаг 4: Активируйте продукт
После завершения процесса установки, необходимо активировать Microsoft Word. Обычно для этого требуется ввести лицензионный ключ, который должен быть приобретен заранее. Если у вас есть лицензионный ключ, следуйте инструкциям активации, указывая ключ при необходимости.
Примечание: Если у вас нет лицензионного ключа, вы можете использовать пробную версию программы. Некоторые функции могут быть ограничены в пробной версии.
Шаг 5: Завершение установки
После активации продукта, установка Microsoft Word на ноутбук будет завершена. Вам будет предложено создать ярлык на рабочем столе или в панели задач для удобного доступа к программе. После этого вы можете начать использовать Microsoft Word для создания и редактирования документов на своем ноутбуке.
Основные настройки Microsoft Word

Microsoft Word предоставляет широкий спектр настроек, которые позволяют пользователю настроить программу в соответствии с его потребностями и предпочтениями. В этом разделе рассматриваются основные настройки Microsoft Word, которые могут быть полезными для всех пользователей.
1. Язык: Вы можете выбрать язык, на котором хотите работать в Microsoft Word. Для этого зайдите в раздел "Файл" и выберите "Параметры". Затем перейдите во вкладку "Язык" и выберите нужный язык из списка.
2. Размер страницы: Вы можете изменить размер страницы в документе. Для этого зайдите в раздел "Разметка страницы" и выберите размер страницы из предложенных вариантов или задайте свой собственный размер.
3. Отступы: Вы можете настроить отступы в документе, чтобы изменить расположение текста на странице. Для этого зайдите в раздел "Разметка страницы" и выберите нужные отступы для полей, абзацев и т.д.
4. Шрифт: Вы можете настроить шрифт по умолчанию для документов. Для этого зайдите в раздел "Шрифт" и выберите нужный шрифт, размер и стиль шрифта.
5. Сохранение: Вы можете настроить параметры сохранения документов. Для этого зайдите в раздел "Файл" и выберите "Параметры". Затем перейдите во вкладку "Сохранение" и настройте формат сохранения по умолчанию, автосохранение и другие параметры сохранения.
6. Специальные возможности: Microsoft Word предлагает ряд специальных возможностей, таких как проверка орфографии и грамматики, создание содержания и оглавления, добавление комментариев и многое другое. Вы можете настроить эти возможности по своему усмотрению, чтобы использовать их наиболее эффективно.
Это были основные настройки Microsoft Word, которые помогут вам настроить программу в соответствии с вашими потребностями. Изучите эти настройки и настройте программу так, чтобы она работала наиболее оптимально для вас.
Изменение языка интерфейса
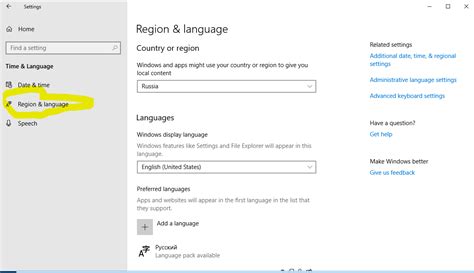
Microsoft Word позволяет легко изменить язык интерфейса программы. Это особенно полезно, если вы предпочитаете использовать Word на другом языке.
Чтобы изменить язык интерфейса, следуйте этим простым инструкциям:
Шаг 1: Откройте Microsoft Word на вашем ноутбуке.
Шаг 2: Найдите и нажмите на вкладку "Файл" в верхнем левом углу программы.
Шаг 3: В выпадающем меню выберите "Параметры".
Шаг 4: В открывшемся окне "Параметры Word" выберите "Язык".
Шаг 5: В разделе "Языки предпочтительных приложений" нажмите на кнопку "Добавить язык".
Шаг 6: Выберите желаемый язык из списка и нажмите "ОК".
Шаг 7: Перезапустите Microsoft Word для того, чтобы изменения вступили в силу.
Теперь вы можете пользоваться Microsoft Word на выбранном вами языке интерфейса.
Примечание: Если вам нужно вернуться к предыдущему языку, повторите шаги 1-4 и выберите нужный язык из списка языков.
Настройка автозамены и автокоррекции
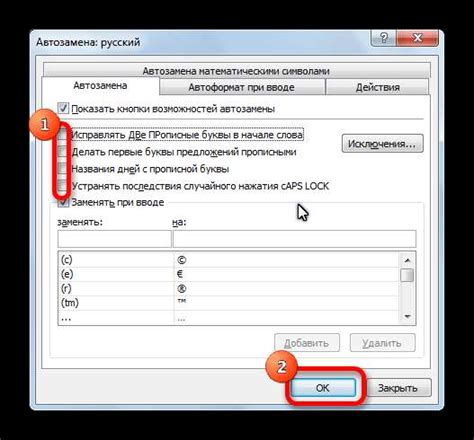
Microsoft Word предлагает удобные инструменты, которые помогут вам автоматически исправить ошибки и упростить набор текста. Для этого можно настроить функции автозамены и автокоррекции, чтобы программа сама заменяла определенные слова или фразы.
Для настройки автозамены вам нужно открыть настройки Word. Для этого выберите вкладку "Файл" в верхнем левом углу, затем выберите "Параметры". В открывшемся окне выберите раздел "Дополнительно" и найдите группу "Автозамена". В этой группе вы можете добавить новую автозамену, указав слово для замены и соответствующее ему заменяющее слово.
Например, если вам часто приходится набирать фразу "с уважением", вы можете добавить автозамену, чтобы при вводе "сув" Word автоматически заменял это на "с уважением". Для этого в поле "Заменить" напишите "сув", а в поле "На" - "с уважением". После этого нажмите кнопку "Добавить" и затем "ОК". Теперь каждый раз, когда вы введете "сув" и нажмете пробел или другую клавишу, Word автоматически заменит это на "с уважением".
Автокоррекция позволяет автоматически исправлять ошибки во время набора текста. Например, если вы часто делаете грамматическую ошибку и пишете "театр" как "театра", вы можете настроить автокоррекцию, чтобы программа автоматически исправляла это. Для этого в настройках Word найдите раздел "Автокоррекция" и добавьте новую автокоррекцию. В поле "Заменить" напишите "театра", а в поле "На" - "театр". После нажатия кнопок "Добавить" и "ОК" Word будет автоматически исправлять эту ошибку во время набора текста.
Вы также можете настроить другие функции автозамены и автокоррекции в Word, включая замену сокращений, исправление неправильного регистра и многие другие возможности. Используйте настройки Word, чтобы сэкономить время и улучшить качество вашего текста.
Настройка шрифтов и стилей в Microsoft Word
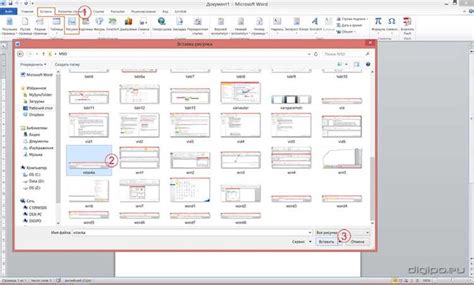
Чтобы изменить шрифт в документе, выделите текст, который вы хотите изменить. Затем выберите нужный шрифт из списка на панели инструментов или используйте сочетание клавиш Ctrl + D, чтобы открыть диалоговое окно "Шрифт". В этом окне вы можете выбрать не только шрифт, но и его стиль (обычный, курсивный, жирный) и размер.
Кроме изменения шрифта, вы также можете применить стили к тексту. Стили являются набором предварительно настроенных атрибутов форматирования, которые позволяют быстро изменить внешний вид текста. Например, вы можете создать стиль для заголовков, подзаголовков и абзацев, а затем применять их к соответствующим частям документа.
Для создания и применения стилей воспользуйтесь панелью стилей, которая находится под панелью инструментов. Выберите нужный стиль из списка, чтобы применить его к выделенному тексту или создайте новый стиль, нажав на кнопку "Создать стиль" внизу панели. Затем укажите нужные атрибуты форматирования (шрифт, размер, цвет и т.д.) и сохраните стиль.
Настройка шрифтов и стилей в Microsoft Word позволяет сделать ваш документ уникальным и профессиональным. Используйте эти функции, чтобы сделать ваш текст привлекательным и качественным.