Настройка модем-роутера: задача, с которой сталкивается большинство пользователей, когда дело заходит о подключении к Интернету. Это не всегда простой процесс, особенно для тех, кто не имеет достаточного опыта или технических знаний. В данной статье мы предлагаем вам полное руководство по настройке модем-роутера с подробными шагами и иллюстрациями, которые помогут вам успешно осуществить эту задачу.
Модем-роутер – это устройство, которое сочетает в себе функции модема (для подключения к Интернету) и роутера (для распределения сети на подключенные устройства). Существует множество производителей и моделей модем-роутеров, каждый из которых имеет свои специфические настройки и интерфейс. Настройка может различаться даже внутри одной и той же модели, поэтому мы предлагаем вам этот практический гид, который поможет вам осуществить настройку независимо от модели вашего устройства.
Важно понимать: настройка модем-роутера требует определенных шагов, знаний и доступа к интерфейсу пользователя. В случае, если вы не уверены в своих знаниях или опасаетесь что-то испортить, рекомендуется обратиться к опытному специалисту или обратиться в службу поддержки производителя. Однако, если вы готовы приступить к задаче самостоятельно, переходите к следующему разделу, чтобы узнать, с чего начать.
Подготовка модем-роутера к настройке
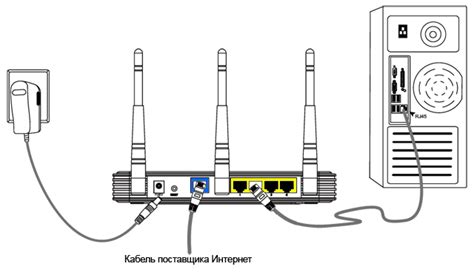
Прежде чем приступить к настройке модем-роутера, необходимо выполнить несколько предварительных шагов для обеспечения гладкого процесса установки и минимизации возможных проблем.
1. Проверка комплектации:
Убедитесь, что в комплекте модем-роутера присутствуют все необходимые элементы, включая сетевой кабель, антенну (если есть), блок питания и документацию пользователя. Если какие-либо компоненты отсутствуют или повреждены, обратитесь к продавцу для получения замены или дополнительной информации.
2. Выбор оптимального места:
Определите наилучшее местоположение модем-роутера. Рекомендуется разместить его в центральной точке вашего дома или офиса, чтобы обеспечить равномерное покрытие Wi-Fi сигнала. Избегайте расположения модема-роутера вблизи других электронных устройств, таких как микроволновые печи или беспроводные телефоны, чтобы избежать помех и плохого качества сигнала.
3. Подключение кабелей:
Прежде чем подключить модем-роутер к источнику питания, убедитесь, что компьютер или другое устройство, с которого будет осуществляться настройка, отключено от интернета. Затем подключите один конец сетевого кабеля в порт WAN на задней панели модема-роутера, а другой конец - в сетевой разъем вашего интернет-провайдера. Если устройство поддерживает подключение через USB, вы можете использовать соответствующий кабель.
4. Включение питания:
После того, как все кабели подключены, подключите блок питания к модему-роутеру и источнику электропитания. Убедитесь, что адаптер питания правильно вставлен в разъем на модеме-роутере. Затем включите питание модема-роутера.
5. Ожидание загрузки:
После включения питания модем-роутеру потребуется некоторое время для загрузки и настройки. Наблюдайте за индикаторами на передней панели устройства, чтобы убедиться, что процесс завершен. Обычно индикаторы начинают мигать или менять цвет, когда модем-роутер готов к работе.
Следуя этим простым шагам, вы успешно подготовите модем-роутер к последующей настройке. Переходите к следующему разделу, чтобы узнать, как выполнить детальную настройку своего модема-роутера.
Выбор модем-роутера и его подключение

При выборе модем-роутера для вашей домашней сети следует обратить внимание на несколько важных параметров. Во-первых, необходимо убедиться, что модем-роутер поддерживает нужные вам соединения. Например, если вы планируете использовать высокоскоростной интернет на базе оптического волокна, модем-роутер должен поддерживать технологию Gigabit Ethernet.
Во-вторых, стоит обратить внимание на поддержку беспроводной сети Wi-Fi. Если вы планируете подключать к модем-роутеру множество устройств (например, компьютеры, смартфоны, планшеты и т.д.), то имеет смысл выбирать модем-роутер с поддержкой последней версии Wi-Fi, например, 802.11ac.
Анализируйте пункты 1, 2 и 3. Здесь же будет ссылка.
Подключение модем-роутера к интернету

Перед началом настройки убедитесь, что вы имеете следующую информацию:
| 1. Тип подключения к интернету (например, ADSL или кабельное подключение). | |
| 2. Имя пользователя и пароль, предоставленные вашим интернет-провайдером. | |
| 3. Настройки IP-адреса и DNS-сервера, также предоставленные вашим интернет-провайдером. | |
| 4. Наличие всех необходимых кабелей для подключения модем-роутера к интернету. |
Шаг 1. Подключите один конец Ethernet-кабеля к порту WAN вашего модем-роутера, а другой конец – к сетевому разъему вашего модема.
Шаг 2. Подключите модем-роутер к источнику питания и включите его.
Шаг 3. Откройте веб-браузер и введите IP-адрес своего модем-роутера в адресной строке. Обычно это 192.168.1.1 или 192.168.0.1.
Шаг 4. Введите имя пользователя и пароль для входа в интерфейс модем-роутера. Эта информация обычно указана на задней панели или в документации модема-роутера.
Шаг 5. В интерфейсе модем-роутера найдите раздел настройки подключения к интернету и выберите тип подключения (ADSL, кабельное и т.д.) в соответствии с вашим провайдером.
Шаг 6. Введите необходимые параметры подключения, такие как имя пользователя, пароль, IP-адрес и DNS-сервер. Эта информация также предоставляется вашим провайдером.
Шаг 7. Нажмите кнопку "Сохранить" или "Применить" для сохранения настроек подключения.
После успешной настройки модем-роутер должен подключиться к интернету. Вы можете проверить подключение, открыв любой веб-браузер и попытавшись открыть любой веб-сайт.
Подключение модем-роутера к провайдеру

Для того чтобы начать настраивать свой модем-роутер, сначала необходимо подключить его к провайдеру интернет-услуг. В зависимости от типа и модели модема-роутера, процесс подключения может немного отличаться, но в общих чертах он выглядит следующим образом:
- Подключите модем-роутер к источнику питания и подождите, пока он полностью загрузится.
- Подключите Ethernet-кабель провайдера к WAN-порту модема-роутера. Обычно этот порт размечен как "WAN" и отличается от остальных портов.
- Подключите другой конец Ethernet-кабеля провайдера к сетевому разъему, предоставленному провайдером. Это может быть стандартная сетевая розетка или специальный сетевой адаптер.
Когда все подключения проведены, модем-роутер автоматически установит соединение с провайдером интернет-услуг. Если у вас есть учетная запись провайдера или другие настройки, которые требуются для подключения, вам необходимо будет ввести их в соответствующие поля веб-интерфейса модема-роутера.
После успешного подключения к провайдеру, модем-роутер будет готов к дальнейшей настройке, чтобы обеспечить бесперебойную работу вашей сети.
Проверка подключения и настройка IP-адреса
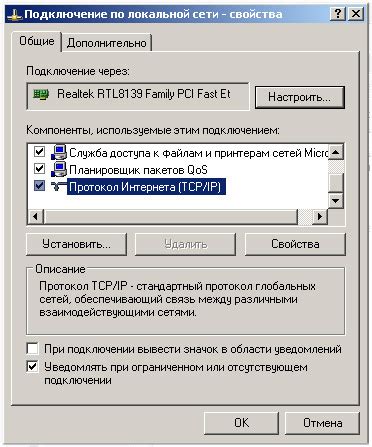
После успешной настройки модема-роутера, необходимо проверить подключение к интернету. Для этого выполните следующие шаги:
- Убедитесь, что проводное подключение между модемом-роутером и компьютером или ноутбуком установлено правильно.
- Откройте любой интернет-браузер на подключенном устройстве.
- В адресной строке браузера введите IP-адрес модема-роутера. Обычно это 192.168.0.1 или 192.168.1.1. Если вы не знаете IP-адрес модема-роутера, смотрите инструкцию к устройству или обратитесь к поставщику услуг интернета.
- Нажмите клавишу Enter (Ввод) или кликните на кнопку "Перейти" (или аналогичную).
- Если подключение установлено правильно, откроется страница настроек модема-роутера, где вы сможете ввести логин и пароль для доступа к настройкам.
В случае, если вы не можете открыть страницу настроек модема-роутера, возможно, у вас неправильно указан IP-адрес или проведено некорректное настройка.
Для проверки IP-адреса компьютера или ноутбука выполните следующие шаги:
- Откройте командную строку (для Windows: нажмите клавишу Win + R, введите "cmd" и нажмите Enter).
- Введите команду ipconfig и нажмите Enter.
- Если в строке "IPv4-адрес" или "IP-адрес" указан "0.0.0.0", значит, устройство не получило IP-адрес от модема-роутера, и необходимо проверить подключение и настройки проводного соединения.
Проверка подключения и настройка IP-адреса важны для обеспечения правильной работы модема-роутера и доступа к интернету. Если у вас возникли проблемы с подключением или настройкой, рекомендуется обратиться за помощью к специалистам или поставщику услуг интернета.
Настройка безопасности
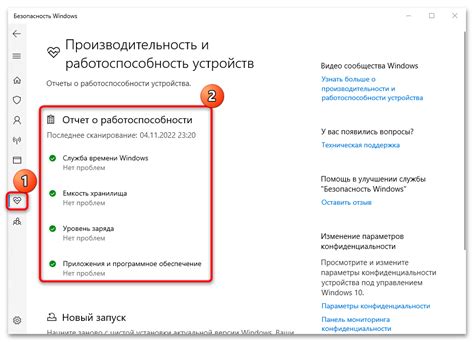
Шаг 1: Заходите в панель администратора модем-роутера, введя IP-адрес в веб-браузере и введя логин и пароль. Эти данные обычно указаны на задней панели вашего устройства.
Шаг 2: Перейдите в раздел «Настройки безопасности» или «Защита» в панели администратора.
Шаг 3: Включите фаервол модема-роутера, чтобы блокировать нежелательный трафик и защитить свою домашнюю сеть. Убедитесь, что выбран правильный уровень защиты.
Шаг 4: Измените стандартный логин и пароль на более надежные. Используйте комбинацию букв, цифр и специальных символов. Не используйте простые или очевидные пароли.
Шаг 5: Включите функцию безопасной беспроводной сети (WPA2) для защиты вашей Wi-Fi сети. Установите сложный пароль для доступа к сети.
Шаг 6: Отключите функцию SSID Broadcast, чтобы скрыть название вашей беспроводной сети. Это предотвратит случайное подключение к вашей сети.
Шаг 7: Внимательно следите за обновлениями прошивок для вашего модема-роутера. Обновления часто содержат исправления уязвимостей безопасности.
Шаг 8: Регулярно меняйте пароли для своей домашней сети и панели администратора модема-роутера для обеспечения максимальной безопасности.
Большинство модемов-роутеров имеют подобные настройки безопасности, однако конкретные шаги могут незначительно отличаться в зависимости от модели и производителя устройства. Следуйте инструкциям, предоставленным с вашим устройством для настройки безопасности.
Установка пароля администратора
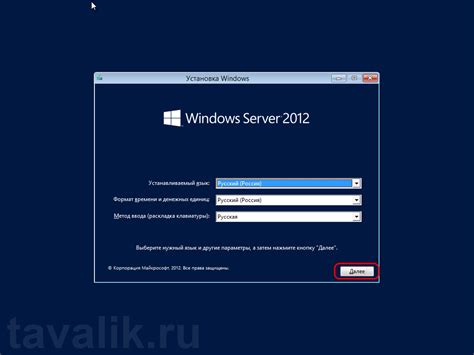
- Откройте веб-браузер на компьютере, подключенном к модем-роутеру.
- Введите IP-адрес модем-роутера в адресной строке браузера. Обычно IP-адрес указывается на задней панели модем-роутера. Например, 192.168.1.1.
- Нажмите Enter, чтобы перейти на страницу аутентификации.
- Введите имя пользователя и пароль администратора, предоставленные вашим интернет-провайдером. Если у вас нет учетных данных администратора, обратитесь к своему провайдеру для получения этой информации.
- Настройка страницы аутентификации откроется. На этой странице вы сможете изменить пароль администратора.
- Найдите раздел "Изменение пароля" или "Настройки безопасности" на странице аутентификации.
- Введите новый пароль администратора в соответствующее поле и подтвердите его.
- Нажмите кнопку "Сохранить" или "Применить", чтобы сохранить новый пароль.
- После этого вы сможете использовать новый пароль администратора для доступа к настройкам модем-роутера.
Помните, что безопасность вашей сети зависит от сложности и надежности пароля администратора. Используйте уникальный пароль, состоящий из разных типов символов, чтобы минимизировать риск несанкционированного доступа к вашему модем-роутеру.