Настройка монитора порта Arduino является важным этапом в работе с этим устройством. Это позволяет установить соединение между компьютером и Arduino, а также отслеживать и анализировать передаваемые данные. Для успешной настройки монитора порта необходимо учесть несколько ключевых моментов, которые помогут избежать проблем и обеспечат более удобное использование Arduino.
Один из ключевых аспектов настройки монитора порта Arduino - выбор правильного порта коммуникации. Для начала необходимо подключить Arduino к компьютеру с помощью USB-кабеля. Затем откройте «Диспетчер устройств» или «Панель управления», чтобы найти доступные порты коммуникации. Обратите внимание на список портов и найдите тот, который соответствует Arduino. Обычно он отмечен как "Arduino" или содержит его имя в названии. После выбора порта в мониторе порта Arduino вы сможете взаимодействовать с устройством.
Как только вы выбрали правильный порт коммуникации, следует правильно настроить скорость передачи данных (битрейт). Скорость передачи данных определяет скорость обмена информацией между компьютером и Arduino. Обычно для Arduino используется стандартная скорость передачи 9600 бит/сек, однако в некоторых случаях может потребоваться использовать другое значение. Проверьте документацию для вашего проекта или экспериментируйте с разными значениями, чтобы найти оптимальную скорость передачи данных.
После выбора порта коммуникации и настройки скорости передачи данных, вы готовы к использованию монитора порта Arduino. Он предоставляет вам доступ к данным, передаваемым Arduino, и позволяет вам отправлять команды и получать ответы. Монитор порта Arduino имеет простой интерфейс, позволяющий отображать и анализировать данные в реальном времени. Вы можете читать значения с датчиков, отображать сообщения и ошибки, а также отправлять команды для управления Arduino.
Выбор соответствующего порта для подключения Arduino

Перед тем, как начать настраивать монитор порта Arduino, важно правильно выбрать соответствующий порт для подключения.
Процесс выбора порта зависит от операционной системы, которую вы используете:
- Для Windows: Перейдите в "Диспетчер устройств" и найдите раздел "Порты (COM и LPT)". В этом разделе будет список доступных портов, которые можно использовать для подключения Arduino. Выберите тот, который соответствует вашему Arduino устройству.
- Для Mac: Откройте панель управления и выберите "Системные настройки". Затем перейдите в раздел "Сеть" и выберите "Устройства". В этом разделе будет список доступных портов, которые можно использовать для подключения Arduino. Выберите тот, который соответствует вашему Arduino устройству.
- Для Linux: Откройте терминал и выполните команду "ls /dev/tty*". В результате будут отображены все доступные порты для подключения. Найдите тот, который соответствует вашему Arduino устройству.
После выбора соответствующего порта, запустите IDE Arduino и откройте настройки порта. Укажите выбранный порт в настройках и сохраните изменения. Теперь ваша Arduino должна быть полностью настроена для работы!
Установка драйверов для работы с монитором порта
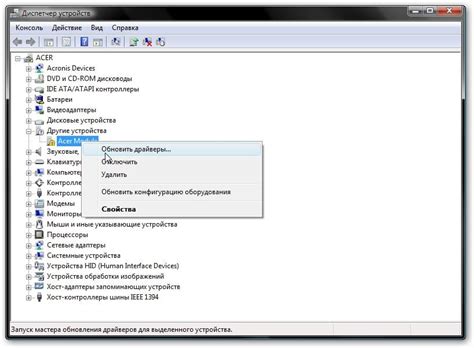
Для успешной настройки монитора порта Arduino на вашем компьютере необходимо установить соответствующие драйверы. Драйверы позволяют операционной системе взаимодействовать с монитором порта и обеспечивают стабильную работу устройства.
Вам потребуется найти и загрузить драйверы для вашей операционной системы. Обычно производитель Arduino предоставляет соответствующие драйверы на своем официальном веб-сайте. Однако, если вам не удается найти необходимую версию драйвера, вы можете попробовать найти его на других ресурсах, посвященных Arduino и его сообществом.
После загрузки драйверов следуйте инструкциям по установке, предоставленным производителем. Эти инструкции могут различаться в зависимости от вашей операционной системы, поэтому будьте внимательны и следуйте их шаг за шагом.
После установки драйверов перезагрузите компьютер, чтобы изменения вступили в силу. Подключите Arduino к компьютеру с помощью USB-кабеля и дождитесь, пока операционная система обнаружит устройство.
Настройка монитора порта Arduino обычно не требует дополнительных действий по настройке драйверов. Однако, если у вас возникают проблемы с распознаванием порта, проверьте правильность установки драйверов и их обновление.
Рекомендуется периодически проверять наличие обновленных версий драйверов для вашей операционной системы. Это поможет обеспечить стабильность работы монитора порта и избежать возможных проблем с подключением Arduino.
Теперь, когда у вас есть установленные и актуальные драйверы, вы готовы к дальнейшей настройке монитора порта и началу работы с Arduino.
Конфигурация настроек монитора порта Arduino
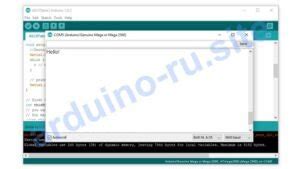
Шаг 1: Подключение Arduino и открытие монитора порта
Прежде чем начать настройку монитора порта Arduino, необходимо подключить плату Arduino к компьютеру с помощью USB-кабеля. После подключения откройте Arduino IDE и выберите соответствующий порт в меню "Инструменты".
Шаг 2: Выбор скорости передачи данных
Для правильной конфигурации монитора порта необходимо выбрать правильную скорость передачи данных (бодрейт). Установите скорость передачи данных, соответствующую настройкам вашей платы Arduino.
Шаг 3: Настройка параметров монитора порта
После выбора порта и скорости передачи данных, необходимо настроить остальные параметры монитора порта. Установите следующие параметры:
- Line ending: выберите корректную опцию для завершения строк (символ, который отделяет одну строку данных от другой).
- Autoscroll: установите этот параметр, если вы хотите, чтобы монитор порта автоматически прокручивался при получении новых данных.
- Encoding: выберите соответствующую кодировку для отображения данных (обычно UTF-8).
Шаг 4: Отображение данных
Теперь, когда настройка монитора порта завершена, вы можете отобразить данные, передаваемые от Arduino в монитор порта. Для этого используйте функцию Serial.print() или Serial.println() в коде Arduino.
Выполнение всех этих шагов позволит вам успешно настроить монитор порта Arduino и получать данные с вашей платы Arduino в режиме реального времени.
Проверка соединения монитора порта Arduino
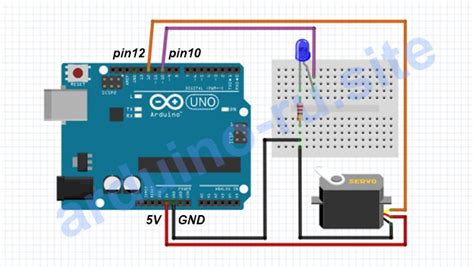
Перед тем, как начать работу с монитором порта Arduino, необходимо убедиться в правильности соединения и настроек. Для этого можно выполнить следующие шаги:
- Убедитесь, что Arduino правильно подключена к компьютеру при помощи USB-кабеля. Обратите внимание на подключение кабеля в порт Arduino и порт компьютера.
- Откройте Arduino IDE на компьютере.
- Выберите правильный порт в меню "Инструменты".
- Нажмите кнопку "Открыть монитор порта" в верхнем правом углу IDE.
Если все настройки выполнены правильно, откроется окошко монитора порта Arduino. В этом окне можно читать данные, отправлять команды и взаимодействовать с Arduino.
Если монитор порта не открывается или появляются ошибки, возможно, потребуется проверить правильность настроек соединения и выбрать другой порт. Также, можно проверить работу USB-кабеля или перезагрузить Arduino.
Регулярная проверка соединения монитора порта поможет избежать проблем при программировании и отладке проектов на Arduino. Убедитесь, что ваш монитор порта Arduino готов к работе, чтобы достичь успешных результатов!
Работа с командными строками монитора порта Arduino

Для успешной настройки монитора порта Arduino необходимо уметь работать с командными строками. Командные строки позволяют вам взаимодействовать с монитором порта Arduino с помощью текстовых команд.
Сначала вам необходимо открыть командную строку на компьютере, подключенном к монитору порта Arduino. Для этого вы можете воспользоваться встроенной командной строкой операционной системы или установить специальную программу, например, Arduino IDE.
После открытия командной строки вы можете начать взаимодействие с монитором порта Arduino. Для этого используйте команды, такие как:
Serial.begin(): инициализирует монитор порта Arduino, устанавливая скорость передачи данных;
Serial.println(): отправляет текстовую строку в монитор порта Arduino;
Serial.available(): проверяет наличие доступных данных в мониторе порта Arduino;
Serial.read(): считывает данные из монитора порта Arduino;
Serial.write(): отправляет данные в монитор порта Arduino.
Команды командной строки могут также использоваться для настройки параметров монитора порта Arduino, изменения скорости передачи данных или настройки подключения к другим устройствам.
Важно правильно использовать командные строки монитора порта Arduino, чтобы избежать ошибок и обеспечить успешную настройку монитора порта. Более подробная информация о командах и использовании командных строк монитора порта Arduino можно найти в официальной документации Arduino.
Расширение функционала монитора порта Arduino: дополнительные возможности
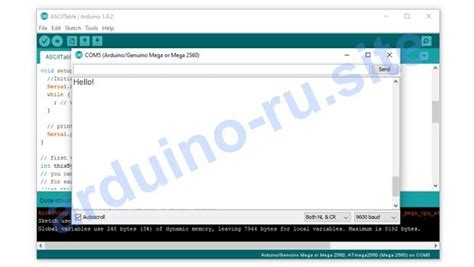
Монитор порта Arduino предоставляет множество возможностей для отладки и взаимодействия с вашей программой. Однако, существуют дополнительные функции, которые могут значительно облегчить вашу работу и расширить функционал монитора порта.
Одной из таких функций является использование командной строки в мониторе порта. С помощью командной строки вы можете обмениваться данными с вашей программой без необходимости ввода данных в поле ввода. Для этого вам потребуется использовать функцию Serial.print() в вашей программе Arduino и после этого вы сможете передавать данные в монитор порта через командную строку.
Кроме того, вы можете настроить монитор порта для отображения только определенных типов данных или для отображения определенной информации. Например, вы можете настроить монитор порта для отображения только числовых данных или для отображения только определенных символов. Для этого вам потребуется использовать функцию Serial.begin() с параметрами, указывающими тип данных, который вам нужно отобразить.
Также, вы можете настроить монитор порта для отображения специальных символов или кодов. Например, вы можете настроить монитор порта для отображения специальных символов для отладки или настроить его для отображения информации о событиях или ошибках, возникающих в вашей программе. Для этого вам потребуется использовать функцию Serial.print() с соответствующими параметрами или символами.
В итоге, дополнительные возможности монитора порта Arduino позволяют значительно улучшить вашу работу и обеспечить более детальный контроль над вашей программой. Не бойтесь экспериментировать и использовать новые функции, чтобы максимально раскрыть потенциал монитора порта Arduino.
Оптимизация работы монитора порта Arduino: советы и рекомендации

Настройка монитора порта Arduino может быть сложной задачей, но с оптимальными настройками вы сможете сделать его работу более эффективной и удобной. В этом разделе мы рассмотрим несколько советов и рекомендаций, которые помогут вам оптимизировать работу монитора порта Arduino.
1. Используйте правильные настройки скорости передачи данных. Установите скорость передачи данных настройками монитора порта такую же, какая определена в вашей программе Arduino. Если скорость передачи данных не совпадает, вы можете получить неправильные или неразборчивые данные.
2. Установите правильный кодировщик символов. Если вы работаете с символами в других языках, убедитесь, что выбранный вами кодировщик символов совпадает с кодировкой, используемой в вашей программе Arduino. Неправильный кодировщик может привести к неправильному отображению или распознаванию символов.
Следуя этим советам и рекомендациям, вы сможете оптимизировать работу монитора порта Arduino и сделать его настройку более успешной и удобной.