MSI Autoburner – это мощный инструмент, который позволяет оптимизировать работу вашей графической карты. Он предоставляет возможность манипулировать параметрами работы GPU, позволяя получить лучшую производительность и улучшить графику в играх и других приложениях.
Настройка MSI Autoburner может показаться сложной задачей для новичков, но с нашим полным руководством вы легко сможете справиться с этой задачей. В этой статье мы расскажем вам, как установить и настроить программу для достижения оптимальной работы вашей графической карты.
Для начала установите MSI Autoburner с официального сайта. После установки запустите программу и познакомьтесь с интерфейсом. Он может показаться сложным и запутанным, но не волнуйтесь, мы поможем вам разобраться со всеми функциями и настройками.
Не забывайте о том, что неправильная настройка параметров GPU может привести к проблемам с охлаждением и ухудшению производительности вашей графической карты. Поэтому будьте внимательны и следуйте нашим рекомендациям в этом руководстве.
Информация о MSI Autoburner
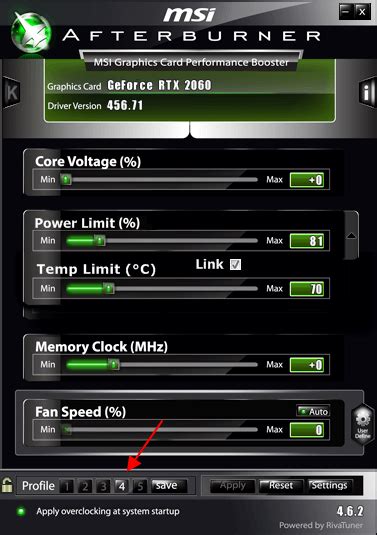
MSI Autoburner предлагает пользователю возможность выполнения разгона графической карты и тестирования ее производительности с помощью стабильного и дружественного пользовательского интерфейса. Он позволяет добиться максимальной производительности и стабильной работы графической карты.
Основные возможности MSI Autoburner:
- Разгон и мониторинг производительности. Программа позволяет пользователю изменять такие параметры, как частота ядра GPU и памяти, напряжение, скорость вращения вентилятора и температура. Пользователь может мониторить изменения производительности в реальном времени.
- Настройка профилей. MSI Autoburner позволяет создавать и сохранять различные профили настроек графической карты. Пользователь может позже легко переключаться между этими профилями в зависимости от своих потребностей.
- Тестирование стабильности. Программа предоставляет специальные инструменты для тестирования производительности и стабильности графической карты после внесения изменений в ее настройки.
- Защита от перегрева и повреждений. MSI Autoburner предупреждает пользователя о достижении опасных температурных значений или перегрузке графической карты, чтобы предотвратить повреждения и сбои системы.
Обратите внимание, что использование MSI Autoburner может повлечь за собой аннулирование гарантии на графическую карту. Пожалуйста, будьте осторожны при настройке и разгоне графической карты и следуйте официальным рекомендациям производителя.
Зачем нужна настройка MSI Autoburner?

С помощью MSI Autoburner вы можете контролировать такие параметры GPU как частоту ядра, волновой размер и напряжение. Настраивая эти параметры, вы можете добиться более стабильной работы GPU, увеличить его мощность и ускорить обработку графики. Также, настройка MSI Autoburner позволяет управлять температурой GPU и скоростью вращения кулера, что помогает предотвратить перегрев и увеличить срок службы вашей видеокарты.
Настройка MSI Autoburner предоставляет пользователю возможность тонко настроить графический процессор под свои нужды и предпочтения. Вы можете увеличить производительность для игр с высокими требованиями к графике или установить более стабильные параметры для работы с приложениями, которые используют GPU в процессе обработки данных.
Кроме того, настройка MSI Autoburner позволяет управлять энергопотреблением графического процессора. Вы можете установить оптимальные параметры, чтобы достичь баланса между производительностью и энергоэффективностью. Это особенно важно для тех, кто заботится о сохранении электроэнергии или работает на ноутбуке с ограниченной автономностью.
Преимущества оптимальной работы MSI Autoburner
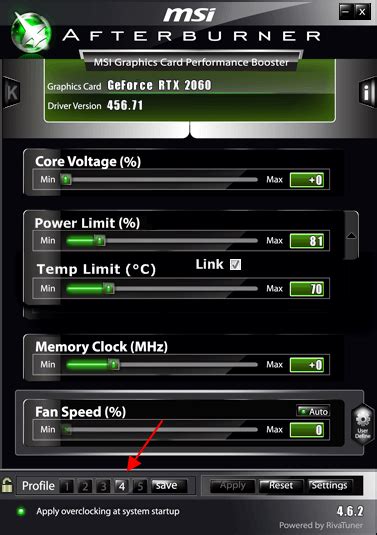
Настройка MSI Autoburner для оптимальной работы вашей графической карты может принести множество преимуществ и улучшений. Вот несколько ключевых преимуществ, которые вы можете получить, когда ваша графическая карта работает в оптимальном режиме:
1. Улучшенная производительность: Оптимальные настройки MSI Autoburner позволяют графической карте работать на максимальной скорости и эффективности. Это может привести к улучшению производительности компьютера в целом, особенно в играх и других требовательных к ресурсам приложениях.
2. Снижение температуры: Когда графическая карта настроена для оптимальной работы, она будет работать более эффективно и, как следствие, производить меньше тепла. Это может помочь снизить общую температуру вашей системы, что в свою очередь может снизить вероятность перегрева и улучшить надежность работы вашего компьютера.
3. Энергосбережение: Оптимальные настройки MSI Autoburner позволяют графической карте потреблять только необходимое количество энергии. Это не только помогает снизить затраты на электричество, но и уменьшает нагрузку на источник питания вашего компьютера, что может быть особенно полезно, если у вас есть ограничения по мощности.
4. Улучшенная стабильность: Когда графическая карта работает в оптимальном режиме, она обычно работает более стабильно и надежно. Это может помочь избежать сбоев, зависаний и других проблем, связанных с нестабильной работой графической карты.
В целом, оптимальная работа MSI Autoburner может принести множество преимуществ для вашей графической карты и вашей системы в целом. Необходимо отметить, что для достижения оптимальной работы MSI Autoburner, важно следовать рекомендациям производителя и быть внимательным при настройке параметров.
| Преимущество | Описание |
|---|---|
| Улучшенная производительность | Настройка графической карты на максимальную скорость и эффективность |
| Снижение температуры | Снижение производства тепла и улучшение охлаждения системы |
| Энергосбережение | Потребление только необходимого количества энергии |
| Улучшенная стабильность | Более стабильная и надежная работа графической карты |
Установка и настройка MSI Autoburner

Для начала работы с программой MSI Autoburner необходимо выполнить несколько шагов:
- Скачайте установочный файл MSI Autoburner с официального сайта производителя.
- Запустите установочный файл и следуйте инструкциям на экране, чтобы установить программу на ваш компьютер.
- После установки откройте программу MSI Autoburner.
После открытия программы вам необходимо настроить ее для оптимальной работы:
- В левой части программы вы увидите список доступных настроек. Выберите нужную настройку из списка, чтобы изменить соответствующие параметры.
- Настройте значение каждого параметра в соответствии с вашими потребностями. Убедитесь, что вы ознакомились с описанием каждого параметра, чтобы правильно настроить его.
- После настройки всех параметров нажмите кнопку "Применить" или "Сохранить", чтобы сохранить настройки.
Теперь ваша программа MSI Autoburner настроена для оптимальной работы. Вы можете использовать ее для контроля и регулировки температуры и других параметров вашей видеокарты или процессора. Обратите внимание, что неправильная настройка программы может привести к сбоям и повреждению оборудования. Поэтому будьте внимательны и осторожны при изменении параметров.
Загрузка и установка MSI Autoburner

Для начала работы с MSI Autoburner вам необходимо загрузить и установить программу на ваш компьютер. В следующем разделе описаны шаги по загрузке и установке MSI Autoburner.
1. Посетите официальный веб-сайт MSI Autoburner и перейдите на страницу загрузки программы.
2. Найдите ссылку для загрузки программы и нажмите на нее.
3. Дождитесь завершения загрузки программы на ваш компьютер.
4. После завершения загрузки найдите установочный файл MSI Autoburner в папке загрузок на вашем компьютере.
5. Щелкните дважды по установочному файлу MSI Autoburner, чтобы запустить процесс установки.
6. Следуйте инструкциям мастера установки, чтобы завершить установку MSI Autoburner.
7. После завершения установки запустите программу MSI Autoburner с помощью ярлыка на рабочем столе или найдите ее в меню "Пуск" на вашем компьютере.
Теперь у вас есть установленная и готовая к использованию программа MSI Autoburner. В следующем разделе мы рассмотрим основные функции и настройки этой программы.
Описание основных настроек программы

MSI Autoburner предоставляет широкий набор настроек, которые помогают оптимизировать работу вашей графической карты и достичь максимальной производительности. В этом разделе мы рассмотрим основные настройки программы и их эффект на работу графической карты.
Ниже приведена таблица с описанием основных настроек:
| Настройка | Описание |
|---|---|
| Ядро | Эта настройка позволяет установить частоту ядра графической карты. Вы можете увеличить это значение, чтобы получить более высокую производительность, однако это может привести к повышению температуры карты и увеличению энергопотребления. |
| Память | Эта настройка позволяет установить частоту памяти графической карты. Аналогично настройке ядра, увеличение этого значения может улучшить производительность, но может привести к повышению температуры и энергопотребления. |
| Вентилятор | Эта настройка позволяет управлять скоростью вращения вентилятора графической карты. Вы можете настроить автоматическое регулирование скорости в зависимости от температуры или установить фиксированное значение скорости. |
| Предел мощности | Эта настройка позволяет ограничить мощность, потребляемую графической картой. Установка этого значения может помочь снизить тепловыделение и энергопотребление, но может также привести к снижению производительности. |
Помимо этих основных настроек, в программе также доступны дополнительные параметры, позволяющие изменять такие значения как напряжение, тайминги и прочие аспекты работы графической карты. Однако настройка этих параметров требует более глубоких знаний и может повлиять на стабильность работы системы, поэтому они рекомендуются только опытным пользователям.
Советы по выбору оптимальных настроек
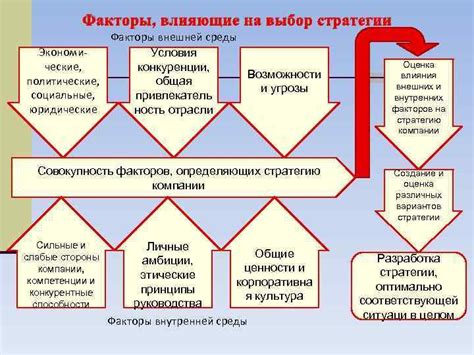
При настройке MSI Autoburner для достижения максимальной производительности вашей видеокарты, следуйте этим советам:
- Проверьте текущую температуру графического процессора и особенностей системы охлаждения. Настройте Autoburner таким образом, чтобы он автоматически повышал или понижал тактовую частоту в соответствии с температурой.
- Установите желаемое значение видеопамяти и ядра графического процессора и внимательно следите за изменениями в играх на вашем компьютере. Постепенно увеличивайте значения, чтобы достичь оптимальной производительности без сбоев или артефактов.
- Не забывайте о памяти видеокарты. Настройте частоту памяти и внимательно следите за изменениями производительности. Увеличение этой частоты может помочь ускорить работу вашей видеокарты.
- Избегайте экстремальных значений настройки. Подобные изменения могут привести к проблемам с устойчивостью или, еще хуже, привести к повреждению вашей видеокарты.
- Проверьте новые версии драйверов для вашей видеокарты и регулярно обновляйте их. Новые драйверы могут содержать оптимизации и исправления ошибок, которые могут улучшить производительность вашей видеокарты.
Следуя этим советам, вы сможете выбрать оптимальные настройки для MSI Autoburner и достичь максимального потенциала вашей видеокарты. Помните, что каждая видеокарта уникальна, поэтому экспериментируйте и настраивайте Autoburner в соответствии с вашими потребностями.
Основные функции MSI Autoburner

MSI Autoburner представляет собой мощный инструмент для настройки и оптимизации работы видеокарты. Он предоставляет пользователю широкие возможности для контроля и управления различными параметрами видеокарты, такими как потребление энергии, температура, скорость вентилятора и разгон GPU.
Вот основные функции MSI Autoburner:
| Функция | Описание |
|---|---|
| Контроль энергопотребления | MSI Autoburner позволяет пользователю контролировать и регулировать энергопотребление видеокарты. Путем установки определенного ограничения энергопотребления можно сгладить колебания частот и напряжения, что способствует более стабильной и эффективной работе видеокарты. |
| Регулировка скорости вентилятора | С помощью MSI Autoburner можно регулировать скорость вентилятора видеокарты. Это позволяет достичь более эффективного охлаждения, что может увеличить стабильность и производительность карты при длительных и интенсивных нагрузках. |
| Разгон GPU | MSI Autoburner позволяет пользователю разгонять GPU для достижения максимальной производительности. С его помощью можно увеличить тактовую частоту ядра и памяти, а также изменить напряжение. Это помогает ускорить работу видеокарты и повысить ее производительность. |
| Мониторинг параметров | Программа также предоставляет детальную информацию о различных параметрах видеокарты, включая температуру GPU, использование VRAM, загрузку ядра и памяти, частоту GPU и памяти и другие показатели. Это позволяет пользователю отслеживать производительность и статус видеокарты в режиме реального времени. |
В целом, MSI Autoburner является незаменимым инструментом для настройки и оптимизации работы видеокарты. Он предоставляет пользователю полный контроль над различными параметрами карты и помогает достичь максимальной производительности и стабильности.
Регулировка частоты и напряжения видеокарты
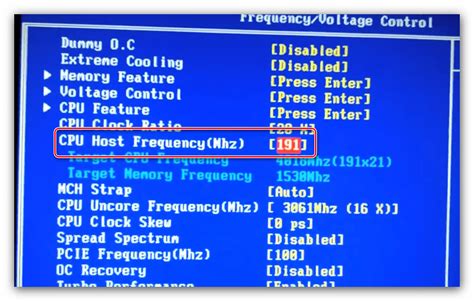
MSI Afterburner позволяет пользователю изменять частоту и напряжение видеокарты, что позволяет достичь максимальной производительности и стабильности работы системы.
Чтобы открыть настройки для регулировки частоты и напряжения видеокарты в MSI Afterburner, выполните следующие шаги:
- Запустите программу MSI Afterburner.
- Нажмите кнопку "Настройки", расположенную в правом нижнем углу главного окна программы.
- В появившемся окне настроек выберите вкладку "Управление".
- В разделе "Настройка пользовательских настроек" установите флажок "Показать все доступные настройки".
После выполнения этих шагов вам станут доступны настройки частоты и напряжения видеокарты. В программе MSI Afterburner вы сможете изменить следующие параметры:
- Кернел GPU: это значение определяет частоту ядра видеокарты. Повышение частоты может увеличить производительность видеокарты, однако может потребоваться дополнительное охлаждение.
- Память GPU: это значение определяет частоту памяти видеокарты. Увеличение этой частоты может улучшить производительность видеокарты при выполнении память-ограниченных операций.
- Напряжение GPU: это значение определяет напряжение, подаваемое на ядро видеокарты. Изменение этого значения может повлиять на стабильность работы видеокарты. Будьте осторожны при изменении этого параметра.
Для установки желаемых значений частоты и напряжения видеокарты переместите соответствующие ползунки в программе MSI Afterburner. После этого нажмите кнопку "Применить", чтобы сохранить настройки.
Важно: при изменении частоты и напряжения видеокарты рекомендуется следить за температурой и стабильностью работы системы. Если ваша видеокарта перегревается или система начинает работать нестабильно, снизьте значения частоты и напряжения или используйте дополнительное охлаждение.
Настройка кулеров и вентиляторов
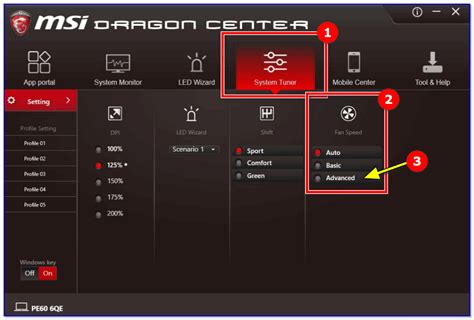
Для начала настройки кулеров и вентиляторов откройте программу MSI Autoburner и найдите раздел "Настройки кулеров". Здесь вы сможете установить желаемую скорость вращения для каждого из кулеров и вентиляторов в вашей системе.
Рекомендуется установить скорость вращения кулеров на оптимальный уровень, который обеспечивает достаточное охлаждение компонентов, при этом не создавая излишний шум. Для этого можно использовать функцию "Автоматический контроль скорости вращения", которая позволяет программе самостоятельно регулировать скорость вращения основываясь на температуре компонентов.
Если вы предпочитаете более точную настройку, вы можете установить фиксированную скорость вращения для каждого из кулеров и вентиляторов. Для этого выберите "Ручное управление скоростью вращения" и введите желаемое значение.
Не рекомендуется устанавливать слишком высокую скорость вращения, так как это может привести к избыточному износу кулеров и вентиляторов, а также привести к повышенному энергопотреблению системы.
После настройки скорости вращения кулеров и вентиляторов сохраните настройки и перезагрузите компьютер для применения изменений. Проверьте, работает ли система стабильно и охлаждается ли она достаточно эффективно.
В случае необходимости вы всегда можете вернуться в программу MSI Autoburner и внести изменения в настройки скорости вращения кулеров и вентиляторов в соответствии с текущими потребностями вашей системы.
Создание профилей для различных задач

MSI Autoburner предоставляет возможность создания профилей, которые позволяют настраивать параметры работающего оборудования в зависимости от конкретной задачи или сценария использования. Это позволяет достичь оптимальной производительности и эффективности работы системы.
Для создания профиля необходимо открыть MSI Autoburner и выбрать пункт меню "Профили". Затем нужно нажать на кнопку "Создать профиль" и задать ему уникальное имя.
После создания профиля можно настроить его параметры. Например, можно изменить значения частоты ядра и памяти, установить определенные значения напряжения и температуры, а также настроить вентиляторы и систему охлаждения.
При создании профиля следует учитывать задачу, для которой он будет использоваться. Например, для игр можно создать профиль с более высокими значениями частоты и напряжения, чтобы достичь максимальной производительности. А для работы в офисных приложениях можно создать профиль с более низкими значениями, чтобы сэкономить энергию.
После настройки параметров профиля можно сохранить его и использовать в нужный момент. Для этого нужно нажать на кнопку "Сохранить профиль". Если необходимо изменить параметры существующего профиля, достаточно выбрать его из списка и отредактировать нужные параметры.
MSI Autoburner позволяет создать несколько профилей для различных задач. Это удобно, потому что можно легко переключаться между профилями в зависимости от текущих потребностей.
Создание профилей в MSI Autoburner поможет оптимизировать работу системы и достичь наилучшей производительности при выполнении различных задач.