Если вы уже работаете в AutoCAD, но решили попробовать другую CAD-программу, как, например, NanoCAD, вам может потребоваться некоторое время, чтобы привыкнуть к новому интерфейсу и функционалу. В этом руководстве мы расскажем вам, как настроить NanoCAD для максимально удобной работы в AutoCAD, чтобы вам было легче переключаться между этими программами.
Сначала вам следует убедиться, что у вас установлена последняя версия NanoCAD. Приложение можно загрузить с официального сайта разработчика. После установки запустите программу и проведите инсталляцию дополнительных компонентов, если они доступны. Это поможет расширить возможности NanoCAD и сделать его более совместимым с AutoCAD.
После установки и запуска NanoCAD вы обнаружите, что его интерфейс похож на интерфейс AutoCAD. Однако, чтобы повысить эффективность работы, вам следует внести некоторые настройки. В меню "Настройки" выберите "Параметры" и откройте вкладку "Редактирование". Здесь вы можете сделать некоторые изменения, чтобы NanoCAD выглядел и вел себя как AutoCAD. Например, выберите настройку "AutoCAD Classic" в разделе "Стиль интерфейса", чтобы получить знакомый внешний вид.
Установка и настройка NanoCAD для работы в AutoCAD
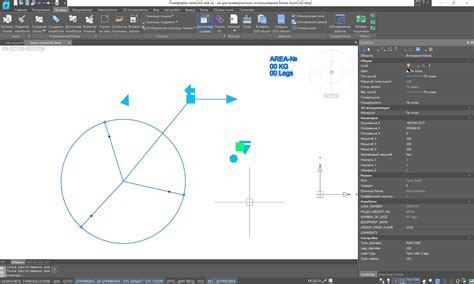
Ниже приведены основные шаги для успешной установки и настройки NanoCAD для работы в AutoCAD:
- Скачайте установочный файл NanoCAD с официального сайта разработчика.
- Запустите установку и следуйте инструкциям мастера установки.
- После завершения установки откройте NanoCAD и выполните первоначальную настройку. Введите ключ лицензии, если у вас есть, или выберите режим использования без лицензии (триальный).
- Настройте интерфейс программы под себя. NanoCAD предлагает различные схемы цветовой гаммы, а также возможность настроить расположение и размеры панелей инструментов.
- Настройте системные переменные. В основном, это касается настроек единиц измерения и точности отображения координат.
- Установите совместимость NanoCAD с форматами файлов AutoCAD. Это позволит вам открывать, редактировать и сохранять файлы в форматах DWG и DXF.
- Настройте подключение библиотеки блоков AutoCAD. Это позволит вам использовать уже готовые блоки и символы из библиотеки AutoCAD.
- Настройте команды клавиатуры и сокращения клавиш. Если вы уже привыкли к определенным установкам команд в AutoCAD, вам будет полезно настроить аналогичные команды в NanoCAD.
- Настройте работу с слоями и стилями чертежей. Вы можете создать свои собственные шаблоны чертежей с необходимыми слоями и стилями или использовать предустановленные.
- После завершения настройки приступите к работе! Убедитесь, что все функциональные возможности NanoCAD работают корректно и соответствуют вашим требованиям.
Следуя этому руководству, вы сможете успешно установить и настроить NanoCAD для работы в AutoCAD и эффективно использовать его для своих проектов. Удачи!
Загрузка и установка NanoCAD

Процесс загрузки и установки NanoCAD довольно прост и не требует особых навыков. Для начала вам необходимо перейти на официальный сайт NanoCAD и найти раздел загрузки программного обеспечения. Вам понадобится выбрать версию, совместимую с вашей операционной системой.
После выбора версии программы для загрузки, вам будет предложено сохранить установочный файл на ваш компьютер. После завершения загрузки, откройте этот файл и следуйте инструкциям мастера установки.
В процессе установки вам могут быть предложены дополнительные компоненты или плагины. Вы можете выбрать их установку или пропустить этот шаг и установить NanoCAD в базовой конфигурации.
По завершении установки, запустите программу NanoCAD и выполните первоначальные настройки. Вы можете настроить язык интерфейса, единицы измерения, а также другие параметры в соответствии со своими предпочтениями и требованиями.
Теперь вы можете начать использовать NanoCAD для работы с AutoCAD-файлами. Убедитесь, что вы ознакомились с основными функциями программы и можете без проблем ими пользоваться.
Настройка интерфейса NanoCAD для совместной работы с AutoCAD

Работа с различными программами проектирования и черчения может быть вызовом, особенно когда необходимо совместное использование файлов и проектов с помощью разных программ. Однако, настройка интерфейса NanoCAD для работы с AutoCAD может значительно упростить этот процесс и повысить производительность команд.
Чтобы настроить интерфейс NanoCAD для совместной работы с AutoCAD, следуйте следующим шагам:
- Откройте программу NanoCAD и выберите в меню "Настройки".
- В открывшемся окне выберите раздел "Интерфейс".
- На этой странице вы можете настроить различные аспекты интерфейса, включая расположение и настройки панелей инструментов, цвета и шрифты.
- Чтобы настроить интерфейс NanoCAD для работы с AutoCAD, выберите раздел "Панели инструментов". Здесь вы найдете настройки для различных панелей инструментов, например "Быстрые команды", "Чертежные элементы" и другие.
- В настройках каждой панели инструментов вы можете добавлять, удалять или изменять доступные команды и кнопки, а также настраивать их расположение.
- Для облегчения совместной работы с AutoCAD рекомендуется настроить панели инструментов NanoCAD таким образом, чтобы они соответствовали панелям инструментов AutoCAD, например, добавив нужные кнопки и команды.
- Также вы можете настроить определенные сочетания клавиш для выполнения часто используемых команд, что поможет ускорить работу в NanoCAD.
Процесс настройки интерфейса NanoCAD для совместной работы с AutoCAD может занять некоторое время и требует определенных навыков, однако это даст вам возможность работать более эффективно и комфортно с различными программами.
Важно: Помните, что настройка интерфейса NanoCAD может варьироваться в разных версиях программы, поэтому рекомендуется обратиться к документации или ресурсам поддержки NanoCAD для получения более подробной информации.
Основные функции NanoCAD для работы с файлами AutoCAD
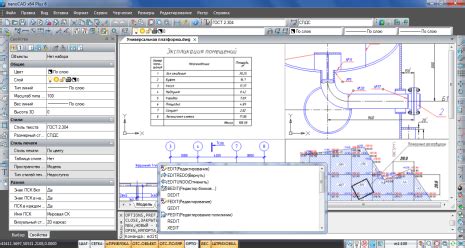
NanoCAD предлагает ряд полезных функций для работы с файлами AutoCAD, которые помогут вам максимально эффективно использовать программу. В этом разделе мы рассмотрим основные возможности NanoCAD, которые упрощают работу с файлами AutoCAD.
1. Поддержка формата DWG: NanoCAD позволяет открывать и сохранять файлы в формате DWG - основном формате AutoCAD. Вы сможете без проблем обмениваться файлами с пользователями AutoCAD и полностью совместимо работать с ними.
2. Интуитивный пользовательский интерфейс: NanoCAD предлагает удобный и понятный интерфейс, который легко освоить новичкам. Вам не придется тратить время на изучение сложных команд и настроек, чтобы начать работать с файлами AutoCAD.
3. Основные инструменты редактирования: NanoCAD содержит все основные инструменты редактирования, которые есть в AutoCAD. Вы сможете создавать, изменять и управлять геометрическими объектами, используя знакомые команды и методы.
4. Библиотека готовых блоков и шаблонов: NanoCAD поставляется с богатой библиотекой готовых блоков и шаблонов, которые помогут вам быстро создавать проекты. Вы можете использовать эти предопределенные элементы или создавать собственные для применения в вашей работе.
5. Функции аннотирования: NanoCAD предлагает различные инструменты для аннотирования, позволяющие добавлять размеры, тексты и другую информацию к вашим рисункам. Вы сможете создавать информативные и профессиональные чертежи без дополнительных усилий.
6. Рабочее пространство AutoCAD: NanoCAD предлагает возможность использовать рабочее пространство AutoCAD, чтобы сделать переход с AutoCAD еще более удобным и безболезненным. Вы сможете сохранить свои предпочтения и настройки и сохранить привычный рабочий процесс.
NanoCAD - это отличная альтернатива AutoCAD для работы с файлами AutoCAD. Он предлагает множество удобных функций, которые позволяют вам эффективно работать с DWG-файлами и создавать профессиональные чертежи. Благодаря интуитивному пользовательскому интерфейсу и знакомым инструментам редактирования, вы легко освоите NanoCAD и сможете без проблем приступить к работе.
Открытие и сохранение файлов AutoCAD в NanoCAD
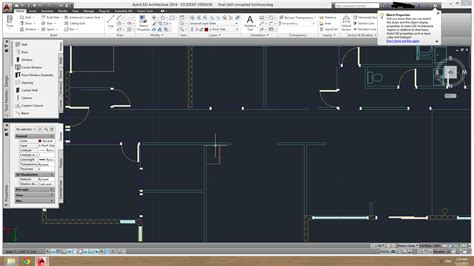
Для работы в NanoCAD с файлами формата AutoCAD вам потребуется выполнить несколько простых действий. В этом разделе мы расскажем вам, как открыть и сохранить файл AutoCAD в программе NanoCAD.
Чтобы открыть файл AutoCAD в NanoCAD, следуйте инструкции:
- Откройте программу NanoCAD, нажав на значок на рабочем столе или в меню "Пуск".
- В главном меню выберите пункт "Файл" и перейдите к команде "Открыть".
- В появившемся диалоговом окне выберите файл AutoCAD, который хотите открыть, и нажмите на кнопку "Открыть".
- После этого выбранный файл AutoCAD будет открыт в программе NanoCAD и будет доступен для редактирования.
Если вам требуется сохранить файл AutoCAD в формате NanoCAD, выполните следующие действия:
- В главном меню выберите пункт "Файл" и перейдите к команде "Сохранить как".
- В появившемся диалоговом окне укажите название и расположение файла, а также выберите формат файла - "Файл NanoCAD (*.dwg)".
- Нажмите на кнопку "Сохранить", и ваш файл AutoCAD будет сохранен в формате NanoCAD.
Теперь вы знаете, как открыть и сохранить файлы AutoCAD в программе NanoCAD. Это позволит вам свободно работать с файлами AutoCAD в NanoCAD и использовать все возможности этой программы!