Nginx - это один из самых популярных веб-серверов и прокси-серверов, который используется многими компаниями по всему миру. Благодаря своей высокой производительности и эффективности, Nginx стал незаменимым инструментом для обработки и доставки веб-содержимого.
В этом пошаговом руководстве мы рассмотрим основные шаги настройки Nginx на операционной системе Ubuntu. Мы погрузимся в инсталляцию, конфигурацию и обеспечим вас всем необходимым для запуска вашего веб-сайта при помощи Nginx.
Прежде чем мы начнем, убедитесь, что у вас есть доступ к серверу Ubuntu и администраторские привилегии. Также важно иметь базовое понимание работы веб-серверов и командной строки.
Установка Nginx на Ubuntu

Прежде чем мы начнем, убедитесь, что ваш сервер Ubuntu настроен и обновлен до последней версии.
1. Откройте терминал и выполните следующую команду:
sudo apt update
2. После успешного выполнения предыдущей команды установите Nginx с помощью следующей команды:
sudo apt install nginx
3. Когда установка завершена, убедитесь, что сервис Nginx был запущен с помощью команды:
sudo systemctl status nginx
4. Если сервис успешно запущен, вы должны увидеть сообщение, подобное следующему:
● nginx.service - A high-performance web server and a reverse proxy server
Loaded: loaded (/lib/systemd/system/nginx.service; enabled; vendor preset: enabled)
Active: active (running) since Sat 2022-01-01 12:00:00 UTC; 10s ago
Docs: man:nginx(8)
Main PID: 12345 (nginx)
Tasks: 2 (limit: 2361)
Memory: 3.9M
CGroup: /system.slice/nginx.service
├─12345 nginx: master process /usr/sbin/nginx -g daemon on; master_process on;
└─12346 nginx: worker process
5. Теперь вы можете проверить, работает ли Nginx, открыв веб-браузер и вводя в адресной строке IP-адрес вашего сервера или доменное имя:
http://your_server_ip_or_domain
Вы должны увидеть страницу приветствия Nginx, что означает, что установка прошла успешно.
Теперь ваш сервер готов к настройке и использованию Nginx.
Шаг 1: Обновление системы Ubuntu

Перед началом установки и настройки Nginx рекомендуется выполнить обновление операционной системы Ubuntu.
Чтобы обновить систему, откройте терминал и выполните следующие команды:
| 1. | Обновите информацию о пакетах: |
sudo apt update | |
| 2. | Установите доступные обновления: |
sudo apt upgrade |
Эти команды обновят список пакетов и установят все доступные обновления операционной системы.
После того, как обновление будет завершено, вы можете перейти к следующему шагу - установке и настройке Nginx.
Шаг 2: Установка Nginx
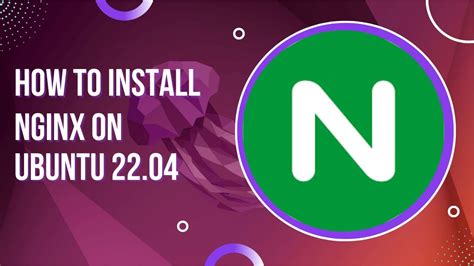
Для установки Nginx выполните следующие команды в терминале:
| 1. Обновите список пакетов: | sudo apt update |
| 2. Установите Nginx: | sudo apt install nginx |
| 3. Проверьте статус Nginx: | sudo systemctl status nginx |
Если Nginx был успешно установлен, вы увидите сообщение, указывающее, что сервер работает. Вы также можете проверить, работает ли Nginx, открыв веб-браузер и вводя IP-адрес вашего сервера в адресной строке.
Поздравляю, вы успешно установили Nginx на свой сервер Ubuntu! Теперь вы можете перейти к настройке и использованию этого мощного веб-сервера.
Шаг 3: Настройка файрволла для работы с Nginx
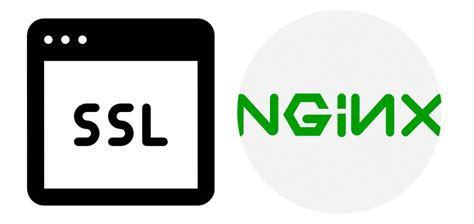
1. Проверьте, установлен ли у вас утилита ufw (Uncomplicated Firewall). Если утилита не установлена, установите ее с помощью следующей команды:
sudo apt-get install ufw2. После установки ufw, вы можете использовать следующие команды для настройки файрволла:
- Открыть порт для HTTP (по умолчанию 80):
sudo ufw allow 80 - Открыть порт для HTTPS (по умолчанию 443):
sudo ufw allow 443 - Открыть порт для SSH (если вы хотите удаленно управлять сервером):
sudo ufw allow ssh - Открыть диапазон портов:
sudo ufw allow 3000:4000/tcp - Разрешить доступ с определенного IP-адреса:
sudo ufw allow from 192.168.1.1 - Запустить файрволл:
sudo ufw enable - Проверить статус файрволла:
sudo ufw status
3. Следующие команды позволят настроить дополнительные правила для файрволла:
- Запретить доступ с определенного IP-адреса:
sudo ufw deny from 192.168.1.2 - Запретить доступ к определенному порту:
sudo ufw deny 22 - Удалить правило файрволла:
sudo ufw delete allow 80
4. Не забудьте сохранить настройки файрволла, чтобы они вступили в силу после перезагрузки сервера:
sudo ufw enableТеперь ваш файрволл настроен для работы с Nginx, и вы можете продолжать настройку Nginx на вашем сервере Ubuntu.
Шаг 4: Создание виртуального сервера Nginx
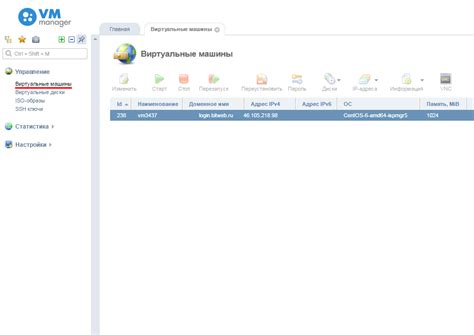
В этом разделе мы настроим виртуальный сервер Nginx для одного или нескольких доменов. Виртуальный сервер Nginx позволяет настроить отдельные конфигурации для разных сайтов на одном сервере.
1. Создайте файл конфигурации для вашего виртуального сервера. В Ubuntu файлы конфигурации nginx находятся в директории /etc/nginx/sites-available/. Вы можете использовать команду sudo nano /etc/nginx/sites-available/mywebsite для создания файла конфигурации.
2. Откройте файл конфигурации с помощью текстового редактора и введите следующий код:
server {
listen 80;
server_name mywebsite.com www.mywebsite.com;
root /var/www/mywebsite;
index index.html index.htm;
location / {
try_files $uri $uri/ =404;
}
}Здесь мы установили параметр listen на 80 порт, указали доменное имя сервера в server_name, указали путь к корневой директории вашего веб-сайта в root и настроили обработку запросов в директории / с помощью try_files.
3. Сохраните файл и закройте текстовый редактор.
4. Чтобы активировать виртуальный сервер, создайте символическую ссылку на файл конфигурации в директорию /etc/nginx/sites-enabled/ с помощью следующей команды:
sudo ln -s /etc/nginx/sites-available/mywebsite /etc/nginx/sites-enabled/5. Проверьте настройки Nginx на наличие синтаксических ошибок с помощью следующей команды:
sudo nginx -tЕсли вы не видите сообщений об ошибках, перезапустите сервер Nginx с помощью команды:
sudo systemctl restart nginxТеперь ваш виртуальный сервер Nginx должен быть активирован и готов к использованию.
Шаг 5: Проверка работоспособности Nginx
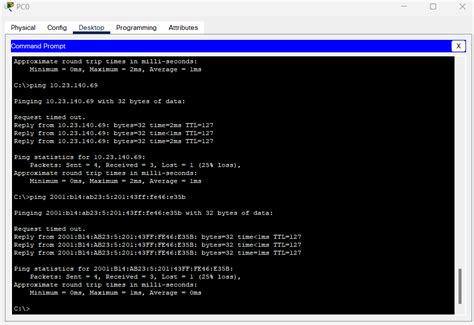
После установки и настройки Nginx важно убедиться, что он корректно работает на вашем сервере. Для этого можно выполнить несколько простых шагов:
- Откройте веб-браузер и введите в адресной строке IP-адрес вашего сервера.
- Если все настройки выполнены правильно, вы должны увидеть страницу приветствия Nginx, которая сообщит вам, что Nginx успешно установлен и работает.
- Если страница не отображается, убедитесь, что все настройки в файле конфигурации Nginx (/etc/nginx/nginx.conf) выполнены правильно, и перезапустите Nginx с помощью команды
sudo service nginx restart.
| Команда | Описание |
|---|---|
sudo service nginx restart | Перезапускает сервер Nginx |
Если после перезапуска Nginx вы по-прежнему не видите страницу приветствия, проверьте, что порт 80 (или другой порт, который вы указали в конфигурации) открыт для входящих соединений на вашем сервере.