Visual Studio - это мощная интегрированная среда разработки, которая предлагает множество функций и инструментов для упрощения процесса программирования. Одной из таких функций являются подсказки, которые помогают разработчикам писать код более эффективно и быстро.
Настройка подсказок в Visual Studio позволяет вам адаптировать их под свои потребности и повысить вашу продуктивность. Вы можете выбрать, какие типы подсказок отображать, а также настроить их внешний вид и функциональность.
Начните с открытия настроек Visual Studio и перейдите в раздел "Text Editor". Здесь вы найдете опции, связанные с подсказками, включая IntelliSense, Quick Info и Code Snippets. Настройки IntelliSense позволяют определить, какие типы подсказок отображать (например, методы, свойства, переменные) и какие языки программирования поддерживать.
Вы также можете настроить внешний вид подсказок, чтобы они соответствовали вашим предпочтениям. Измените шрифт, цвета и размеры текста, а также установите задержку перед отображением подсказки. Это особенно полезно для разработчиков, имеющих зрительные проблемы или работающих на устройствах с ограниченным экраном.
Важно упомянуть, что настройка подсказок решает не только эстетические вопросы, но и может иметь влияние на вашу производительность при написании кода. Правильно настроенные подсказки могут существенно ускорить процесс разработки и помочь вам избежать ошибок.
Не смотря на то, что Visual Studio имеет предустановленные настройки, настройка подсказок - это важная часть индивидуальной настройки вашей рабочей среды разработки. Используйте это руководство, чтобы максимально адаптировать Visual Studio под свои потребности и повысить свою эффективность в написании кода.
Установка Visual Studio
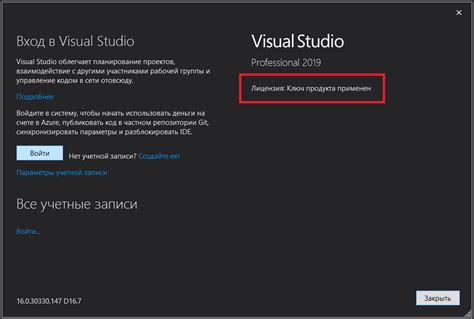
Для начала работы с Visual Studio необходимо установить ее на свой компьютер. Следуйте этим шагам для успешной установки:
- Скачайте установщик: Перейдите на официальный сайт Visual Studio и скачайте последнюю версию установщика.
- Запустите установщик: По окончании загрузки установщика, запустите его и следуйте инструкциям на экране.
- Выберите компоненты: Выберите необходимые компоненты для установки Visual Studio. В зависимости от вашего проекта, вам могут понадобиться различные дополнительные пакеты.
- Настройте параметры: В процессе установки, у вас будет возможность настроить параметры, такие как путь установки и дополнительные настройки.
- Дождитесь завершения: После запуска установщика, дождитесь завершения процесса установки. Это может занять некоторое время, в зависимости от выбранных компонентов и скорости вашего интернет-соединения.
- Запустите Visual Studio: После успешной установки, запустите Visual Studio и начните создавать свои проекты.
После завершения установки, вы будете готовы начать использовать Visual Studio для разработки программного обеспечения. Удачи!
Создание нового проекта

Для начала работы в Visual Studio необходимо создать новый проект. Для этого следуйте инструкции:
1. Откройте Visual Studio.
2. В главном меню выберите "Файл" > "Создать" > "Проект".
3. В появившемся окне выберите тип проекта, который вы хотите создать. Например, "Windows Forms Application" для создания приложения на базе Windows Forms.
4. Введите название проекта и укажите место сохранения проекта.
5. Нажмите кнопку "OK", чтобы создать проект.
После выполнения этих шагов будет создан новый проект в Visual Studio, готовый к разработке. Вы можете начать добавлять файлы, код и настраивать проект по своим потребностям.
Настройки работы с подсказками
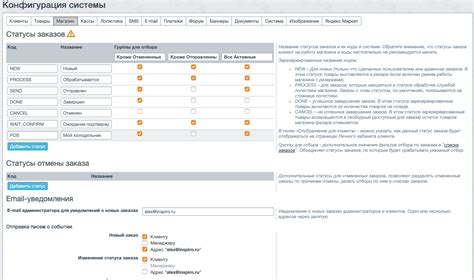
В Visual Studio есть множество настроек, которые позволяют вам настроить работу с подсказками под свои предпочтения. Ниже приведены некоторые наиболее полезные настройки.
- Автоматическое открытие подсказки: вы можете настроить, чтобы подсказка автоматически открывалась при наборе кода. Для этого перейдите в меню Инструменты > Параметры > Текстовый редактор > [Язык программирования] и установите флажок "Автоматически открывать подсказку".
- Показывать параметры метода: если вам необходимо видеть параметры метода в подсказке, вы можете включить эту опцию. Это может быть полезным, когда вы работаете с неизвестным или не запоминаемым кодом. В настройках редактора кода перейдите во вкладку Расширенные и установите флажок "Показывать параметры метода".
- Пользовательские подсказки: вы также можете создать собственные пользовательские подсказки, чтобы получить доступ к часто используемым кодовым фрагментам или шаблонам. Чтобы создать свои пользовательские подсказки, перейдите в меню Инструменты > Параметры > Текстовый редактор > [Язык программирования] > Пользовательские подсказки.
Настройки подсказок в Visual Studio позволяют вам настроить работу с подсказками так, чтобы они соответствовали вашим индивидуальным потребностям и предпочтениям.
Расширения для улучшения работы с подсказками

Visual Studio предлагает ряд расширений, которые помогают улучшить работу с подсказками. Эти расширения добавляют новые функции и возможности, которые значительно упрощают и ускоряют процесс разработки.
1. IntelliSense Everywhere
Это расширение позволяет использовать IntelliSense в любом месте в Visual Studio, включая комментарии, строки XML-документации и даже в отдельных файлах с расширением .txt. Оно помогает автоматически завершать код, предлагая доступные варианты во время набора.
2. CodeRush
CodeRush предлагает большой набор инструментов для улучшения работы с подсказками. Он позволяет быстро генерировать код, переименовывать переменные, рефакторить код и многое другое. Благодаря CodeRush вы можете значительно ускорить процесс разработки и сделать его более продуктивным.
3. ReSharper
ReSharper - это популярное расширение для Visual Studio, которое предлагает широкий набор инструментов для улучшения работы с подсказками. Оно предлагает автоматическое завершение кода, быструю навигацию по проекту, рефакторинг кода, проверку на соответствие стандартам программирования и многое другое. ReSharper помогает сделать ваш код более читабельным, эффективным и производительным.
4. Visual Assist
Visual Assist - это еще одно расширение, которое значительно улучшает работу с подсказками в Visual Studio. Оно предлагает автоматическое завершение кода, быструю навигацию, поддержку языка C#, проверку на соответствие стандартам кодирования и многое другое. Visual Assist помогает упростить процесс разработки, повышает производительность и снижает количество ошибок в коде.
Перед установкой любого расширения рекомендуется ознакомиться с его описанием, отзывами пользователей и задачами, которые оно решает. Так вы сможете выбрать наиболее подходящее расширение для ваших потребностей и задач.
Использование предсказательного текста
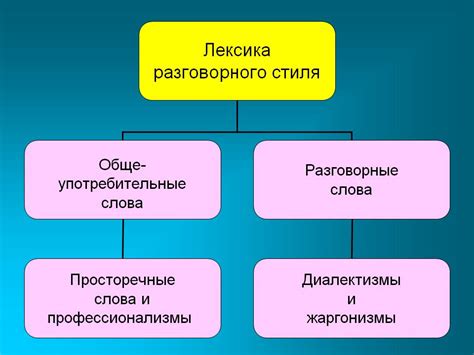
Для использования предсказательного текста в Visual Studio следуйте следующим шагам:
- Откройте исходный код вашего проекта в Visual Studio.
- Начните вводить код в нужное место.
- Предсказательный текст автоматически появится, предлагая вам доступные варианты.
- Используйте стрелки на клавиатуре, чтобы выбрать нужный вариант.
- Нажмите Tab или Enter, чтобы вставить выбранный вариант кода.
По умолчанию, предсказательный текст в Visual Studio работает с типами данных, методами, классами и другими ресурсами, которые имеются в вашем проекте. Он также может предлагать варианты, основываясь на синтаксических правилах языка программирования, который вы используете.
Чтобы настроить предсказательный текст по вашим предпочтениям, вы можете изменить его параметры в "Настройки" -> "Расширения" -> "Редактор текста" -> "Предложения" -> "Предсказательный текст". Здесь вы можете включить или отключить определенные функции предсказательного текста, настроить его поведение и дополнительные параметры.
Использование предсказательного текста в Visual Studio значительно повышает производительность программиста и помогает избегать ошибок, связанных с синтаксисом и наименованием ресурсов. Эта функция позволяет вам сконцентрироваться на написании кода, вместо поиска нужных ресурсов и проверки синтаксиса. Попробуйте использовать предсказательный текст в Visual Studio и вы оцените его преимущества!
Практическое применение подсказок

Настройка подсказок в Visual Studio может существенно улучшить процесс разработки и повысить продуктивность программиста. Подсказки помогают выявить и исправить ошибки, предлагают варианты автодополнения кода, а также предоставляют информацию о доступных методах и свойствах объектов.
Практическое применение подсказок заключается в том, чтобы использовать их для работы более эффективно и быстро. Например, при разработке программы можно использовать подсказки для быстрого поиска нужных методов или свойств. Также подсказки могут помочь в случае забытого синтаксиса или описания параметров функции.
Для использования подсказок в Visual Studio можно использовать сочетания клавиш или просто навести курсор на интересующий код. После этого появится всплывающая подсказка с информацией и возможными вариантами действий.
Помимо этого, Visual Studio предлагает дополнительные настройки для подсказок. Например, можно настроить количество символов, после которого появляется подсказка, а также выбрать стиль отображения подсказок.
Суммируя вышесказанное, использование подсказок в Visual Studio является неотъемлемой частью процесса разработки. Они упрощают и ускоряют написание кода, позволяют избегать ошибок и помогают программисту ориентироваться в большом объеме информации.
Подсказки для отладки кода
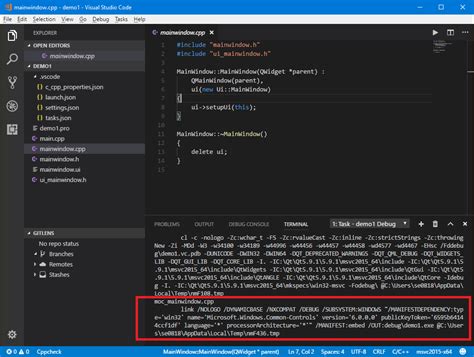
Visual Studio предоставляет мощный и удобный инструментарий для отладки, включая подсказки и функции, которые помогут в процессе поиска и устранения ошибок. Здесь рассмотрим некоторые полезные подсказки, которые могут сэкономить ваше время и упростить отладку кода.
1. Установка точек останова. Точки останова позволяют остановить выполнение программы в определенных местах и осуществить пошаговое выполнение кода. Вы можете установить точки останова, нажав левой кнопкой мыши на линии кода или используя комбинацию клавиш Ctrl+F9. Когда программа достигнет точки останова, выполнение будет приостановлено, и вы сможете проанализировать текущее состояние переменных и выполнить дополнительные действия.
2. Использование окна "Автозаполнение". Окно "Автозаполнение" предоставляет подсказки для доступных методов и свойств объектов во время отладки. Вы можете открыть его, нажав Ctrl+Alt+Space в режиме отладки. Это удобно, когда вы испытываете затруднения с использованием определенных функций или не можете вспомнить доступные свойства объекта.
3. Использование условных точек останова. Условные точки останова позволяют установить точку останова, которая будет срабатывать только при выполнении определенного условия. Вы можете указать условие для точки останова, указав его в поле "Условие" в свойствах точки останова. Например, вы можете установить условие, чтобы программа остановилась только, если значение переменной больше заданного значения. При достижении условия точки останова, выполнение программы снова приостановится, и вы сможете проанализировать состояние программы в этот момент.
4. Произведение вычислений в окне "Инструменты" и "Информационные окна". Окна "Инструменты" и "Информационные окна" позволяют производить вычисления и просматривать значения переменных во время выполнения программы. Если вы хотите вычислить значение выражения или проверить значение переменной, просто введите его в соответствующее поле в окне "Инструменты" или "Информационные окна". Окно отобразит результат вычисления или текущее значение переменной.
5. Использование локальных окон. Локальные окна позволяют просматривать значения локальных переменных в текущем контексте выполнения программы. Для открытия локального окна можно использовать комбинацию клавиш Ctrl+Alt+V. В окне вы увидите список всех доступных локальных переменных и их текущие значения.
Это лишь некоторые из подсказок, которые помогут вам в процессе отладки кода в Visual Studio. Используйте их, чтобы сделать процесс отладки более эффективным и продуктивным.
Дополнительные полезные функции Visual Studio

1. Интеллектуальное автозаполнение кода
Visual Studio предлагает интеллектуальное автозаполнение кода, которое помогает разработчикам писать код быстрее и более эффективно. Когда вы начинаете писать код, Visual Studio предлагает варианты автозаполнения на основе контекста и вашего кода, что позволяет сэкономить время и уменьшить количество ошибок.
2. Поиск и замена кода
Visual Studio предлагает мощный инструмент для поиска и замены кода, который позволяет найти конкретные фрагменты кода в больших проектах и легко их заменить. Вы можете использовать регулярные выражения для более точного и тонкого поиска, а также опции, такие как "Найти все" или "Заменить всё".
3. Отладчик
Visual Studio предлагает мощный отладчик, позволяющий разработчикам анализировать код в режиме реального времени и исправлять ошибки. Отладчик предоставляет возможность установить точки останова, следить за изменениями переменных, выполнять пошаговое выполнение кода и многое другое, что помогает быстрее находить и исправлять ошибки.
4. Интеграция с системами контроля версий
Visual Studio поддерживает интеграцию с различными системами контроля версий, такими как Git, Subversion и Team Foundation Server. Это позволяет разработчикам управлять версиями кода, отслеживать изменения и сотрудничать с другими разработчиками над проектом.
5. Механизмы анализа кода
Visual Studio предлагает мощные механизмы анализа кода, которые помогают разработчикам выявлять потенциальные проблемы и улучшать качество кода. Эти механизмы могут предупреждать о неправильном использовании API, о неиспользуемом коде, о потенциальных уязвимостях безопасности и т. д.
Это только некоторые из дополнительных полезных функций, которые предлагает Visual Studio. Благодаря этим функциям разработчики могут работать более эффективно и повышать качество своего кода.