Принтер Brother – это отличный выбор для тех, кто ищет надежное устройство для своих печатных нужд. Но, как и с любым новым устройством, настройка может вызвать некоторые трудности. В этой статье, мы предоставим вам полное руководство по настройке принтера Brother на печать.
Шаг 1: Установка драйверов
Первым шагом для настройки принтера Brother является установка необходимых драйверов на ваш компьютер. Драйверы обеспечивают соединение между принтером и операционной системой, что позволяет им работать вместе.
Чтобы установить драйверы, вам нужно посетить официальный веб-сайт Brother и найти раздел "Поддержка" или "Драйверы и Софт". Здесь вы сможете найти соответствующие драйверы для вашей модели принтера. Скачайте и установите их, следуя инструкциям на экране.
Шаг 2: Подключение принтера
После успешной установки драйверов, вам нужно подключить принтер к вашему компьютеру. Для этого используйте USB-кабель, который поставляется в комплекте с принтером. Подключите один конец к принтеру, а другой – к USB-порту вашего компьютера.
После подключения принтера, ваша операционная система автоматически обнаружит новое устройство. Если этого не происходит, проверьте, что драйверы были успешно установлены в предыдущем шаге.
Шаг 3: Настройка принтера
После успешного подключения принтера, вы можете приступить к его настройке. В большинстве случаев, операционная система автоматически распознает принтер и предлагает вам удобную установку. Следуйте инструкциям на экране и укажите свои предпочтения, такие как язык, тип бумаги и др.
После завершения настройки вы готовы к печати с вашего нового принтера Brother. У вас есть возможность печатать документы, фотографии и другие файлы без лишних затруднений.
Подготовка к настройке принтера Brother
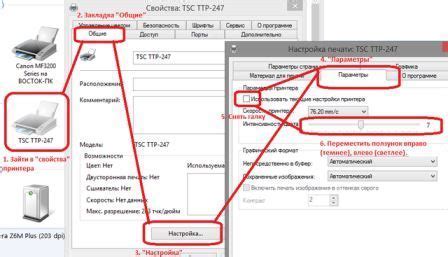
Перед тем, как начать настраивать принтер Brother, необходимо выполнить несколько шагов подготовки:
1. Убедитесь, что у вас есть все необходимые компоненты для настройки принтера, включая кабели подключения и драйвера для установки на компьютер.
2. Проверьте, что ваш принтер Brother подключен к источнику питания и включен.
3. Установите чернила или тонер в соответствующие отсеки принтера. Обратитесь к руководству пользователя, чтобы узнать, как правильно установить расходные материалы.
4. Подключите принтер к вашему компьютеру с помощью USB-кабеля или используйте беспроводное подключение. Обратите внимание, что для беспроводной настройки необходимо наличие Wi-Fi-сети.
5. Установите драйвера принтера Brother на ваш компьютер. Обычно они предоставляются на диске вместе с принтером или могут быть загружены с официального веб-сайта Brother.
После выполнения всех этих шагов ваш принтер Brother будет готов к настройке и использованию. Не забудьте сохранить все необходимые документы и файлы печати на вашем компьютере для удобства использования принтера.
Подключение принтера к компьютеру

1. Проверьте подключение:
Первым шагом является проверка подключения принтера к компьютеру. Убедитесь, что принтер и компьютер подключены к источнику питания и включены.
2. Подключите принтер к компьютеру:
Для подключения принтера к компьютеру вам потребуется использовать соответствующий кабель USB. Вставьте один конец кабеля в принтер, а другой - в свободный USB-порт компьютера. Убедитесь, что кабель правильно и плотно подключен.
3. Установите драйвера:
Для того чтобы ваш компьютер распознал и работал с принтером Brother, необходимо установить соответствующие драйвера. Вам следует проверить, есть ли диск с драйверами, поставляемый в комплекте с принтером. Если его нет, вы можете загрузить драйверы с официального веб-сайта Brother.
4. Завершение установки:
После установки драйверов ваш компьютер должен обнаружить принтер Brother и провести необходимые настройки. Если это не произошло автоматически, вы можете запустить процесс установки вручную, следуя инструкциям на экране.
Теперь ваш принтер Brother должен быть успешно подключен к компьютеру и готов к печати. Если возникли проблемы в процессе установки или подключения, рекомендуется обратиться к руководству пользователя принтера Brother или обратиться в службу поддержки.
Установка драйверов и программного обеспечения

Перед началом работы с принтером Brother необходимо установить соответствующие драйверы и программное обеспечение. Корректная установка драйверов позволит вашему принтеру работать на полную мощность и обеспечит стабильную печать.
Вот основные шаги, которые нужно выполнить для установки драйверов:
| Шаг 1: | Подготовьте компьютер и принтер. Убедитесь, что ваш компьютер и принтер Brother подключены к одной сети. Проверьте также, включен ли ваш принтер и нет ли на нем каких-либо ошибок. |
| Шаг 2: | Посетите официальный веб-сайт Brother и найдите раздел "Поддержка". В разделе "Поддержка" вы сможете найти различные драйверы и программное обеспечение для вашего принтера. |
| Шаг 3: | Выберите свою модель принтера Brother из списка доступных моделей. Затем выберите операционную систему, которую вы используете на своем компьютере. |
| Шаг 4: | Скачайте и установите драйверы и программное обеспечение для вашего принтера Brother. Следуйте инструкциям на экране, чтобы успешно завершить установку. |
| Шаг 5: | Перезагрузите компьютер после установки драйверов и программного обеспечения. Это объясняется тем, что после установки нового программного обеспечения могут потребоваться изменения в системе, которые вступят в силу только после перезагрузки. |
После выполнения всех этих шагов вы будете готовы к использованию вашего принтера Brother. Убедитесь, что ваш принтер подключен к компьютеру, правильно настроен и готов к печати.
Настройка сетевого подключения принтера
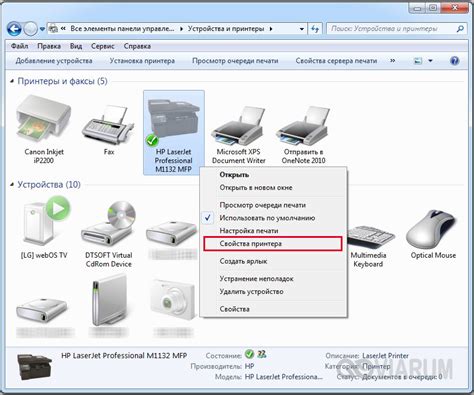
1. Убедитесь, что принтер и компьютер находятся в одной сети. Для этого проверьте, что они подключены к одному роутеру или точке доступа Wi-Fi.
2. На принтере найдите кнопку "Меню" и нажмите на нее. Используйте стрелки на экране принтера для перемещения по меню.
3. В меню найдите пункт "Сеть" или "Настройки сети". Нажмите на него, чтобы открыть подменю.
4. В подменю найдите пункт "Сетевой мастер" или "Мастер настройки сети". Выберите этот пункт и нажмите на кнопку "Ok".
5. Принтер начнет поиск доступных сетей Wi-Fi. Подождите, пока он завершит поиск.
6. Когда принтер найдет список сетей, выберите вашу домашнюю Wi-Fi сеть и нажмите на кнопку "Ok".
7. Принтер попросит вас ввести пароль от вашей Wi-Fi сети. Используйте стрелки на экране принтера для ввода пароля и нажмите на кнопку "Ok".
8. После ввода пароля принтер подключится к Wi-Fi сети. Это может занять несколько минут.
9. Когда принтер успешно подключится к сети, на экране появится сообщение о подключении. Теперь ваш принтер готов к работе.
| Важно: |
|---|
| Если ваш принтер поддерживает Ethernet-подключение, вы можете подключить его напрямую к роутеру или компьютеру с помощью сетевого кабеля. В этом случае необходимо выбрать соответствующий пункт в меню настроек сети принтера. |
Настройка параметров печати
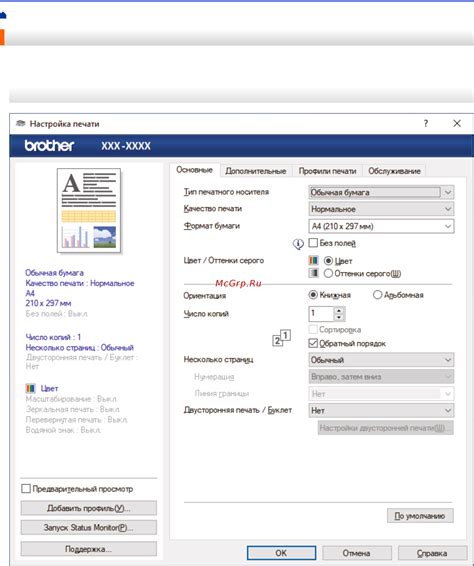
Чтобы получить идеальные результаты печати на вашем принтере Brother, вам может потребоваться настроить параметры печати. В этом разделе мы расскажем вам о некоторых основных параметрах, которые можно настроить.
1. Качество печати: Вы можете выбрать между различными уровнями качества печати, такими как "Стандартное", "Высокое" или "Экономное". Высокое качество обеспечивает более четкую и четкую печать, но может занимать больше времени и использовать больше чернил.
2. Размер бумаги: В зависимости от ваших потребностей вы можете выбрать различные размеры бумаги для печати, такие как A4, Letter, Legal, и т.д. Убедитесь, что выбранный размер бумаги соответствует размеру бумаги в принтере.
3. Ориентация страницы: Вы можете выбрать, какая ориентация страницы будет использоваться при печати - горизонтальная (Альбом) или вертикальная (Портрет).
4. Яркость и контрастность: Если вы хотите настроить яркость и контрастность печати, вы можете использовать соответствующие регуляторы. Это может быть полезно, когда печатаете фотографии или изображения.
5. Водяной знак: Вам также может потребоваться добавить водяной знак на печатные документы для дополнительной безопасности или идентификации. Вы можете добавить текст или изображение в виде водяного знака.
6. Расширенные настройки: В дополнение к вышеперечисленным параметрам, многие принтеры Brother также предлагают расширенные настройки, такие как настройки цветности, режим "Черно-белый" или "Цветной", скорость печати и т.д. Исследуйте эти параметры, чтобы получить идеальный результат печати, соответствующий вашим потребностям.
Не забудьте сохранить настройки после их изменения, чтобы они применились при следующей печати. Каждый принтер Brother может иметь некоторые специфические настройки, поэтому лучше обратиться к руководству пользователя для получения подробной информации о настройках вашего конкретного принтера.
Особенности печати с принтера Brother

Принтеры Brother известны своей высокой производительностью и качеством печати. Они предлагают ряд особенностей, которые делают печать более удобной и эффективной.
Одной из особенностей Brother является возможность печати двухсторонних документов. Это позволяет экономить бумагу и делает принтер идеальным решением для офисов и домашнего использования. Настройка двусторонней печати проста и интуитивна.
Принтеры Brother также обладают широким спектром функций, связанных с настройкой печати. Они позволяют пользователю выбирать различные параметры печати, такие как качество, размер и цвет. Более того, принтеры Brother поддерживают печать с мобильных устройств через беспроводное подключение, что позволяет печатать документы непосредственно с телефона или планшета.
Помимо этого, принтеры Brother имеют функцию сканирования, что делает их универсальными устройствами для работы с документами. Вы можете легко сканировать документы и сохранять их в различных форматах, включая PDF и JPEG. Это особенно полезно для офисов и домашнего использования, когда требуется быстрое сканирование и сохранение документов.
Решение проблем при печати

В процессе работы с принтером Brother могут возникать различные проблемы, которые могут приводить к неудовлетворительным результатам при печати. В этом разделе мы рассмотрим некоторые распространенные проблемы и предложим решения для их устранения.
1. Качество печати низкое или печать нечеткая.
- Проверьте качество бумаги, используемой для печати. Используйте качественную и подходящую для вашего принтера бумагу.
- Проверьте уровень чернил или тонера в принтере. Если уровень низкий, замените картриджи.
- Выполните очистку печатающих головок для удаления возможных загрязнений.
- Проверьте настройки печати в программе, из которой вы печатаете. Убедитесь, что выбран правильный тип бумаги и разрешение печати.
2. Принтер не распознается или не подключается к компьютеру.
- Убедитесь, что кабель USB или сетевой кабель правильно подключен к принтеру и компьютеру.
- Проверьте, включен ли принтер. Если нет, включите его и попробуйте подключиться к компьютеру снова.
- Перезагрузите компьютер и принтер.
- Проверьте, установлены ли драйверы принтера на компьютере. Если нет, установите их.
3. Печать прерывается или принтер зависает.
- Проверьте, нет ли бумаги, застрявшей в принтере. Если есть, аккуратно удалите ее.
- Проверьте, заблокирована ли печатающая головка. Если да, разблокируйте ее согласно инструкциям.
- Перезагрузите принтер.
- Если никакие из перечисленных выше решений не помогли, обратитесь в сервисный центр Brother для получения дополнительной помощи.
4. Принтер печатает медленно или не печатает вообще.
- Убедитесь, что принтер не находится в режиме ожидания или сна.
- Проверьте, находится ли принтер в онлайн-режиме.
- Перезагрузите принтер и компьютер.
- Проверьте очередь печати и убедитесь, что нет задач, ожидающих печати.
Следуя этим простым рекомендациям, вы сможете решить большинство проблем, связанных с печатью на принтере Brother. Если проблемы продолжаются, не стесняйтесь обращаться в службу поддержки Brother для получения дополнительной помощи.