Рабочий стол – это ваша личная область, где вы проводите большую часть своего времени за компьютером. Это место, где вы можете организовать все необходимые вам файлы, ярлыки и программы для удобного доступа. Но как настроить рабочий стол так, чтобы он отвечал всем вашим потребностям и предпочтениям?
В этом полном руководстве мы расскажем вам о всех важных аспектах настройки рабочего стола. Мы рассмотрим, как выбрать подходящее фоновое изображение или заставку, как изменить расположение и размер значков на рабочем столе, а также как настроить панель задач и меню Пуск.
Вы узнаете о различных возможностях настроек, которые предлагают операционные системы Windows, macOS и Linux. Мы также поделимся советами и хитростями, которые помогут вам организовать рабочий стол так, чтобы он был удобным, эффективным и приятным в использовании.
Руководство по настройке рабочего стола
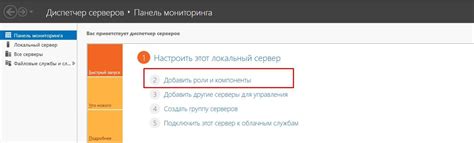
1. Организация рабочего пространства
Первый шаг в настройке рабочего стола – организация рабочего пространства. Определите, какие приложения и файлы вам чаще всего нужны, и разместите их на рабочем столе для быстрого доступа. Создайте папки и группы для организации файлов и документов.
2. Настройка обоев
Для создания приятной атмосферы на рабочем столе выберите подходящие обои. Вы можете использовать свои собственные изображения или выбрать из готовых коллекций, доступных в операционной системе. Не забудьте также настроить параметры отображения, такие как цветовую схему и прозрачность окон.
3. Размещение ярлыков
Ярлыки – отличный способ быстрого доступа к приложениям и файлам. Разместите ярлыки на рабочем столе для тех приложений, которые вы часто используете. Вы можете создать ярлык путем перетаскивания файла или программы на рабочий стол или щелкнув правой кнопкой мыши на файле и выбрав «Отправить на рабочий стол».
4. Настройка панели задач
Панель задач – это важный элемент рабочего стола, который содержит значки приложений и системные оповещения. Настройте панель задач, чтобы были отображены только нужные вам значки и оповещения. Вы также можете изменить размер панели задач и переместить ее в другое место на рабочем столе.
5. Изменение размера и разрешения экрана
Чтобы создать наиболее комфортное рабочее пространство, настройте размер и разрешение экрана. Вы можете изменить размер шрифтов и значков, чтобы они были легче читаемыми. Если у вас есть монитор с высоким разрешением, убедитесь, что он настроен правильно для оптимального отображения.
6. Добавление виджетов и гаджетов
Виджеты и гаджеты – это небольшие приложения, которые предоставляют дополнительные функции и информацию прямо на рабочем столе. Вы можете добавить виджеты для отображения погоды, календаря, новостей и другой полезной информации.
7. Размещение файлов и папок
Организация файлов и папок на рабочем столе – важный аспект настройки. Создайте папки и группы, чтобы хранить файлы по категориям. Сортируйте файлы и папки по алфавиту или по дате изменения, чтобы быстро найти нужный файл.
8. Создание своего стиля
Не бойтесь экспериментировать и создавать свой собственный стиль на рабочем столе. Используйте различные цветовые схемы, шрифты и иконки, чтобы сделать свой рабочий стол уникальным и отражающим вашу личность. Играйтесь с настройками и находите свой идеальный вариант.
Следуя этим советам, вы сможете создать идеально настроенный рабочий стол, который поможет вам повысить эффективность и комфортность работы на компьютере. И не забывайте пробовать новые настройки и функции, чтобы найти свой собственный идеальный рабочий стол.
Выбор и установка обоев и заставки

Для выбора обоев и заставки вам необходимо выполнить следующие шаги:
- Найдите подходящие обои или заставку. Вы можете использовать изображения, загруженные из интернета или вашу собственную фотографию. Обратите внимание на разрешение изображений, чтобы они подходили к вашему экрану.
- Сохраните выбранные обои или заставку на вашем компьютере или ноутбуке.
- Найдите настройки рабочего стола. Обычно они находятся в меню "Панель управления" или настройках системы.
- Откройте настройки рабочего стола и найдите раздел, отвечающий за обои или заставку.
- Выберите опцию "Установить обои" или "Установить заставку" и укажите путь к сохраненным обоям или заставке на вашем компьютере или ноутбуке.
- Примените изменения и закройте настройки.
После выполнения этих шагов вы должны увидеть новые обои или заставку на вашем рабочем столе. Если вы захотите изменить обои или заставку в будущем, повторите эти шаги и выберите новое изображение.
Выбор и установка обоев и заставки помогут вам создать уникальный и оригинальный рабочий стол на вашем компьютере или ноутбуке, отражающий ваш личный стиль и предпочтения.
Настройка иконок
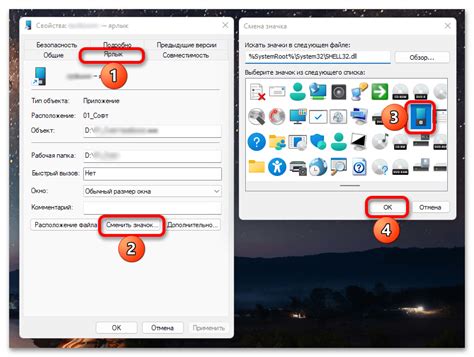
Шаг 1:
Для настройки иконок на рабочем столе, щелкните правой кнопкой мыши на свободном пространстве рабочего стола.
Шаг 2:
В появившемся контекстном меню выберите "Просмотр" и затем "Размер значков".
Шаг 3:
Выберите желаемый размер иконок: маленькие, средние или большие.
Шаг 4:
После выбора размера значков, иконки на рабочем столе автоматически изменят свой размер.
Шаг 5:
Если вы хотите упорядочить иконки на рабочем столе, просто перетащите их в желаемое положение.
Совет:
Вы также можете использовать функцию "Выровнять иконки по сетке", чтобы иконки были ровно выстроены на рабочем столе.
Теперь вы знаете, как настроить иконки на рабочем столе своего компьютера или ноутбука. Пользуйтесь этими знаниями, чтобы создать удобную и организованную рабочую область!
Правильное размещение ярлыков
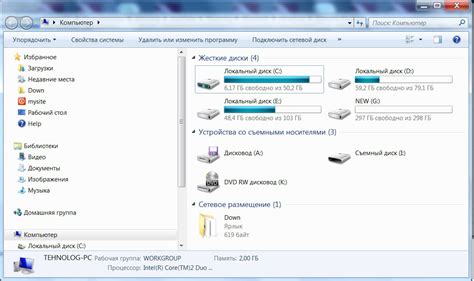
Ярлыки на рабочем столе могут сделать работу с компьютером более организованной и эффективной. Однако, их неправильное размещение может привести к путанице и затруднить доступ к нужным программам и файлам.
Вот несколько принципов, которые помогут вам правильно разместить ярлыки на рабочем столе:
- Группировка по категориям: Рекомендуется группировать ярлыки по категориям, например: работа, учеба, развлечения и т. д. Это позволит быстро найти нужную программу или файл.
- Использование папок: Если на рабочем столе слишком много ярлыков, можно создать папки и разместить в них связанные по теме ярлыки. Например, создать папку "Работа" и поместить в нее ярлыки к программам и файлам, связанным с работой.
- Удаление неиспользуемых ярлыков: Постоянно проверяйте рабочий стол на наличие неиспользуемых ярлыков и удаляйте их. Чем меньше ярлыков, тем проще ориентироваться.
- Правильное названия ярлыков: Дайте ярлыкам осмысленные и информативные названия. Например, вместо "Лук Большой" используйте "Microsoft Excel". Это ускорит процесс поиска нужной программы или файла.
- Помощь символов: Можно добавить символы или иконки к ярлыкам, чтобы лучше ориентироваться по категориям. Например, пометить ярлыки к программам работы с офисными документами символом "W" или ярлыки к музыкальным программам символом ноты.
Следуя этим принципам, вы сможете создать удобный и организованный рабочий стол, который поможет вам эффективно выполнять задачи и легко находить нужные программы и файлы.
Настройка виджетов и гаджетов
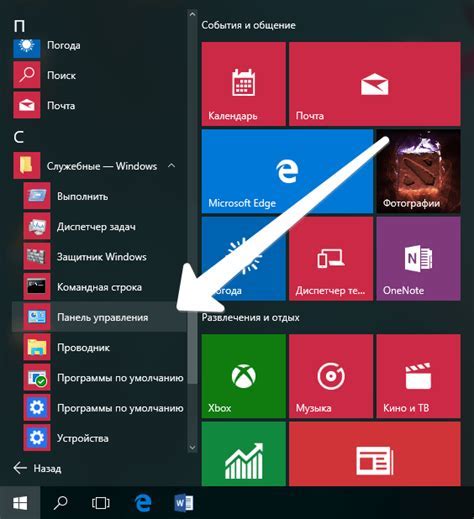
Виджеты - это небольшие программы или приложения, предназначенные для отображения информации или выполнения определенных функций. Они могут быть размещены на рабочем столе или на панели задач и предоставлять актуальную информацию о погоде, курсах валют, календаре и других важных данных.
Гаджеты - это аналог виджетов, но они чаще используются на устройствах с операционной системой Windows. Гаджеты можно перемещать по рабочему столу, изменять их размеры и настраивать под свои потребности. Они могут предоставлять информацию о системе, времени, новостях, акциях и многом другом.
Настройка виджетов и гаджетов на рабочем столе обычно осуществляется путем щелчка правой кнопкой мыши на свободном месте рабочего стола и выбора пункта "Настроить виджеты" или "Настроить гаджеты". Открывшееся окно позволяет добавлять, удалять, перемещать и настраивать виджеты и гаджеты в соответствии с вашими предпочтениями.
Например, вы можете добавить виджет погоды, чтобы всегда быть в курсе текущих и прогнозных погодных условий. Выберите город или местоположение, которое вам интересно, и виджет будет автоматически обновляться с актуальной информацией.
Также можно настроить гаджет новостей, чтобы получать самые свежие новости из различных источников. Выберите категорию новостей, которая вам наиболее интересна, и гаджет будет автоматически обновляться с последними новостями из выбранной категории.
Настройка виджетов и гаджетов позволяет вам создать уникальную и индивидуальную рабочую среду, соответствующую вашим потребностям и предпочтениям. Это дает возможность получать важную информацию сразу на рабочем столе, что значительно упрощает работу и повышает эффективность.
Используйте виджеты и гаджеты для настройки вашего рабочего стола и сделайте его идеальным инструментом для работы и отдыха.
Мастер настройки цветовой схемы
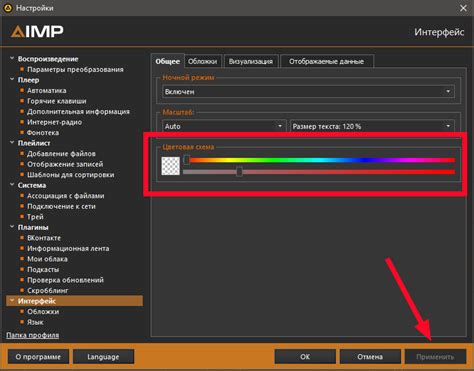
Для создания уникальной и приятной атмосферы на вашем рабочем столе, можно воспользоваться мастером настройки цветовой схемы. С этим инструментом вы сможете изменить цвет фона, текста, кнопок и других элементов интерфейса, чтобы сделать его максимально комфортным для вашего зрения.
Основной цветовой схемой дизайна может быть светлая или темная. Светлая схема обычно используется большинством пользователей, так как она более привычна и позволяет легче различать элементы интерфейса. Темная схема, напротив, может быть полезна при работе в темных помещениях или для тех, кто предпочитает более экономичное использование энергии.
Шаг 1: Чтобы запустить мастер настройки цветовой схемы, откройте меню "Настройки" и найдите в нем соответствующий пункт. Обычно он располагается в разделе "Внешний вид" или "Персонализация".
Шаг 2: В появившемся окне мастера вы будете предложены несколько вариантов цветовых схем. Выберите тот, который больше всего соответствует вашим предпочтениям и нажмите кнопку "Применить".
Шаг 3: Если вам не нравится ни одна из предложенных цветовых схем, вы также можете создать свою собственную. Для этого воспользуйтесь функцией "Настроить цвета" или "Изменить элементы интерфейса". В этом случае вам будут предоставлены инструменты для изменения цвета каждого отдельного элемента по вашему усмотрению.
Помимо изменения цветовой схемы, мастер настройки цветов также предлагает настроить другие параметры, например, шрифт и размер текста, прозрачность интерфейса и другие. Экспериментируйте с настройками, чтобы создать идеальный рабочий стол!