Если вы являетесь поклонником игры The Sims 4, то, возможно, знаете о многочисленных модификациях, которые делают игровой процесс еще интереснее и увлекательнее. Sims 4 Studio - инструмент, который позволяет создавать собственные моды для этой игры. Однако, чтобы начать использовать его, необходимо правильно настроить программу и понять ее основные функции.
В данном полном руководстве по настройке Sims 4 Studio мы расскажем вам, как установить программу и настроить ее на вашем компьютере. Шаг за шагом вы узнаете, как создавать новые моды, редактировать существующие и добавлять их в игру.
Не бойтесь новых технологий и творческих испытаний! Мы уверены, что после прочтения данной статьи вы сможете освоить Sims 4 Studio и создавать потрясающие модификации для своей любимой игры. Приступим!
Установка Sims 4 Studio
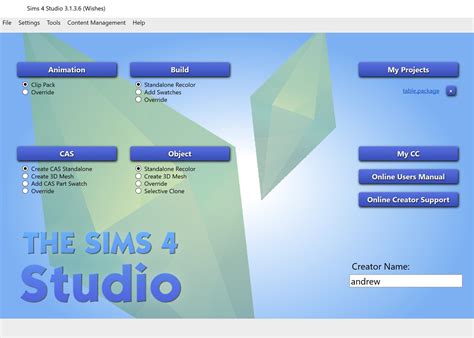
Для начала работы с редактором Sim 4 Studio необходимо установить его на ваш компьютер. Следуйте инструкциям ниже, чтобы успешно установить программу:
| Шаг 1: | Перейдите на официальный сайт Sims 4 Studio: https://sims4studio.com/ |
| Шаг 2: | На главной странице сайта найдите раздел "Downloads" (Загрузки) и выберите версию программы совместимую с вашей операционной системой (Windows или MacOS). |
| Шаг 3: | Нажмите на ссылку для скачивания программы. |
| Шаг 4: | После завершения загрузки откройте установочный файл .exe (для Windows) или .dmg (для MacOS). |
| Шаг 5: | Следуйте инструкциям установщика, выберите путь установки и дождитесь завершения процесса установки. |
| Шаг 6: | После установки запустите Sims 4 Studio с рабочего стола или из меню "Пуск". |
Теперь вы готовы использовать Sims 4 Studio для создания и редактирования контента в игре The Sims 4. Успешной работы!
Знакомство с интерфейсом программы

При запуске программы открывается главное окно Sims 4 Studio. Оно состоит из нескольких основных элементов:
- Меню: расположено в верхней части окна. Здесь вы найдете все основные команды и настройки программы.
- Панель навигации: расположена слева от главного окна. Здесь находятся различные разделы и инструменты, с помощью которых вы можете управлять созданием контента.
- Область работы: занимает большую часть главного окна. Здесь отображается содержимое выбранного раздела или инструмента. Вы можете видеть и редактировать различные элементы контента, такие как персонажи, объекты и одежда.
- Панель с инструментами: расположена справа от главного окна. Здесь находятся инструменты для редактирования и настройки выбранного контента. Вы можете изменять цвета, текстуры, размеры и другие параметры элементов.
- Панель состояния: расположена в нижней части окна. Здесь отображается информация о текущих операциях и состоянии программы.
Познакомившись с основными элементами интерфейса программы, вы сможете легко ориентироваться в ее функциях и использовать ее для создания уникального контента для вашей игры The Sims 4.
Создание нового проекта

Перед тем как начать создавать свой собственный проект в Sims 4 Studio, убедитесь, что у вас установлена последняя версия программы.
Шаги по созданию нового проекта:
- Откройте Sims 4 Studio.
- В главном меню выберите опцию "Create New Project".
- Введите имя для вашего проекта и выберите путь сохранения.
- Выберите тип проекта, с которым вы будете работать. Например, можно выбрать "Create CAS Standalone", чтобы создать собственную одежду для персонажей.
- Нажмите кнопку "Create" и дождитесь завершения процесса создания проекта.
Теперь вы готовы начать работу над своим проектом в Sims 4 Studio! Здесь вы можете настроить внешний вид персонажей, создавать новые предметы и многое другое.
Работа с ресурсами игры

Sims 4 Studio предоставляет возможность работать с различными ресурсами игры. В этом разделе мы рассмотрим основные функции и инструменты, которые помогут вам создавать и изменять ресурсы игры.
1. Импорт ресурсов
С помощью Sims 4 Studio можно импортировать различные ресурсы игры, такие как текстуры, модели, маскировки и многое другое. Для импорта ресурсов выберите соответствующий тип ресурса, затем нажмите на кнопку "Импорт" и выберите необходимый файл. После импорта вы сможете отредактировать и изменить импортированный ресурс.
2. Редактирование ресурсов
Sims 4 Studio предоставляет широкие возможности для редактирования ресурсов игры. Вы можете изменять цвета, текстуры, модели и другие параметры ресурсов. Для редактирования ресурса выберите его в списке доступных ресурсов, затем примените необходимые изменения с помощью доступных инструментов и настроек.
3. Экспорт ресурсов
По окончании работы с ресурсами вы можете экспортировать их обратно в игру. Sims 4 Studio позволяет сохранить измененные ресурсы в нескольких форматах, таких как .package или .sims3pack. Выберите ресурсы, которые вы хотите экспортировать, затем нажмите на кнопку "Экспорт" и выберите формат экспорта.
4. Управление ресурсами
С помощью Sims 4 Studio вы можете легко управлять и организовывать ресурсы игры. Вы можете создавать и редактировать папки для хранения ресурсов, а также перемещать и удалять ресурсы. Для этого используйте соответствующие кнопки и команды в Sims 4 Studio.
Работа с ресурсами игры - это важная часть процесса создания и изменения контента в Sims 4. С помощью Sims 4 Studio вы сможете легко импортировать, редактировать и экспортировать различные ресурсы игры, что позволит вам создавать уникальное игровое содержание.
Создание и изменение объектов

Sims 4 Studio позволяет не только создавать новые объекты, но и изменять уже существующие. В этом разделе мы рассмотрим основные шаги по созданию и изменению объектов в Sims 4 Studio.
Чтобы создать новый объект, вам потребуется выполнить следующие шаги:
- Откройте Sims 4 Studio и выберите опцию «Создать объект». Затем выберите тип объекта, который вы хотите создать, например, декоративный объект или мебель.
- Затем вы можете выбрать базовую модель объекта или создать его с нуля. Если вы выбрали базовую модель, вы можете изменить ее свойства, такие как цвет, текстуру и размер.
- Добавьте дополнительные детали и элементы в объект, такие как декоративные элементы или функциональные части.
- Настраивайте свойства объекта, такие как его поведение или взаимодействия с персонажами.
- Когда ваш объект готов, сохраните его и проверьте его в Sims 4 игре, чтобы увидеть, как он выглядит и взаимодействовать с ним.
Если вы хотите изменить уже существующий объект, вы можете выполнить следующие шаги:
- Откройте Sims 4 Studio и выберите опцию «Изменить объект». Затем выберите объект, который вы хотите изменить.
- Внесите необходимые изменения в свойства объекта, такие как его цвет, текстуру или размер.
- Добавьте или удаляйте элементы в объекте, чтобы изменить его внешний вид или функциональность.
- Настраивайте поведение объекта или взаимодействия с персонажами.
- Когда вы закончите, сохраните изменения и проверьте объект в Sims 4 игре.
Sims 4 Studio предоставляет множество возможностей для создания и изменения объектов в игре. Не бойтесь экспериментировать и выполнять свои творческие замыслы!
Тестирование созданных изменений

После того, как вы завершили работу над своим проектом в Sims 4 Studio, настало время протестировать созданные изменения, чтобы убедиться, что все работает правильно. Вот несколько шагов, которые помогут вам протестировать ваш контент:
- Запустите игру Sims 4 и загрузите сима, на котором вы хотите протестировать изменения.
- Проверьте, что ваш контент появляется в игре. При необходимости вы можете использовать код
bb.showhiddenobjectsв режиме чита, чтобы найти свое содержимое. - Проверьте функциональность вашего контента. Если вы создали новые предметы, убедитесь, что они можно купить или найти в игре и взаимодействовать с ними.
- Также убедитесь, что ваш контент соответствует вашим намерениям и работает должным образом. Проверьте все аспекты своего контента, включая внешний вид, анимации, звуки и любую другую функциональность, которую вы добавили.
- При необходимости внесите корректировки и повторите тестирование до тех пор, пока вы не будете довольны результатом.
Будьте готовы к тому, что в процессе тестирования вы можете обнаружить ошибки или несоответствия в вашем контенте. Это нормальная часть процесса разработки. Важно быть готовым внести корректировки и улучшить свой контент на основе полученной обратной связи.
Помните, что тестирование является неотъемлемой частью процесса создания контента для Sims 4. Это позволяет убедиться, что ваш контент работает корректно и соответствует вашим ожиданиям.
Экспорт и публикация модификаций

После того, как вы закончили создание своей модификации в Sims 4 Studio, вы можете приступить к ее экспорту и публикации. Это позволит вам поделиться своей работой с другими игроками и внести свой вклад в разнообразие игрового опыта.
Чтобы экспортировать модификацию, вам нужно выбрать в Sims 4 Studio пункт меню "File" (Файл) в верхнем левом углу окна программы. Затем выберите "Export" (Экспорт) и укажите путь сохранения файла модификации на вашем компьютере.
Когда ваша модификация будет сохранена, вы можете начать процесс публикации. Самый популярный способ поделиться модификацией - загрузка ее на платформу обмена контентом для Sims 4 - The Sims Resource. Для этого вам понадобится зарегистрироваться на сайте и создать аккаунт. Затем выберите опцию "Upload" (Загрузить) на сайте и следуйте инструкциям для загрузки вашей модификации.
Кроме The Sims Resource, существуют и другие платформы, где вы можете опубликовать свою модификацию. Например, вы можете использовать сайты фан-сообщества Sims 4 или свой личный блог. В любом случае, убедитесь, что вы предоставите достаточно информации о своей модификации, включая описание, скриншоты и инструкции по установке.
Помните, что при публикации модификации вы должны быть уверены, что она не нарушает авторские права или правила сообщества.