Современные МФУ имеют множество полезных функций, среди которых особое место занимает сканирование документов. Сканер – это незаменимое устройство для цифровизации физических документов и их дальнейшей обработки на компьютере. Если у вас есть МФУ Kyocera 2040dn и вы хотите настроить его сканер, то мы подготовили для вас подробную инструкцию по данной процедуре.
Первым шагом является установка необходимых программ для работы с сканером. Чтобы настроить сканер МФУ Kyocera 2040dn, вам понадобится драйвер, специальное программное обеспечение, разработанное для работы с устройством. Драйвер можно скачать с официального сайта производителя или использовать диск, поставляемый в комплекте с МФУ.
После установки драйвера необходимо настроить сканер в соответствии с вашими предпочтениями. Вы можете выбрать различные параметры сканирования, такие как разрешение, цветность, формат файла и многое другое. Эти параметры зависят от ваших потребностей и требуемых характеристик ваших сканированных документов.
Наконец, после завершения настройки вы можете приступить к сканированию документов. Для этого откройте программу сканера на компьютере, выберите необходимые параметры сканирования и поместите документ на стекло сканирования МФУ. Затем нажмите кнопку "Сканировать" и дождитесь окончания процесса. Результат сканирования будет сохранен на вашем компьютере в выбранном вами формате.
Теперь вы знаете, как настроить сканер МФУ Kyocera 2040dn. Следуйте нашей подробной инструкции и получайте качественные сканы, удобные для дальнейшей обработки и использования!
Как настроить сканер МФУ Kyocera 2040dn

Вот пошаговая инструкция о том, как настроить сканер МФУ Kyocera 2040dn:
1. Включите МФУ и установите его на подходящее место, где доступ будет удобен пользователям.
2. Подключите МФУ к компьютеру с помощью USB-кабеля или сетевого кабеля Ethernet.
3. Установите драйверы МФУ на компьютер, чтобы обеспечить правильное функционирование устройства. Драйверы можно загрузить с официального сайта Kyocera или использовать диск, поставляемый в комплекте с МФУ.
4. Откройте программу управления МФУ на компьютере. Обычно это приложение с именем "Kyocera Command Center" или "Kyocera Scanner File Utility".
5. В настройках программы найдите раздел, отвечающий за сканирование. В некоторых случаях он может называться "Scan Settings" или "Scan Options". В этом разделе можно указать параметры сканирования, такие как разрешение, цветность и формат файла.
6. Проверьте настройки сканера МФУ. Обычно они должны быть установлены по умолчанию, но вы всегда можете их изменить по своему усмотрению.
7. Подготовьте документ или фотографию для сканирования. Разместите его на стекле сканера МФУ или в автоматическом податчике документов, в зависимости от типа и размера документа.
8. Нажмите кнопку "Сканировать" или соответствующую команду в программе управления МФУ. Сканер начнет процесс сканирования выбранного документа или фотографии.
9. После завершения сканирования, сохраните полученный файл на компьютере или отправьте его на указанный адрес электронной почты или сетевую папку.
Теперь вы знаете, как настроить сканер МФУ Kyocera 2040dn. Следуя этой инструкции, вы сможете легко и быстро сканировать документы и фотографии с помощью МФУ Kyocera 2040dn.
Купить и подключить сканер МФУ Kyocera 2040dn

Если вы решили приобрести сканер МФУ Kyocera 2040dn, то вам потребуется найти надежного продавца. Вы можете обратиться к официальным дистрибьюторам Kyocera или к специализированным магазинам, предлагающим офисную технику.
При выборе продавца учитывайте его репутацию и отзывы его клиентов. Обязательно сравните цены в разных магазинах, чтобы выгодно приобрести сканер МФУ Kyocera 2040dn.
Когда вы купите сканер МФУ Kyocera 2040dn, его необходимо правильно подключить к компьютеру. В комплекте со сканером обычно идет диск с драйверами и программным обеспечением. Поставьте этот диск в компьютер и следуйте инструкциям по установке.
После установки программного обеспечения подключите сканер МФУ Kyocera 2040dn к компьютеру при помощи кабеля USB. Убедитесь, что кабель корректно подключен и оба устройства включены.
После подключения компьютер должен распознать сканер МФУ Kyocera 2040dn. Если это не произошло автоматически, то выполните следующие действия:
- Откройте "Панель управления" на компьютере.
- Выберите раздел "Устройства и принтеры".
- Найдите сканер МФУ Kyocera 2040dn в списке устройств и выберите его.
- Щелкните правой кнопкой мыши на сканере и выберите "Установить как устройство по умолчанию".
После выполнения этих действий сканер МФУ Kyocera 2040dn будет готов к использованию. Вы можете начинать сканирование документов и изображений, печать и копирование. Не забывайте выключать сканер после работы, чтобы продлить его срок службы.
Обратите внимание: перед началом использования сканера МФУ Kyocera 2040dn внимательно изучите инструкцию пользователя. Это поможет вам настроить сканер под свои нужды и избежать ошибок при работе с устройством.
Установить драйвера для сканера МФУ Kyocera 2040dn

Для успешного использования сканера МФУ Kyocera 2040dn вам необходимо установить соответствующие драйвера на ваш компьютер. Драйвера предоставляются производителем и позволяют правильно работать с устройством и использовать все его функции.
Чтобы установить драйвера для сканера МФУ Kyocera 2040dn, выполните следующие шаги:
- Откройте веб-браузер на вашем компьютере и перейдите на официальный сайт Kyocera.
- На главной странице сайта найдите раздел поддержки или загрузок и перейдите в него.
- В разделе загрузок найдите модель вашего устройства (Kyocera 2040dn) и выберите операционную систему, для которой вам нужны драйвера (например, Windows или Mac).
- Найдите раздел "Драйверы" или "Сканеры" и выберите последнюю версию драйвера для вашей операционной системы.
- Нажмите кнопку "Скачать" и дождитесь завершения загрузки файлов.
- После загрузки откройте скачанный файл и следуйте инструкциям установщика.
- Когда установка драйверов завершится, перезагрузите компьютер.
После перезагрузки ваш компьютер будет готов к использованию сканера МФУ Kyocera 2040dn. У вас появится возможность сканировать документы и изображения с помощью установленной программы сканирования.
Настроить сетевое подключение сканера МФУ Kyocera 2040dn
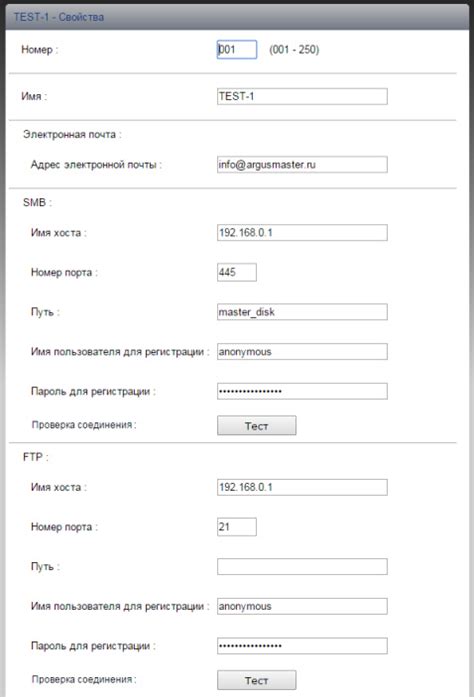
Для того чтобы настроить сетевое подключение сканера МФУ Kyocera 2040dn, следуйте следующим шагам:
Шаг 1: Установите драйверы и программное обеспечение
Перед началом настройки необходимо установить драйверы и программное обеспечение, которое поставляется вместе с МФУ Kyocera 2040dn. Скачайте и установите соответствующие программы на компьютер, который будет использоваться в процессе сканирования.
Шаг 2: Подключите МФУ к сети
Для того чтобы подключить МФУ к сети, выполните следующие действия:
- Проверьте соответствие настроек IP-адреса МФУ с настройками сети компьютера;
- Подключите сетевой кабель МФУ к роутеру или коммутатору;
- Включите МФУ и дождитесь, пока оно загрузится;
Шаг 3: Настройте сканер МФУ
Теперь вам нужно настроить сканер МФУ, чтобы он корректно работал с ПК. Выполните следующие шаги:
- Откройте программу для сканирования на компьютере;
- В настройках программы задайте тип файлов, разрешение и цвета сканирования;
- Укажите путь сохранения сканированных документов;
- Укажите параметры подключения МФУ, введя его IP-адрес;
Шаг 4: Проверьте работу сканера
Выберите документ, который вы хотите отсканировать, и проверьте, работает ли сканер МФУ корректно. Убедитесь, что сканированный документ сохраняется в указанное место на компьютере. Если есть проблемы, проверьте настройки подключения МФУ или обратитесь в службу поддержки.
Поздравляем! Вы успешно настроили сетевое подключение сканера МФУ Kyocera 2040dn и готовы использовать его для сканирования документов.
Настроить параметры сканирования МФУ Kyocera 2040dn

Для корректного и эффективного использования сканера МФУ Kyocera 2040dn важно правильно настроить его параметры сканирования. Это поможет сохранить время и получать качественные результаты.
Ниже приведены основные шаги для настройки параметров сканирования:
| Шаг | Действие |
| 1 | Включите МФУ Kyocera 2040dn. |
| 2 | Откройте программу сканирования на компьютере. Обычно она поставляется вместе с драйверами принтера и МФУ. |
| 3 | Выберите в программе сканирования МФУ Kyocera 2040dn из списка доступных устройств. |
| 4 | Настройте параметры сканирования в соответствии с вашими потребностями. Вы можете выбрать формат файла, разрешение сканирования, яркость и контрастность изображения и другие параметры. |
| 5 | Сохраните настройки и нажмите кнопку "Сканировать". |
| 6 | После завершения сканирования вы можете сохранить сканированное изображение на компьютере или отправить его на печать. |
Следуя этим простым шагам, вы сможете легко настроить параметры сканирования МФУ Kyocera 2040dn и получать качественные сканированные документы.
Тестировать и использовать сканер МФУ Kyocera 2040dn

После успешной настройки сканера МФУ Kyocera 2040dn необходимо приступить к его тестированию и использованию. В этом разделе мы рассмотрим несколько полезных рекомендаций, которые помогут вам эффективно использовать сканер в вашей работе.
1. Проверьте качество сканирования
Перед началом работы рекомендуется протестировать качество сканирования для убедиться, что все настройки сканера установлены правильно. Для этого можно выполнить тестовое сканирование документа или изображения с различными настройками разрешения, цветности и формата выходного файла. Просмотрите полученные результаты и сравните их с ожидаемыми значениями.
2. Используйте настройки сканирования по умолчанию
Определите настройки сканирования по умолчанию, которые будут наиболее часто использоваться в вашей работе. Это может быть разрешение, цветность, формат файла и другие параметры сканирования. Установите эти настройки в программе управления сканером или на самом сканере, чтобы избежать необходимости каждый раз вводить их вручную.
3. Подготовьте документы для сканирования
Перед сканированием убедитесь, что документы или изображения, которые вы хотите отсканировать, находятся в хорошем состоянии. Удалите лишние бумажные складки, пятна или пыль с поверхности документов. Это поможет вам получить более четкие и качественные сканированные копии.
4. Используйте оптимальные настройки сканирования
В зависимости от характера сканируемых документов или изображений, иногда может потребоваться настроить некоторые параметры сканирования, например, яркость, контрастность, устранение фона и т. д. Это позволит вам получить сканированные копии, максимально соответствующие вашим требованиям и ожиданиям.
5. Сохраняйте сканированные файлы в удобном формате
При сохранении сканированных файлов выберите формат, который наиболее удобен для вашего дальнейшего использования. Например, если вы предполагаете использовать сканированные изображения для печати или редактирования, выберите формат TIFF или JPEG. Если вам необходимо сохранить документы в виде электронных файлов, удобным форматом может быть PDF или DOC.
Следуя этим рекомендациям, вы сможете успешно тестировать и использовать сканер МФУ Kyocera 2040dn и получать качественные сканированные копии документов и изображений.