Huawei Nova 9 – это высокотехнологичный смартфон, который обещает быть лучшим компаньоном в повседневной жизни. Устройство оснащено мощным процессором, качественным дисплеем и прочным корпусом. Однако, чтобы насладиться всеми возможностями этого флагмана, необходимо правильно настроить его работу и функционал. В данной статье мы предлагаем вам полное руководство по исследованию и настройке смартфона Huawei Nova 9.
При первом включении Huawei Nova 9 предлагает выполнить несколько установочных шагов, которые помогут вам настроить смартфон по своим предпочтениям. Перед тем как приступить к установке и настройке приложений, стоит ознакомиться с основными возможностями устройства и настроить его наиболее комфортно для вас.
Одной из первостепенных задач при настройке Huawei Nova 9 является подключение к сети интернет. Устройство позволяет соединяться с интернетом через Wi-Fi, мобильные данные или через USB-модем. Выберите наиболее удобный для вас вариант подключения и следуйте инструкциям на экране. После успешного подключения к интернету вы сможете настроить учетную запись Google, загрузить и установить приложения из магазина Play Market, а также настроить e-mail, контакты и календарь по своему усмотрению.
Ознакомьтесь с полной настройкой смартфона Huawei Nova 9

Смартфон Huawei Nova 9 предлагает множество возможностей и функций, которые могут быть полезными для повседневной жизни. В этом разделе вы найдете подробную информацию о настройке всех основных функций устройства.
Перед началом настройки рекомендуется убедиться, что ваш смартфон Huawei Nova 9 полностью заряжен или подключен к источнику питания.
| Функция | Настройка |
|---|---|
| Подключение к Wi-Fi | Для подключения к Wi-Fi сети откройте "Настройки", выберите "Wi-Fi" и следуйте инструкциям на экране. |
| Настройка учетной записи Google | Для настройки учетной записи Google откройте "Настройки", выберите "Аккаунты" и добавьте свою учетную запись Google. |
| Настройка блокировки экрана | Для настройки блокировки экрана откройте "Настройки", выберите "Безопасность и конфиденциальность" и выберите способ блокировки экрана, например, PIN-код или отпечаток пальца. |
| Настройка уведомлений | Для настройки уведомлений откройте "Настройки", выберите "Уведомления" и настройте предпочтения уведомлений для приложений. |
| Настройка голосовых команд | Для настройки голосовых команд откройте "Настройки", выберите "Голосовой помощник" и настройте предпочтения голосового управления. |
Это лишь некоторые из основных функций, которые можно настроить на смартфоне Huawei Nova 9. Ознакомьтесь с полным списком настроек в меню "Настройки" и настройте устройство по своему вкусу и потребностям.
Убедитесь, что вы ознакомились со всеми инструкциями и настройками, чтобы полностью использовать возможности смартфона Huawei Nova 9. Наслаждайтесь своим новым устройством!
Установка и активация
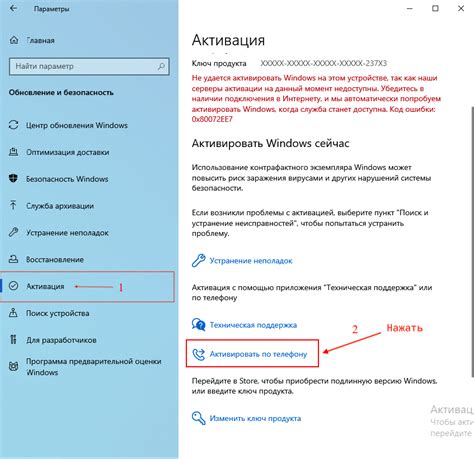
Для начала использования вашего нового смартфона Huawei Nova 9, вам потребуется выполнить процедуру установки и активации.
1. Распакуйте смартфон и убедитесь, что в комплекте есть все необходимые аксессуары.
2. Включите смартфон, нажав и удерживая кнопку включения. Дождитесь загрузки операционной системы.
3. Следуйте инструкциям на экране для выбора языка и подключения к сети Wi-Fi.
4. После подключения к Wi-Fi, вам будет предложено войти в свою учетную запись Google или создать новую учетную запись Google. Если у вас уже есть учетная запись Google, введите свои данные. Если вы еще не создали учетную запись Google, следуйте инструкциям на экране для создания новой учетной записи.
5. После входа в учетную запись Google вам будет предложено восстановить данные из резервной копии или настроить устройство как новое.
6. Если вы хотите восстановить данные из резервной копии, выберите соответствующую опцию и следуйте инструкциям на экране.
7. Если вы хотите настроить устройство как новое, выберите соответствующую опцию и следуйте инструкциям на экране.
8. После завершения процесса установки и активации вы будете готовы использовать ваш новый смартфон Huawei Nova 9 со всеми его функциями и возможностями.
Установка и активация вашего смартфона Huawei Nova 9 не займет много времени, и после этого вы сможете наслаждаться всеми преимуществами этого устройства.
Основные настройки экрана
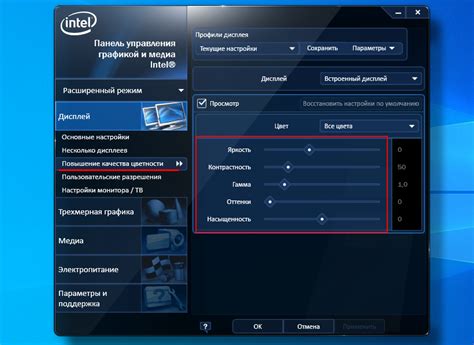
Настройте параметры экрана вашего смартфона Huawei Nova 9 для наилучшего визуального опыта.
Вот основные настройки экрана, которые вы можете регулировать:
- Яркость экрана: настройте яркость экрана в соответствии с вашими предпочтениями или в зависимости от окружающих условий освещения.
- Режим экрана: выберите режим отображения экрана, который наилучшим образом подходит для ваших потребностей - обычный, яркий или насыщенный.
- Цветовая температура: регулируйте цветовую температуру экрана для достижения оптимального отображения цветовой гаммы.
- Разрешение экрана: выберите разрешение экрана в соответствии с вашими предпочтениями - стандартное или высокое.
- Автоматическая яркость: включите эту функцию, чтобы позволить смартфону автоматически регулировать яркость экрана в зависимости от окружающего освещения.
- Установки шрифта: выберите стиль и размер шрифта, который наиболее удобен для чтения.
Настройки экрана могут значительно повлиять на ваш пользовательский опыт, поэтому будьте внимательны при настройке этих параметров.
Настройка сетей и подключение к Интернету
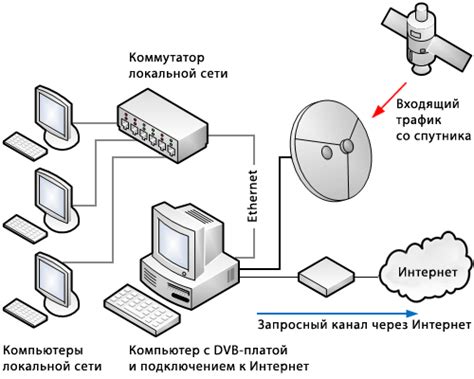
Перед тем, как начать настраивать сети, убедитесь, что у вас есть доступ к сети Wi-Fi или подключение к мобильной сети провайдера.
Для начала настройки сетей откройте "Настройки" на вашем смартфоне Huawei Nova 9 и найдите раздел "Сеть и Интернет". В этом разделе вы найдете все необходимые параметры для настройки сетей и подключения к Интернету.
Если вы хотите подключиться к Wi-Fi сети, найдите и выберите раздел "Wi-Fi" в разделе "Сеть и Интернет". В этом разделе вы увидите список доступных Wi-Fi сетей. Просто выберите нужную сеть и введите пароль, если он требуется. После этого ваш смартфон будет подключен к выбранной Wi-Fi сети.
Если у вас есть подключение к мобильной сети, найдите раздел "Мобильная сеть" в разделе "Сеть и Интернет". В этом разделе вы можете настроить параметры мобильной сети, такие как доступ к данным, роуминг и т. д. Вы также можете увидеть информацию о вашем текущем подключении и использовании интернет-трафика.
Кроме того, Huawei Nova 9 поддерживает различные способы подключения к Интернету, такие как Bluetooth и USB-подключение. Вы можете настроить эти параметры в разделе "Сеть и Интернет" в "Настройках".
Настройка сетей и подключение к Интернету на смартфоне Huawei Nova 9 являются простыми и интуитивно понятными процессами. Следуя этим шагам, вы сможете быстро настроить сетевые параметры и начать пользоваться Интернетом на вашем смартфоне.
Персонализация интерфейса и звуков
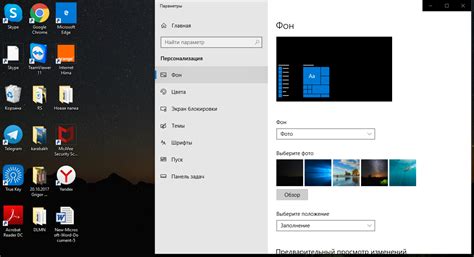
Смартфоны Huawei Nova 9 предлагают широкий спектр возможностей для персонализации интерфейса и звуков вашего устройства. Вы можете настроить различные элементы интерфейса, чтобы сделать его соответствующим вашим предпочтениям и стилю. В этом разделе вы узнаете, как настроить интерфейс и звуки на вашем Huawei Nova 9.
1. Изменение обоев:
- Откройте настройки телефона.
- Перейдите в раздел "Экран и обои".
- Выберите "Обои" и выберите новый фоновый рисунок из галереи или из предустановленных обоев.
2. Настройка темы оформления:
- Откройте настройки телефона.
- Перейдите в раздел "Живой стиль".
- Выберите предпочитаемую тему оформления или загрузите новую из тематического магазина.
3. Редактирование рабочего стола:
- Удерживайте пустое место на рабочем столе.
- Выберите "Настройки домашнего экрана".
- Измените количество иконок на рабочем столе, настройте виджеты и измените порядок иконок из папок.
4. Изменение звуковых настроек:
- Откройте настройки телефона.
- Перейдите в раздел "Звуки и вибрация".
- Настройте звуки уведомлений, звонков, сообщений и других системных звуков по вашему выбору.
С помощью этих простых шагов вы сможете полностью настроить интерфейс и звуки на своем смартфоне Huawei Nova 9 и сделать его уникальным под свой стиль и предпочтения.
Управление уведомлениями и настройки уведомлений
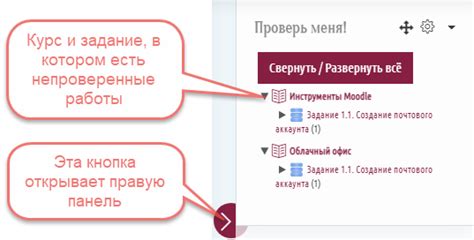
Настройка уведомлений на вашем смартфоне Huawei Nova 9 позволяет вам контролировать информацию, которую вы получаете от приложений. Управление уведомлениями и настройки уведомлений позволяют вам выбирать, какие уведомления вы хотите получать, каким образом и когда.
Чтобы настроить уведомления на Huawei Nova 9, откройте меню "Настройки". Далее выберите "Уведомления". Здесь вы можете управлять общими настройками уведомлений и настройками для каждого отдельного приложения.
Общие настройки уведомлений позволяют вам включить или выключить уведомления для всех приложений сразу. Вы можете также установить режим "Не беспокоить", чтобы временно отключить уведомления.
Настройки уведомлений для каждого отдельного приложения позволяют вам выбирать, какие типы уведомлений вы хотите получать от приложения, например, звуковые, вибрационные или молчаливые. Вы также можете выбрать, какие уведомления должны отображаться на экране блокировки.
Кроме того, Huawei Nova 9 предлагает функцию "Умные уведомления", которая позволяет смартфону автоматически определять, какие уведомления вам важны, а какие нет. Это помогает избежать нежелательного спама уведомлениями и упрощает ваш опыт использования устройства.
Для настройки "Умных уведомлений" откройте "Настройки" и перейдите в раздел "Батарея и уведомления". Здесь вы найдете поведение уведомлений, которые отображаются на экране блокировки и в шторке уведомлений.
Управление уведомлениями и настройки уведомлений на Huawei Nova 9 позволяют вам полностью контролировать информацию, которую вы получаете от приложений и создать удобный и персонализированный опыт использования вашего смартфона.
Настройка безопасности и защиты данных
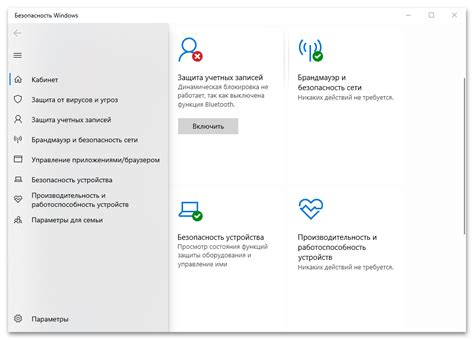
- Установка пароля и отпечатка пальца: Настройка пароля и отпечатка пальца позволяет защитить ваш смартфон от несанкционированного доступа. Для этого перейдите в настройки безопасности и выберите соответствующую опцию. Следуйте инструкциям на экране, чтобы настроить пароль и отпечаток пальца.
- Блокировка экрана: Блокировка экрана позволяет предотвратить неправомерный доступ к вашим данным. Вы можете выбрать различные методы блокировки экрана, такие как установка PIN-кода, пароля, образа или использование биометрических данных, таких как отпечатки пальцев или распознавание лица. Настройте блокировку экрана по своему усмотрению.
- Автоматическое обновление: Включите автоматическое обновление для всех установленных приложений. Это позволит вам получить последние исправления уязвимостей и защитить ваше устройство от возможных атак.
- Включение двухфакторной аутентификации: Двухфакторная аутентификация повышает уровень безопасности вашей учетной записи и защищает ваши личные данные. Включите двухфакторную аутентификацию для всех аккаунтов, где это возможно.
- Резервное копирование данных: Регулярное резервное копирование ваших данных является важной частью безопасности. Вы можете использовать встроенные инструменты резервного копирования для сохранения ваших контактов, фотографий, текстовых сообщений и других важных файлов. Настройте автоматическое резервное копирование, чтобы быть уверенным, что ваши данные всегда будут в безопасности.
Помните, что безопасность является важной составляющей использования любого устройства, включая смартфон Huawei Nova 9. Следуйте указанным выше рекомендациям и настройкам безопасности, чтобы обеспечить защиту ваших личных данных и уверенность в безопасности вашего устройства.
Настройка камеры и фото/видео функций

Смартфон Huawei Nova 9 обладает качественной камерой, позволяющей делать отличные фотографии и видео. Чтобы настроить камеру и использовать все ее функции на полную мощность, следуйте указаниям ниже.
| Функция | Описание |
|---|---|
| Режимы съемки | Выберите нужный режим съемки в меню камеры. Некоторые доступные режимы включают портрет, панораму, ночной режим и таймер. |
| Разрешение фото/видео | Настройте разрешение фото/видео в настройках камеры. Вы можете выбрать высокое разрешение для более качественных снимков или ограничить разрешение, чтобы сэкономить место на устройстве. |
| Автоматическая фокусировка | Включите функцию автоматической фокусировки в настройках камеры. Это позволит камере автоматически сфокусироваться на объекте перед съемкой. |
| Экспозиция и баланс белого | При необходимости, отрегулируйте экспозицию и баланс белого в настройках камеры. Это позволит получить правильную яркость и цветность снимков. |
| Функции AI | Используйте функции искусственного интеллекта (AI) в камере для автоматической оптимизации настроек съемки. Некоторые функции включают определение сцен, улучшение качества изображения и автоматическое распознавание лиц. |
Следуя этим рекомендациям, вы сможете настроить камеру смартфона Huawei Nova 9 и использовать ее функции для создания потрясающих фото и видео.
Управление приложениями и хранилищем
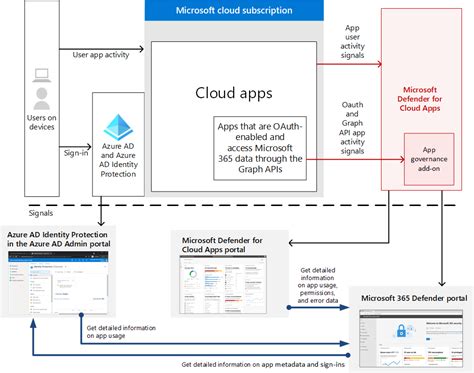
На смартфоне Huawei Nova 9 вы можете управлять своими приложениями и хранилищем для более удобного использования устройства.
Чтобы увидеть все установленные приложения на вашем смартфоне, откройте экран Главного меню и прокрутите его вверх или вниз.
Если вы хотите найти конкретное приложение, вы можете воспользоваться функцией поиска. Просто смахните вниз по экрану и появится поле поиска. Введите название приложения и оно будет отображено в результатах.
Чтобы переместить приложение на другую страницу Главного меню, зажмите иконку приложения и переместите его влево или вправо.
Если вы хотите удалить приложение с вашего смартфона, зажмите его иконку, а затем перетащите ее вверх на значок удаления, который появится в верхней части экрана.
Чтобы управлять хранилищем на вашем смартфоне, откройте настройки и найдите раздел "Хранилище" или "Устройство и хранение". В этом разделе вы можете просмотреть сведения о доступном пространстве на устройстве, а также управлять резервными копиями, удалить ненужные файлы и очистить кеш приложений.
Вы также можете использовать функцию "Управление приложениями", чтобы увидеть, какие приложения используют наибольшее количество пространства на вашем смартфоне. Для этого зайдите в раздел "Устройство и хранение", выберите "Управление приложениями" и просмотрите список приложений в порядке убывания использования пространства.
| Действие | Описание |
|---|---|
| Перемещение иконки приложения | Зажмите иконку приложения и переместите его на другую страницу Главного меню. |
| Удаление приложения | Зажмите иконку приложения, перетащите ее на значок удаления и подтвердите удаление. |
| Просмотр свободного пространства | Откройте настройки, найдите раздел "Хранилище" и просмотрите сведения о доступном пространстве на устройстве. |
| Управление резервными копиями | Откройте настройки, найдите раздел "Хранилище" и выберите "Управление резервными копиями". |
| Очистка ненужных файлов и кеша приложений | Откройте настройки, найдите раздел "Хранилище" и выберите "Очистка ненужных файлов". |