Гугл Формы – это мощный инструмент, который позволяет создавать и анализировать опросы, формы обратной связи и запросы на запись. Когда пользователь заполняет форму, ему необходимо получить подтверждение о том, что его ответы были успешно отправлены. Для этого можно настроить сообщение после заполнения формы, которое автоматически отобразится пользователю.
Настройка сообщения после заполнения гугл формы не займет у вас много времени, если вы будете следовать данной подробной инструкции. Во-первых, откройте форму, которую вы хотите настроить. Затем перейдите на вкладку "Настройки формы", которая находится в правом верхнем углу страницы.
На вкладке "Настройки формы" вы увидите различные опции. Чтобы настроить сообщение после заполнения формы, найдите опцию "Сообщение". Нажмите на кнопку "Настроить" рядом с этой опцией.
Теперь у вас есть возможность изменить текст сообщения и добавить форматирование. Вы можете использовать курсив, жирный и другие стили для выделения важной информации. Кроме того, вы можете добавить ссылки, чтобы предложить пользователям перейти на ваш веб-сайт или связаться с вами по электронной почте.
Шаг 1: Вход в аккаунт Google
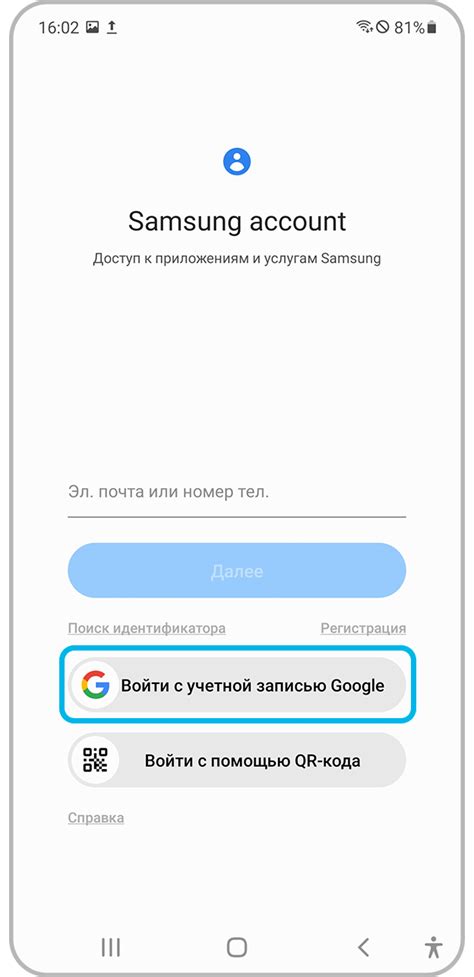
Для настройки сообщения после заполнения Google формы, необходимо войти в свой аккаунт Google. Если у вас уже есть аккаунт, выполните следующие действия:
- Откройте веб-браузер и перейдите на www.google.com.
- Кликните на кнопку "Войти", которая расположена в правом верхнем углу экрана.
- Введите свой адрес электронной почты и пароль, связанные с аккаунтом Google. Если вы не помните пароль, вы можете воспользоваться функцией восстановления пароля Google.
- После успешного входа в аккаунт, вы будете перенаправлены на главную страницу Google.
Если у вас еще нет аккаунта Google, вам необходимо создать новый аккаунт. Для этого выполните следующие действия:
- Перейдите на главную страницу Google по адресу www.google.com.
- Кликните на кнопку "Войти", расположенную в правом верхнем углу экрана.
- Нажмите на ссылку "Создать аккаунт", расположенную под формой входа в аккаунт.
- Заполните все необходимые поля в форме регистрации, включая ваше имя, дату рождения, номер телефона и адрес электронной почты.
- Придумайте и введите надежный пароль для вашего аккаунта.
- Прочитайте и примите условия использования Google, а затем кликните на кнопку "Далее".
- Затем выполните рекомендуемые действия для защиты вашего аккаунта, такие как добавление дополнительного адреса электронной почты или указание номера телефона для восстановления доступа.
- После успешного создания аккаунта вы будете перенаправлены на главную страницу Google.
Шаг 2: Переход в Google Формы
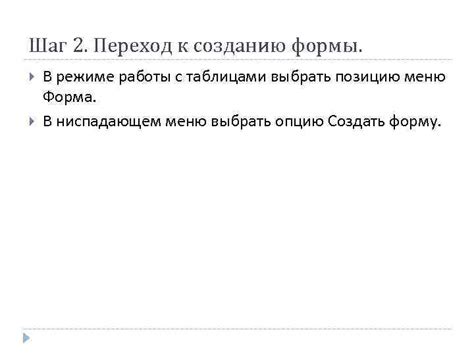
Перед настройкой сообщения после заполнения Google Forms необходимо перейти в саму платформу Google Формы. Для этого выполните следующие действия:
- Откройте веб-браузер и введите адрес https://forms.google.com.
- На открывшейся странице вы увидите список всех созданных вами Google Форм. Если у вас еще нет ни одной формы, вы увидите пустую страницу.
- Нажмите кнопку "Создать" в верхнем правом углу экрана, чтобы создать новую форму.
- Выберите один из вариантов создания формы: "Пустая форма" для создания формы с нуля или "Шаблоны" для использования готового шаблона.
- После выбора варианта создания формы, вы будете перенаправлены на страницу редактирования формы, где вы сможете настроить вопросы и оформление вашей формы.
Теперь вы готовы настраивать сообщение после заполнения Google Формы. Перейдите к следующему шагу для получения подробной инструкции.
Шаг 3: Создание новой формы
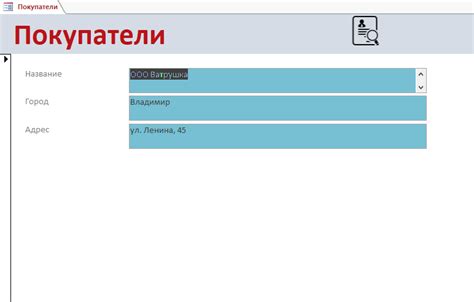
Прежде чем настроить сообщение после заполнения Гугл формы, необходимо создать саму форму. В этом шаге мы рассмотрим процесс создания новой формы.
Шаг 1: Зайдите на сайт Гугл Формы и войдите с помощью своей учетной записи Гугл.
Шаг 2: Нажмите на кнопку "Создать" в правом верхнем углу экрана и выберите "Новая форма" из выпадающего меню.
Шаг 3: В открывшемся окне введите название формы, которое будет отображаться для пользователей, а также краткое описание формы.
Шаг 4: После этого вы можете начать добавлять необходимые элементы в форму. Чтобы добавить элемент, нажмите на кнопку "+ Добавить элемент" в правой части экрана. Выберите тип элемента из доступных вариантов, таких как текстовое поле, флажок, выпадающий список и другие.
Шаг 5: После добавления всех требуемых элементов в форму, нажмите на кнопку "Готово" в правом верхнем углу экрана.
Вот и все! Теперь вы успешно создали новую Гугл форму, и вы готовы перейти к следующему шагу - настройке сообщения после заполнения Гугл формы.
Шаг 4: Настройка оповещения
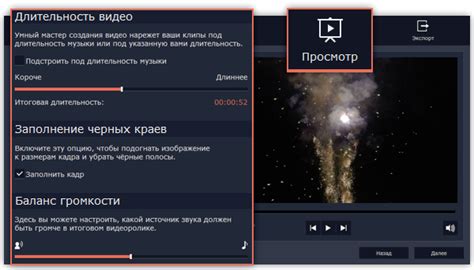
После заполнения гугл формы, вам необходимо настроить оповещение о получении нового сообщения. Для этого следуйте инструкциям ниже:
- Откройте гугл форму, для которой вы хотите настроить оповещение
- В правом верхнем углу нажмите на кнопку "Ответы"
- В выпадающем меню выберите "Настройка уведомлений"
- В появившемся окне выберите пункт "Уведомлять только о цветовых изменениях"
- Выберите способ оповещения: по электронной почте, через уведомление на мобильное устройство или по другому каналу связи
- Введите адрес электронной почты или настройте другие параметры оповещения в соответствии с вашими предпочтениями
- Нажмите кнопку "Готово", чтобы сохранить настройки оповещений
Теперь, когда кто-то заполнит вашу гугл форму, вы будете моментально получать оповещение о новом сообщении. Это позволит вам быть в курсе всех актуальных данных и оперативно реагировать на них.
Шаг 5: Создание сообщения после заполнения

После того, как пользователь заполнил гугл форму, необходимо настроить сообщение, которое будет отображаться ему после отправки формы. Для этого выполните следующие действия:
- Откройте настройки гугл формы и перейдите на вкладку "Результаты".
- Настройте опцию "Сообщение после отправки".
- В поле "Сообщение" введите текст, который будет отображаться пользователю после отправки формы. Вы можете включить персонализированные данные из формы, используя соответствующие теги.
- Проверьте, что сообщение отображается правильно, и сохраните изменения.
Вы также можете настроить дополнительные параметры сообщения после заполнения, такие как перенаправление пользователя на определенную страницу или отправка уведомления на электронную почту. Для этого воспользуйтесь соответствующими опциями в настройках гугл формы.
Убедитесь, что сообщение после заполнения отображается пользователю четко и информативно. Это поможет создать положительный опыт использования формы и улучшить общую пользовательскую статистику.
| Подсказка: | Обратите внимание на то, что сообщение после заполнения может содержать HTML-теги, что позволяет добавлять стилизацию текста или вставлять ссылки. Используйте эту возможность для создания более привлекательного и информативного сообщения. |
Шаг 6: Редактирование текста сообщения
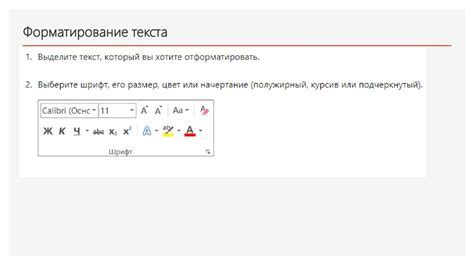
После того как вы настроили все необходимые поля в своей гугл форме, пришло время отредактировать текст сообщения, которое будет отображаться после заполнения формы.
На этом шаге вы можете добавить инструкции, благодарность или любую другую информацию, которую вы хотите передать вашим клиентам или пользователям формы.
Чтобы отредактировать текст сообщения, выполните следующие шаги:
- Зайдите в настройки своей гугл формы.
- Выберите вкладку "Настройки ответов".
- В разделе "Оповещения об ответах" найдите поле "Сообщение благодарности" и нажмите на кнопку "Редактировать".
- В открывшемся окне редактирования, введите текст вашего сообщения.
- Используйте различное форматирование, чтобы сделать сообщение более ярким и понятным.
- Не забудьте сохранить изменения, нажав на кнопку "Сохранить".
После этого ваше сообщение будет отображаться каждому пользователю, который заполнил вашу гугл форму. Они смогут увидеть благодарность или инструкции, которые вы предоставите.
Таким образом, вы можете создать настраиваемое сообщение после заполнения гугл формы, чтобы общаться с вашими клиентами и предоставлять им дополнительную информацию или подтверждение.
Шаг 7: Проверка и сохранение настроек
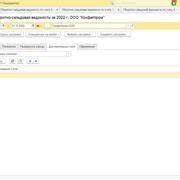
После того, как вы завершили настройку сообщения после заполнения Google Формы, вам необходимо проверить, чтобы все настройки были правильно указаны перед сохранением.
Внимательно просмотрите текст сообщения, который будет отображаться пользователям после отправки формы. Убедитесь, что все необходимые данные, такие как приветствие, благодарность и инструкции, указаны правильно и в нужном порядке.
Также убедитесь, что вы правильно указали адрес электронной почты или другой способ уведомления о новых заполнениях формы. Проверьте, чтобы все необходимые поля были заполнены и сохранены.
Когда вы убедились, что все настройки верны, сохраните изменения. Нажмите кнопку "Сохранить" или "Применить" в правом верхнем углу окна настроек.
После сохранения настроек, проверьте поведение формы на сайте или отправьте тестовое заполнение, чтобы убедиться, что сообщение отображается и работает корректно.
Если вы обнаружите ошибки или хотите внести изменения в настройки, вы всегда можете вернуться в раздел настроек и внести необходимые изменения. Помните, что после каждого изменения необходимо сохранить настройки, чтобы изменения вступили в силу.