Как настроить статический адрес устройства? В сегодняшней сетевой среде, где количество подключенных устройств постоянно растет, настройка статического адреса может быть полезной. Этот адрес остается постоянным и не меняется с течением времени, что позволяет легко определить, где расположено конкретное устройство в сети. Но как настроить статический адрес и какой адрес выбрать? В этой статье мы рассмотрим процесс настройки статического адреса устройств шаг за шагом.
Шаг 1: Выберите адрес
Первым шагом в настройке статического адреса устройства является выбор адреса. Статический IP-адрес должен находиться в том же поддиапазоне, что и ваш маршрутизатор. Например, если ваш маршрутизатор имеет IP-адрес 192.168.1.1, то вы можете выбрать любой адрес в диапазоне от 192.168.1.2 до 192.168.1.254.
Однако, не забывайте, что некоторые адреса могут быть зарезервированы, поэтому перед выбором адреса проверьте, что он свободен. Чтобы избежать конфликтов с другими устройствами в сети, рекомендуется составить список используемых адресов.
Шаг 2: Откройте настройки устройства
После выбора адреса необходимо открыть настройки устройства. Зайдите в сетевые настройки и найдите раздел, отвечающий за IP-адрес. Обычно это может быть раздел под названием "Сеть" или "Настройки сети".
Шаг 3: Введите адрес
Внутри настроек устройства вы найдете поле для ввода IP-адреса. Введите выбранный вами статический адрес в это поле. Обычно поле будет иметь маску ввода, которая определяет, в каком формате нужно вводить адрес. Обратите внимание, что маска ввода может отличаться в зависимости от вашего устройства и операционной системы.
После ввода адреса сохраните настройки и перезагрузите устройство. Теперь ваше устройство должно иметь статический адрес, который вы задали.
Почему нужна настройка статического адреса
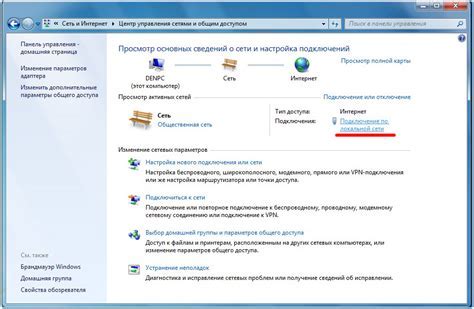
Одной из основных причин настройки статического адреса является обеспечение стабильности и надежности подключения к сети. Постоянный IP-адрес позволяет другим устройствам легко находить нужное устройство в сети и устанавливать с ним связь. В случае автоматического присвоения адреса, IP-адрес может меняться при каждом подключении к сети, что затрудняет доступ и управление устройством.
Настройка статического адреса также может быть полезна для устройств, выполняющих специфические функции или предоставляющих сервисы в сети. Например, серверы, системы видеонаблюдения или устройства удаленного доступа часто требуют статического адреса для надежной работы и мониторинга.
Кроме того, использование статического адреса позволяет улучшить безопасность сети. При использовании статического адреса можно более точно контролировать доступ к устройству и ограничивать его только для определенных сетевых узлов или пользователей.
Наконец, настройка статического адреса облегчает администрирование сети, так как позволяет более эффективно управлять и контролировать подключенные устройства. В случае необходимости изменения настроек сети или перераспределения адресов, статические адреса позволяют точно управлять этим процессом.
В целом, настройка статического адреса дает пользователю больше контроля, обеспечивает стабильность и безопасность сети, а также улучшает процессы администрирования. Поэтому, во многих случаях рекомендуется использовать статический адрес для устройств в сети.
Основные понятия и принципы работы

Статический IP-адрес представляет собой постоянный уникальный адрес, который присваивается компьютеру или другому сетевому устройству. Он используется для идентификации и общения с другими устройствами в сети.
Принцип работы статического адреса состоит в том, что выделенный IP-адрес назначается устройству вручную, в отличие от динамического адреса, который автоматически назначается с помощью протокола DHCP.
С помощью статического IP-адреса можно обеспечить более стабильное и надежное соединение с другими устройствами в сети. Это особенно важно для сетевых устройств, которые предоставляют сервисы, такие как серверы, маршрутизаторы или принтеры.
При настройке статического адреса необходимо учесть несколько основных понятий:
| IP-адрес | Уникальный идентификатор устройства в сети. IP-адрес состоит из 4 чисел, разделенных точками (например, 192.168.0.1). |
| Подсеть | Логическая группа IP-адресов, которая позволяет разделить сеть на отдельные сегменты и подсети. |
| Шлюз по умолчанию | IP-адрес маршрутизатора, который используется для отправки сетевых пакетов в другие сети. |
| DNS-сервер | Сервер, который преобразует доменные имена в IP-адреса и обратно. |
При настройке статического IP-адреса необходимо указать значения для всех этих параметров, чтобы обеспечить правильное функционирование сетевого устройства.
Важно помнить, что использование статического IP-адреса требует более тщательной настройки и может быть не подходящим в некоторых ситуациях, особенно в динамических сетях с большим количеством устройств.
Выбор подходящего статического адреса
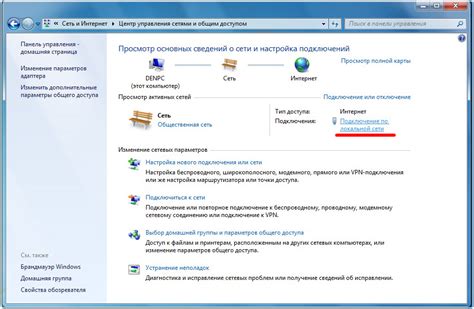
При настройке статического адреса для устройства необходимо выбрать подходящий IP адрес. Важно учитывать ряд факторов при выборе статического IP, чтобы избежать конфликтов и обеспечить правильную работу сети.
Первым шагом при выборе статического адреса является определение диапазона IP адресов, доступных для использования в вашей сети. Это может быть сделано с помощью администратора сети или с помощью просмотра настроек сетевого роутера или коммутатора.
Когда диапазон IP адресов известен, следующим шагом является выбор свободного адреса в этом диапазоне. Рекомендуется выбирать IP адрес, который не будет конфликтовать с другими устройствами в сети. Для избежания конфликтов можно использовать IP адреса, которые находятся за пределами диапазона DHCP сервера или адреса, которые не находятся в списке уже используемых устройств в сети.
Также следует учитывать, что выбранный статический IP адрес должен быть в пределах одной сетевой подсети с другими устройствами в сети. Для этого адрес должен иметь ту же сетевую маску и префикс, что и другие устройства. Необходимо проверить настройки маршрутизатора или коммутатора для получения этой информации.
Кроме того, выбранный адрес не должен находиться в зарезервированном диапазоне IP адресов, как указано в стандартах соответствующего протокола (например, IPv4 или IPv6). Зарезервированные адреса используются для особых целей, таких как маршрутизация или широковещательные сообщения, и не должны быть использованы для устройств в сети.
Когда статический IP адрес выбран, он может быть настроен на устройстве с помощью соответствующих настроек сетевого интерфейса операционной системы устройства. Это может быть сделано путем ввода IP адреса, сетевой маски и шлюза по умолчанию в настройках TCP/IP.
После того как статический IP адрес настроен на устройстве, важно убедиться, что он работает правильно, проверив подключение к другим устройствам в сети и проверку доступности ресурсов в Интернете.
Подключение к устройству для настройки
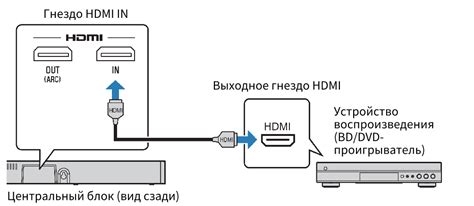
Прежде чем приступить к настройке статического адреса устройства, необходимо подключиться к нему. В зависимости от типа устройства и его возможностей, существует несколько способов подключения:
1. Подключение через Ethernet-кабель:
Самый распространенный и простой способ подключения к устройству - использование Ethernet-кабеля. Для этого требуется наличие свободного Ethernet-порта на устройстве и соответствующего порта на компьютере или другом устройстве, с которого будет производиться настройка. Подключите оба конца кабеля к соответствующим портам и установите стабильное соединение.
2. Подключение через Wi-Fi:
В случае, если устройство поддерживает беспроводное подключение, можно использовать Wi-Fi для подключения к нему. Убедитесь, что на устройстве включен Wi-Fi и подключите к нему с помощью сетевого имени (SSID) и пароля, если таковые есть. После успешного подключения можно приступать к настройке.
3. Подключение через Bluetooth:
Если устройство поддерживает Bluetooth, можно воспользоваться этим способом для подключения. Установите соответствующее соединение между устройствами по Bluetooth и перейдите к настройке.
Замечание: Для каждого типа подключения могут потребоваться дополнительные настройки или пароли. Рекомендуется ознакомиться с документацией устройства для получения подробной информации о процессе подключения.
Шаги настройки статического адреса на Windows
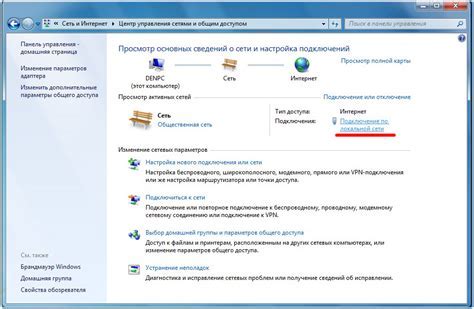
Настройка статического IP-адреса на операционной системе Windows может потребоваться, если вы хотите иметь постоянный IP-адрес для вашего устройства. Это может быть полезно для настройки сетевых устройств, доступа к удаленному рабочему столу или обеспечения безопасности вашей сети.
- Откройте "Панель управления" на вашем компьютере.
- Выберите пункт "Сеть и Интернет".
- В разделе "Сетевые и общие ресурсы" выберите "Центр управления сетями и общим доступом".
- В левой панели выберите "Изменение параметров адаптера".
- Найдите необходимое устройство под названием "Локальная сеть" или "Ethernet".
- Нажмите правой кнопкой мыши на устройстве и выберите "Свойства".
- Выберите "Интернет-протокол версии 4 (TCP/IPv4)" и нажмите кнопку "Свойства".
- Выберите опцию "Использовать следующий IP-адрес" и введите желаемый статический IP-адрес, подсеть и шлюз по умолчанию.
- Нажмите кнопку "OK" и закройте все окна.
После завершения этих шагов, ваше устройство будет настроено с использованием статического IP-адреса. Убедитесь, что вы выбрали уникальный IP-адрес, который не конфликтует с другими устройствами на вашей сети.
Шаги настройки статического адреса на macOS
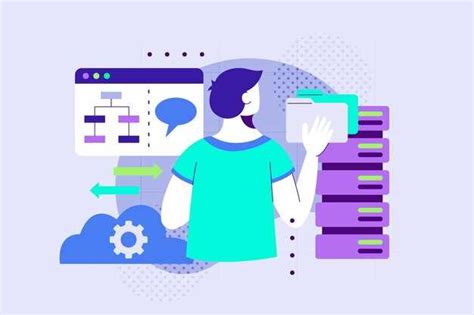
Следуйте этим шагам, чтобы настроить статический IP-адрес на компьютерах Mac:
| Шаг 1: | Откройте "Настройки" и выберите "Сеть". |
| Шаг 2: | В списке доступных сетевых подключений выберите ту, которую вы хотите настроить статическим IP. |
| Шаг 3: | Нажмите на кнопку "Дополнительно" в нижнем правом углу окна "Сеть". |
| Шаг 4: | Перейдите на вкладку "TCP/IP". |
| Шаг 5: | В раскрывающемся меню рядом со словом "Конфигурация" выберите "Создать новую конфигурацию". |
| Шаг 6: | В поле "IPv4 Адрес" введите желаемый статический IP-адрес. |
| Шаг 7: | В поле "Маска подсети" введите соответствующую подсеть вашей сети. |
| Шаг 8: | В поле "Роутер" введите IP-адрес вашего маршрутизатора (шлюза по умолчанию). |
| Шаг 9: | Нажмите на кнопку "Применить" для сохранения внесенных изменений. |
Теперь ваш Mac будет использовать указанный вами статический IP-адрес. Убедитесь, что вы правильно ввели все необходимые параметры, чтобы избежать проблем с подключением к сети.
Примечание: Если вы подключены к большой сети или используете DHCP-сервер, убедитесь, что выбранный вами статический IP-адрес не конфликтует с уже используемыми адресами в сети.
Шаги настройки статического адреса на Android
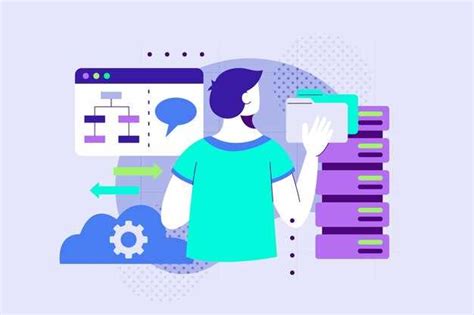
В этом разделе мы рассмотрим пошаговую настройку статического адреса на устройствах с операционной системой Android.
- Откройте меню настройки на вашем устройстве Android. Обычно оно представляет собой иконку шестеренки на рабочем столе или в панели уведомлений.
- Прокрутите список настроек и выберите пункт «Wi-Fi». Если Wi-Fi выключен, включите его, нажав переключатель рядом с названием «Wi-Fi».
- Найдите имя вашей Wi-Fi сети в списке доступных сетей Wi-Fi и нажмите на нее, чтобы подключиться.
- Нажмите и удерживайте нажатой на названии сети до появления контекстного меню. В контекстном меню выберите пункт «Изменить сеть» или «Изменить конфигурацию сети».
- Выберите пункт «Статический» или «Ручной» в поле «IP-настройка» или подобное.
- В поле «IP-адрес», «Шлюз», «Маска подсети» и «DNS 1» введите данные, предоставленные вашим системным администратором или вашим провайдером услуг Интернета.
- Нажмите на кнопку «Сохранить», «Применить» или «ОК», чтобы применить изменения.
- Перезагрузите устройство, чтобы изменения вступили в силу.
Поздравляю! Теперь ваше устройство Android сконфигурировано с использованием статического адреса. Убедитесь, что вы внимательно ввели все необходимые настройки, чтобы избежать проблем с подключением к сети.
Шаги настройки статического адреса на iOS
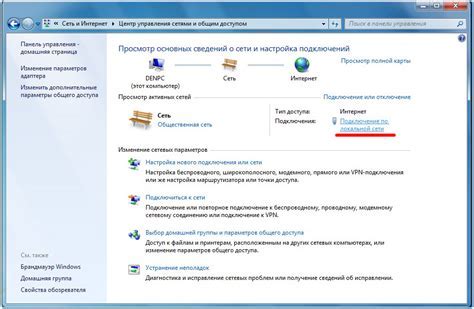
Настройка статического адреса на устройствах с операционной системой iOS может быть полезной, особенно при работе в сетях с ограниченным доступом или с использованием сервера DHCP, вызывающего проблемы. Чтобы настроить статический IP-адрес на устройстве iOS, выполните следующие шаги:
Шаг 1: Откройте "Настройки" на вашем устройстве iOS.
Шаг 2: Прокрутите вниз и нажмите на раздел "Wi-Fi".
Шаг 3: Найдите вашу сеть Wi-Fi в списке доступных сетей и нажмите на нее.
Шаг 4: В открывшемся окне с информацией о сети Wi-Fi нажмите на кнопку "Настроить DNS".
Шаг 5: В разделе "Настройки DNS" нажмите на вкладку "Статический".
Шаг 6: Нажмите на кнопку "Добавить сервер DNS".
Шаг 7: Введите IP-адрес, который вы хотите использовать, и нажмите на кнопку "Сохранить".
Шаг 8: Нажмите на кнопку "Сохранить" снова, чтобы применить изменения.
Поздравляю! Вы успешно настроили статический IP-адрес на устройстве iOS. Теперь ваше устройство будет использовать указанный вами адрес при подключении к выбранной Wi-Fi-сети.