Дискорд - одна из самых популярных платформ для голосового общения и обмена сообщениями во время онлайн-игр и других командных проектов. Однако, при использовании этого приложения вы могли столкнуться с проблемами шума и эха, которые могут значительно усложнить общение и ухудшить качество звука.
Шум и эхо могут возникать по разным причинам, например, из-за окружающего вас шума, неправильных настроек микрофона или динамиков, а также из-за наличия дополнительных устройств в вашей системе. Чтобы разобраться с этими проблемами и настроить шумоподавление и эхоподавление на Дискорде, следуйте указанным ниже шагам.
1. Настройте микрофон
Первым шагом для устранения шума и эха на Дискорде является правильная настройка микрофона. Зайдите в настройки Дискорда и выберите вкладку "Видео и аудио". Проверьте уровень громкости микрофона и убедитесь, что он не слишком высокий или низкий. Также убедитесь, что ни один другой программный или аппаратный источник звука не вызывает проблемы.
2. Включите шумоподавление и эхоподавление
Дискорд предлагает встроенные инструменты для шумоподавления и эхоподавления, которые помогут улучшить качество звука и убрать нежелательные помехи. В настройках Дискорда найдите параметры "Укрепление микрофона" и "Эффекты с потерей качества". Включите эти параметры и установите оптимальные значения для вашей системы.
3. Используйте наушники
Одной из причин возникновения эха может быть ретрансляция звука от динамиков на микрофон. Для устранения этой проблемы, рекомендуется использовать наушники, которые помогут предотвратить обратную связь и улучшить качество звука.
Следуя этим простым шагам, вы сможете значительно улучшить качество звука на Дискорде и избавиться от шума и эха. Не стесняйтесь экспериментировать с настройками и тестировать результаты, чтобы найти оптимальные параметры для вашей системы.
Как установить и настроить шумоподавление и эхоподавление на Дискорде
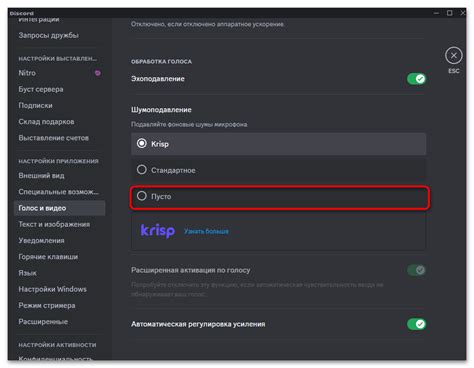
Прежде чем начать, убедитесь, что у вас установлена последняя версия Дискорда на компьютере или мобильном устройстве. Затем следуйте инструкциям ниже, чтобы настроить шумоподавление и эхоподавление.
| Настройка шумоподавления | Настройка эхоподавления |
1. Откройте Дискорд и войдите в свою учетную запись. 2. Нажмите на иконку настроек (иконка шестеренки) в нижней панели. 3. В левой части окна настройки выберите раздел "Голос и видео". 4. Перейдите в раздел "Шумоподавление". 5. Включите функцию шумоподавления, переместив ползунок в положение "Включено". 6. При необходимости, отрегулируйте уровень шумоподавления, перемещая ползунок "Чувствительность". | 1. Откройте Дискорд и войдите в свою учетную запись. 2. Нажмите на иконку настроек (иконка шестеренки) в нижней панели. 3. В левой части окна настройки выберите раздел "Голос и видео". 4. Перейдите в раздел "Эхоподавление". 5. Включите функцию эхоподавления, переместив ползунок в положение "Включено". 6. При необходимости, отрегулируйте уровень эхоподавления, перемещая ползунок "Уровень эха". |
После того, как вы настроили шумоподавление и эхоподавление, попробуйте провести тестовый звонок или присоединиться к голосовому каналу, чтобы проверить, как работает новая настройка.
Помните, что эффективность шумоподавления и эхоподавления может различаться в зависимости от вашего микрофона, настроек и обстановки. Поэтому регулируйте параметры в соответствии с вашими потребностями и предпочтениями.
Раздел 1: Почему нужно настраивать шумоподавление и эхоподавление на Дискорде
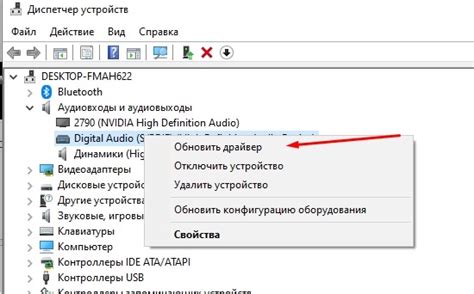
Имеет смысл настраивать шумоподавление и эхоподавление на Дискорде, так как эти опции помогут сделать ваш голос более чистым и понятным для собеседников. Шумоподавление позволяет уменьшить фоновые шумы, такие как шум вентилятора компьютера или шуршание клавиатуры, что делает ваш голос более слышимым и приятным для других участников голосового канала.
Эхоподавление же помогает снизить эффект эха, который может возникать при использовании микрофона и наушников одновременно. Эхо может существенно ухудшить качество звука и сделать его неприятным для других пользователей Дискорда. Но с настройкой эхоподавления вы сможете значительно снизить этот эффект и обеспечить более комфортное общение.
Использование шумоподавления и эхоподавления на Дискорде не только улучшит качество вашего голоса, но и поможет создать более профессиональное впечатление, особенно если вы занимаетесь стримингом или созданием видеоконтента. Кроме того, это способ повысить общую понятность и комфортность общения для всех участников голосового канала.
Подведем итог. Настройка шумоподавления и эхоподавления на Дискорде имеет большое значение для обеспечения высокого качества звука и комфортного общения. Эти опции позволяют устранить фоновые шумы и эхо, что делает ваш голос более понятным и приятным для других пользователей. Благодаря этим настройкам, вы сможете создать более профессиональное впечатление и улучшить общую понятность коммуникации на Дискорде.
Проблемы шума и эха при использовании Дискорда
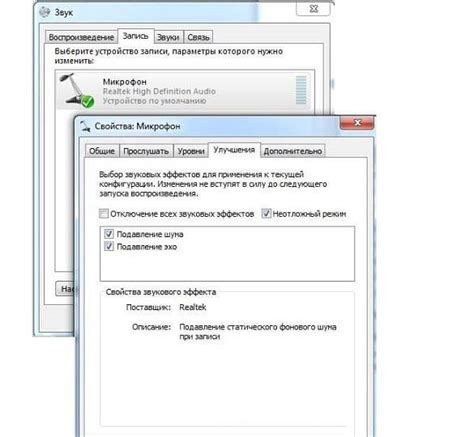
Многие пользователи Дискорда сталкиваются с проблемами шума и эха во время общения. Шум и эхо могут значительно усложнить процесс коммуникации, мешая ясному восприятию собеседника и создавая неприятные звуковые искажения.
Шум возникает, когда окружающий звук попадает в микрофон и пропускается через динамики. Это может произойти, например, при наличии в комнате шумных объектов, таких как вентиляторы или другие устройства, создающие шум. Шум также может возникнуть в результате неправильной настройки микрофона или проблем с его аппаратным обеспечением.
Эхо возникает, когда звук от динамиков поступает обратно в микрофон и проигрывается во время разговора. Это может произойти, если у вас включено усиление микрофона или настройки входных и выходных устройств не согласованы. Эхо также может быть результатом плохого качества интернет-соединения или неправильного расположения микрофона.
Проблемы шума и эха могут быть раздражающими для всех участников разговора и могут вызывать стресс и дискомфорт. Они могут привести к снижению производительности командной работы или заблокировать простую беседу.
Однако есть несколько способов решить эти проблемы. Дискорд предлагает пользователю настройки шумоподавления и эхоподавления, которые могут значительно улучшить качество звука и устранить шум и эхо.
Шумоподавление фильтрует шумы окружающей среды и подавляет их, позволяя микрофону лучше воспринимать голос пользователя. Эхоподавление, в свою очередь, позволяет фильтровать звуковую обратную связь и устранять эхо, создаваемое во время разговора.
Настройка этих параметров может значительно улучшить звуковой опыт на Дискорде. Она позволяет получить более чистый и разборчивый звук, а также снизить шум и эхо на обоих концах разговора. Если у вас возникают проблемы с шумом и эхом при использовании Дискорда, рекомендуется внимательно ознакомиться с настройками шумоподавления и эхоподавления в приложении.
Как настроить шумоподавление на Дискорде
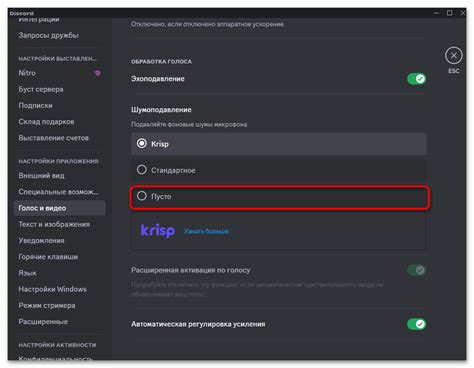
Шаг 1: Войдите в свой аккаунт на Дискорде и откройте настройки.
Шаг 2: Перейдите в раздел «Голос и видео».
Шаг 3: Подведите курсор к полю «Шумоподавление» и выберите один из трех уровней: автоматическое, сred, высокое.
Шаг 4: Просмотрите настройки «Подавление эха». Сделайте так, чтобы ползунок находился в правильном положении, чтобы уменьшить эхо.
Шаг 5: Протестируйте настройки шумоподавления и эхоподавления, используя функцию тестового звонка.
Примечание: Вам также следует проверить наличие обновлений программы и драйверов вашего микрофона, чтобы гарантировать оптимальную производительность. Некоторые дополнительные программы шумоподавления могут быть доступны через приложения или плагины сторонних разработчиков.
Шаги для настройки шумоподавления

1. Откройте Ваши настройки
Начните с открытия настроек в Дискорде. Для этого кликните на иконку шестеренки расположенной в верхнем правом углу окна
2. Выберите вкладку "Голос и видео"
После открытия настроек, нажмите на вкладку "Голос и видео" слева от экрана. Так вы перейдете в раздел настроек, связанных с аудио и видео.
3. Проверьте настройки входного и выходного аудио
Убедитесь, что выбранные устройства входного и выходного аудио настроены правильно. Если у вас есть проблемы с шумом, попробуйте изменить устройства и проверьте, если они работают нормально.
4. Включите шумоподавление
В разделе "Настройки шумоподавления" выберите опцию "Авто" или "Высоко" для включения шумоподавления. Вы также можете изменить уровень шумоподавления с помощью ползунка, если это требуется.
5. Примените изменения
Не забудьте нажать на кнопку "Применить" или "ОК", чтобы сохранить и применить ваши изменения в настройках голоса и видео.
Следуя этим простым шагам, вы сможете настроить шумоподавление в Дискорде и улучшить качество вашего голосового чата.
Раздел 3: Как настроить эхоподавление на Дискорде
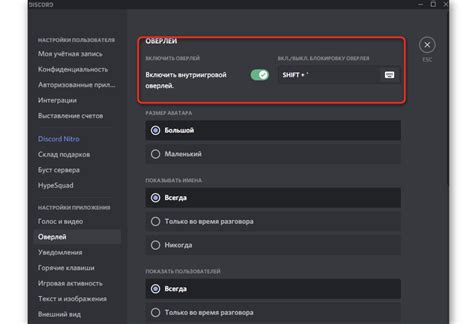
Шаг 1: Откройте приложение Дискорд и войдите в свой аккаунт.
Шаг 2: Перейдите в настройки приложения, нажав на значок шестеренки в правом нижнем углу окна.
Шаг 3: В боковом меню выберите вкладку "Голос и видео".
Шаг 4: Прокрутите страницу вниз и найдите раздел "Эхоподавление".
Шаг 5: Передвигайте ползунок подписанный "Эхоподавление" вправо или влево, чтобы настроить уровень подавления эха.
Шаг 6: Рекомендуется начать с минимального уровня и проверить качество звука. Если эхо все еще слышно, постепенно увеличивайте уровень до тех пор, пока эхо не исчезнет.
Шаг 7: Попробуйте провести тестовый звонок или голосовую передачу, чтобы убедиться, что эхоподавление настроено правильно.
Шаг 8: Если вам все еще слышно эхо, вы можете попробовать использовать наушники или гарнитуру с микрофоном, чтобы улучшить качество звука.
Шаг 9: Если проблема с эхом все еще не решается, вы можете обратиться к службе поддержки Дискорда для получения дополнительной помощи.