Современные технологии позволяют нам работать с большим объемом информации, и одним из самых эффективных способов ее обработки является сканирование документов. В настоящее время существует множество программных решений для сканирования, но для достижения наилучшего качества результатов необходимо правильно настроить тулбокс сканирования.
Настройка тулбокса сканирования – это процесс оптимизации параметров сканирования для получения максимально качественных изображений. Во время процесса сканирования можно изменять различные настройки, такие как разрешение, яркость, контрастность и др. Это позволяет улучшить качество получаемых изображений и привести их к требуемым стандартам.
Перед началом настройки тулбокса сканирования рекомендуется ознакомиться с инструкцией пользователя вашего сканера. Обычно настройки сканирования могут быть доступны через специальное программное обеспечение, поставляемое в комплекте с устройством, или же непосредственно через сканер. Для эффективной настройки тулбокса сканирования следует учесть особенности сканируемых материалов, такие как тип бумаги, наличие цветных или монохромных изображений, а также конечные цели сканирования.
Сканирование документов: зачем и для чего

- Сохранение и восстановление информации: сканирование позволяет сохранить и восстановить документы в случае их потери или повреждения. Если бумажный документ утерян или поврежден, электронная копия позволяет быстро восстановить информацию.
- Легкость доступа к информации: электронные документы можно легко найти и открыть на компьютере или другом устройстве. Нет необходимости искать бумажный документ среди множества бумажек, все нужные файлы находятся в одном месте.
- Организация и категоризация: сканирование документов позволяет организовать и категоризировать информацию на компьютере. Вы можете создавать папки, размещать документы в них и легко найти нужный файл по его названию, дате или другим параметрам.
- Доступность информации в любое время: электронные документы всегда доступны в любое время и в любом месте, где есть доступ к компьютеру или смартфону. Вы можете легко поделиться документами с коллегами или клиентами, отправив файл по электронной почте или через мессенджер.
- Экономия места: бумажные документы занимают много места, особенно если это большие объемы документации. Сканирование документов позволяет освободить место на полках и сэкономить место для хранения.
- Удобство работы с документами: электронные документы легко копируются, редактируются и отправляются по электронной почте. Вы можете вносить изменения в документы, не пользуясь карандашом или переключаясь между разными программами.
Сканирование документов – это неотъемлемая часть современного офиса. Оно позволяет не только сохранить и восстановить информацию, но и удобно работать с документами, эффективно организовать свою работу и экономить ресурсы.
Шаг 1: Установка необходимой программы
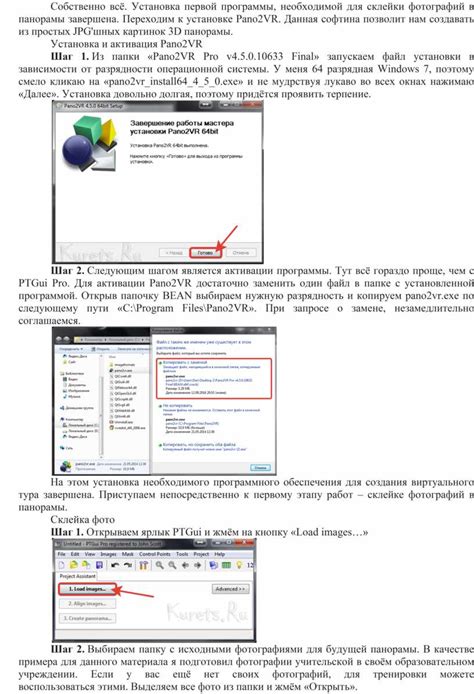
Перед тем, как начать использовать тулбокс сканирования, необходимо установить программу, которая обеспечивает его функциональность.
1. Проверьте системные требования
Перед установкой программы, проверьте, соответствует ли ваша операционная система и аппаратное обеспечение системным требованиям данной программы. Обычно требования указаны на официальном сайте разработчика или в документации к программе.
2. Скачайте программу
Перейдите на официальный сайт разработчика программы и найдите раздел загрузки или скачивания. Обычно на сайте есть несколько вариантов загрузки программы в зависимости от вашей операционной системы.
3. Установите программу
После скачивания программы, запустите установочный файл и следуйте инструкциям на экране. Обычно процесс установки достаточно простой и состоит из нескольких шагов. Убедитесь, что вы выбрали правильный путь для установки программы и согласны с лицензионным соглашением, если такое имеется.
4. Запустите программу
После завершения установки, найдите ярлык программы на вашем рабочем столе или в меню "Пуск" и запустите ее. Перед первым запуском, возможно, будет необходимо выполнить некоторые первоначальные настройки или активацию программы.
Поздравляю! Вы успешно установили необходимую программу для настройки тулбокса сканирования. Теперь вы можете перейти к следующему шагу для дальнейшей настройки и использования тулбокса.
Шаг 2: Интерфейс программы сканирования
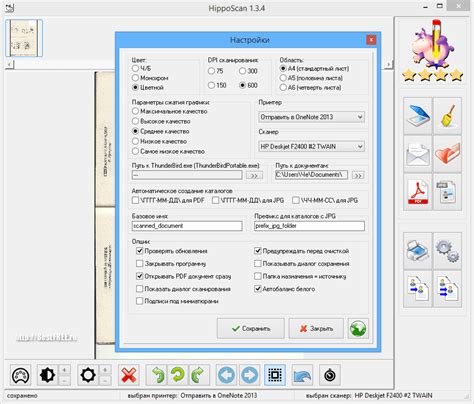
После успешной установки программы сканирования, вы будете перенаправлены на интерфейс сканирования. Это основная область программы, где вы будете настраивать и выполнять все свои сканирования.
Интерфейс программы сканирования обычно состоит из нескольких разделов:
| 1. | Панель инструментов | Здесь находятся основные инструменты сканирования, такие как кнопки "Сканировать", "Сохранить", "Печать" и др. Вы можете использовать их для выполнения различных действий со своими отсканированными документами. |
| 2. | Режим сканирования | Здесь вы можете выбрать режим сканирования в зависимости от ваших потребностей. Некоторые распространенные режимы сканирования включают "Черно-белый", "Оттенки серого" и "Цветной". Выберите подходящий режим в зависимости от типа документа, который вы хотите отсканировать. |
| 3. | Настройки сканирования | В этой части вы можете настроить различные параметры сканирования, такие как разрешение сканирования, яркость, контрастность и др. Это позволит вам получать наилучшие результаты сканирования в соответствии с вашими предпочтениями и требованиями. |
| 4. | Просмотр предварительного просмотра | После настройки параметров сканирования вы можете просмотреть предварительный просмотр сканируемого документа. Это позволяет вам убедиться, что все настройки выполнены правильно и что результат сканирования будет соответствовать вашим ожиданиям. |
| 5. | Сохранение и экспорт | После завершения сканирования вы можете сохранить отсканированный документ в указанном формате, таком как PDF, JPEG или TIFF. Вы также можете экспортировать документ в другие программы для дальнейшей обработки или печати. |
Интерфейс программы сканирования может иметь различный вид в зависимости от используемого сканера или программы сканирования. Но общие принципы работы останутся примерно такими же.
В следующем шаге мы рассмотрим подробные настройки сканирования, которые позволят вам получить наилучшие результаты исканирования в соответствии с вашими потребностями.
Шаг 3: Настройка параметров сканирования
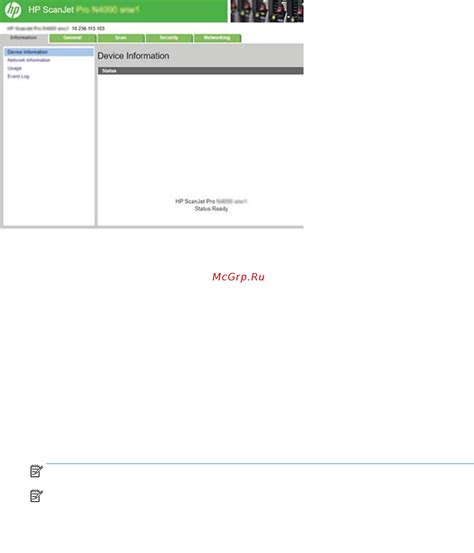
Вот некоторые из основных параметров, которые могут быть доступны в вашем тулбоксе сканирования:
Разрешение сканирования: Вы можете выбрать разрешение сканирования, которое определяет количество пикселей на дюйм (dpi) при сканировании. Более высокое разрешение обычно приводит к более детализированному и качественному сканированию, но также занимает больше места на компьютере. Выберите разрешение, исходя из ваших потребностей.
Тип сканирования: У вас может быть возможность выбора типа сканирования, например, черно-белое, оттенки серого или цветное. В зависимости от типа документа и желаемого результата, выберите соответствующий тип.
Формат файла: Выберите формат файла, в котором вы хотите сохранить сканированное изображение. Некоторые из наиболее распространенных форматов включают JPEG, PNG и PDF. Каждый формат имеет свои особенности и предназначение, поэтому выберите наиболее подходящий для ваших нужд.
Яркость и контрастность: Вы можете регулировать яркость и контрастность сканируемого изображения. Изменение этих параметров может улучшить качество изображения и сделать его более читабельным или живым.
Размер страницы: Если вы сканируете документы с определенными размерами страницы, убедитесь, что вы указали правильный размер для достижения наилучшего результат
Шаг 4: Сохранение отсканированных документов
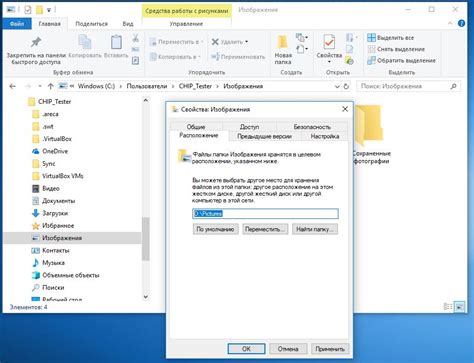
После того, как вы осуществили сканирование документов с помощью тулбокса сканирования, вам необходимо сохранить их на вашем компьютере. Для этого выполните следующие действия:
- Выберите папку для сохранения - перед сохранением отсканированных документов важно выбрать папку, в которой они будут сохранены. Это может быть папка на вашем рабочем столе или в специально созданной папке для сканированных документов.
- Введите имя файла - после выбора папки для сохранения, вам необходимо ввести имя файла для отсканированного документа. Убедитесь, что имя файла ясно отражает содержание документа и помогает быстро его найти в дальнейшем.
- Выберите формат файла - перед сохранением документа, вам необходимо выбрать формат файла, в котором сохранить документ. Обычно, форматы файлов, такие как PDF, JPEG или TIFF, наиболее распространены и подходят для большинства задач.
- Нажмите кнопку "Сохранить" - после того, как вы выбрали папку, ввели имя файла и выбрали формат сохранения, нажмите кнопку "Сохранить" для завершения процесса сохранения.
Поздравляем! Теперь у вас есть отсканированный документ, сохраненный на вашем компьютере. Вы можете использовать этот документ в соответствии с вашими потребностями, например, отправить его по электронной почте, распечатать или сохранить на внешнем носителе.
Не забудьте также удалить оригинальный документ из устройства сканирования, чтобы освободить место для последующих сканирований и обеспечить безопасность ваших данных.