В мире разработки программного обеспечения USB отладка (USB debugging) является одной из самых популярных и востребованных функций. Она позволяет разработчикам исполнять и отлаживать свои программы на устройствах под управлением операционной системы Android. Но многие начинающие разработчики могут испытывать затруднения при настройке USB отладки. Именно поэтому мы решили создать это полное руководство, которое поможет вам настроить USB отладку пошагово.
Прежде всего, необходимо убедиться, что на вашем устройстве включена отладка по USB. Для этого перейдите в "Настройки", затем выберите "О телефоне" или "О планшете" (в зависимости от вашего устройства) и нажмите несколько раз на "Номер сборки", пока не появится уведомление о том, что вы стали разработчиком.
После того, как вы стали разработчиком, вернитесь в "Настройки" и выберите "Система". Затем найдите раздел "Дополнительные параметры" и выберите "Разработка" или "Разработчик". Внутри этого раздела вы найдете настройку "Отладка по USB". Убедитесь, что эта опция включена.
Теперь, когда вы настроили отладку по USB на вашем устройстве, подключите его к компьютеру при помощи USB-кабеля. При подключении вы увидите сообщение с предложением разрешить отладку по USB для вашего компьютера. Нажмите "ОК" или "Разрешить", чтобы установить соединение между вашим устройством и компьютером.
Раздел 1: Подготовка к настройке USB отладки
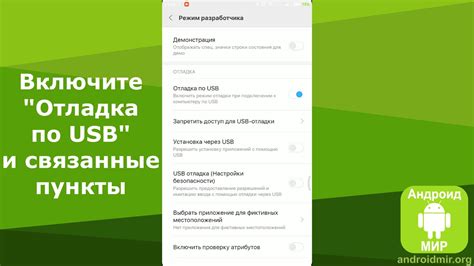
Перед началом настройки USB отладки, убедитесь, что ваше устройство соответствует следующим требованиям:
- Устройство должно быть смартфоном или планшетом, работающим на операционной системе Android.
- Устройство должно быть снабжено полной зарядкой или подключено к источнику питания.
- Устройство должно иметь активированный режим разработчика. Если этот режим не включен, активируйте его, выполнив следующие шаги:
- Откройте настройки устройства.
- Выберите раздел "О телефоне" или "О планшете".
- Нажмите несколько раз на "Номер сборки", пока не появится уведомление о том, что режим разработчика активирован.
- Вернитесь в главное меню настроек и найдите раздел "Для разработчиков".
- Внутри этого раздела активируйте пункт "Отладка по USB".
- Устройство должно быть подключено к компьютеру с помощью USB-кабеля, который поддерживает передачу данных.
- На компьютере должен быть установлен Android SDK. Если SDK не установлен, загрузите его с официального сайта Android и выполните процедуру установки.
После выполнения всех этих подготовительных шагов можно перейти к следующему разделу и начать процедуру настройки USB отладки на устройстве Android.
Проверка наличия драйверов
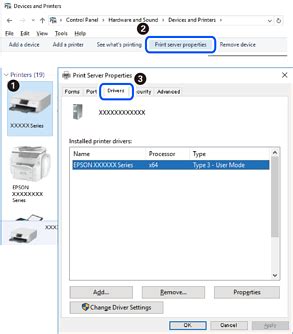
Перед началом настройки USB отладки необходимо убедиться, что на компьютере установлены и корректно работают необходимые драйверы.
Для проверки наличия драйверов выполните следующие действия:
| Шаг | Действие |
| 1 | Подключите устройство к компьютеру с помощью USB-кабеля. |
| 2 | Откройте "Устройства и принтеры" в Панели управления. |
| 3 | Найдите подключенное устройство в списке устройств. |
| 4 | Если устройство отображается с названием и без значка ошибки, значит драйверы установлены и работают корректно. |
| 5 | Если устройство отображается с значком ошибки, это указывает на проблемы с драйверами. |
Если вы обнаружили проблемы с драйверами, необходимо обновить или переустановить их. Для этого вам потребуется загрузить соответствующий драйвер с сайта производителя вашего устройства и следовать инструкциям по его установке.
Проверка наличия драйверов является важным шагом перед настройкой USB отладки, так как неправильно установленные драйверы могут привести к неполадкам и некорректной работе устройства.
Подключение устройства к компьютеру
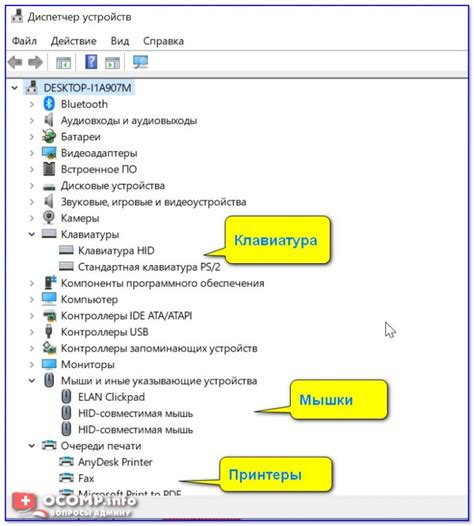
Перед началом настройки USB отладки важно правильно подключить ваше устройство к компьютеру. Следуйте этим шагам, чтобы установить соединение между устройством и ПК:
1. Возьмите USB-кабель, поставляемый вместе с вашим устройством, и вставьте его в порт USB на вашем устройстве.
2. Найдите свободный порт USB на вашем компьютере и вставьте другой конец кабеля в этот порт. Обратите внимание, что у вас может быть несколько портов USB на компьютере, поэтому выберите свободный порт для соединения.
3. Убедитесь, что ваше устройство включено и разблокировано. Если устройство заблокировано паролем или PIN-кодом, разблокируйте его, чтобы ваш компьютер мог обнаружить устройство.
4. После подключения кабеля USB ваш компьютер должен обнаружить устройство и установить необходимые драйверы. Если устройство не обнаружено автоматически, вам может потребоваться вручную установить драйверы, поставляемые с устройством.
5. После успешного подключения вы увидите уведомление на вашем устройстве о подключении USB. Если устройство не отображается, проверьте, один ли конец кабеля USB правильно подключен к устройству, а другой – к компьютеру.
Теперь, когда ваше устройство успешно подключено к компьютеру, вы готовы перейти к настройке USB отладки. Продолжайте чтение этой статьи, чтобы узнать, как настроить отладку USB на вашем устройстве.
Раздел 2: Включение режима разработчика
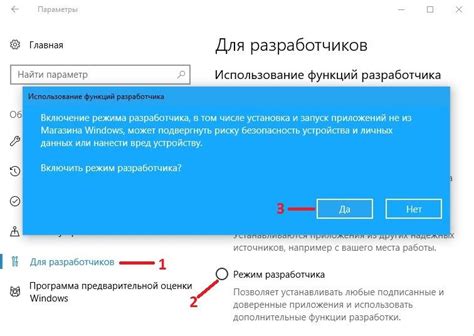
Перед началом настройки USB отладки необходимо включить режим разработчика на вашем устройстве:
1. Откройте меню настройки на вашем устройстве.
2. Прокрутите список настроек до конца и найдите раздел "О телефоне" или "О устройстве".
3. В разделе "О телефоне" или "О устройстве" найдите информацию о своей модели устройства и нажмите на нее несколько раз. Это может быть "Номер сборки", "Информация об устройстве" или другое подобное.
4. После нескольких нажатий появится сообщение об активации режима разработчика. Вы должны быть внимательны, чтобы не пропустить это сообщение.
5. Вернитесь к главному меню настроек и найдите раздел "Опции разработчика" или "Разработчик".
6. В этом разделе найдите и включите переключатель "Режим разработчика" или "USB-отладка".
Поздравляю, вы успешно включили режим разработчика на вашем устройстве. Теперь вы готовы перейти к настройке USB отладки.
Открытие настроек устройства
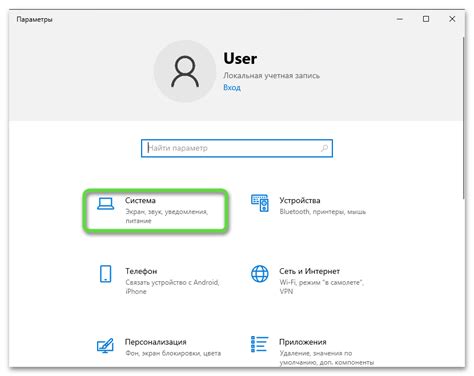
Перед тем, как начать настраивать USB отладку на вашем устройстве, вам нужно открыть настройки устройства. Вот как это сделать:
1. Перейдите в меню "Настройки" на вашем устройстве. Обычно это значок шестеренки или значок с надписью "Настройки".
2. Прокрутите страницу вниз, чтобы найти раздел "О телефоне" или "О планшете". Нажмите на этот раздел.
3. В разделе "О телефоне" или "О планшете" найдите опцию "Номер сборки" или "Версия программного обеспечения". Нажмите на эту опцию несколько раз, пока не появится сообщение о том, что вы стали разработчиком.
4. Теперь вернитесь в главное меню настроек и прокрутите страницу вниз. Вам нужно найти новый раздел "Опции разработчика" или "Разработчику". Нажмите на этот раздел.
5. В разделе "Опции разработчика" найдите опцию "Отладка по USB" или "USB Debugging". Убедитесь, что эта опция включена.
Теперь вы можете приступить к настройке USB отладки на вашем устройстве. Продолжайте чтение, чтобы узнать, как это сделать.
Поиск и активация режима разработчика
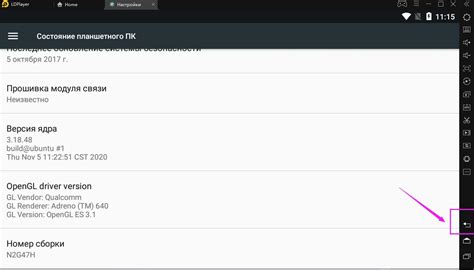
Прежде чем начать настраивать USB отладку, необходимо убедиться, что режим разработчика активирован на вашем устройстве. Этот режим позволит вам получить расширенные права и доступ к дополнительным инструментам разработчика.
Для активации режима разработчика вам потребуется выполнить следующие шаги:
- Откройте настройки вашего устройства
- Прокрутите вниз до раздела "О телефоне" или "О планшете"
- В разделе "О телефоне" найдите опцию "Номер сборки" и тапните на нее несколько раз (обычно нужно нажать 7 раз для активации режима разработчика)
- После того, как вы нажали на "Номер сборки" несколько раз, вам будет показано уведомление о том, что режим разработчика был активирован
- Теперь вернитесь в меню настроек и вы увидите новый раздел "Разработчикам"
- Перейдите в раздел "Разработчикам" и найдите опцию "Отладка по USB"
- Включите опцию "Отладка по USB" путем переключения переключателя в позицию "Включено"
Поздравляю, вы успешно активировали режим разработчика и включили USB отладку на вашем устройстве! Теперь вы готовы настраивать и отлаживать свои приложения с помощью USB-соединения.
Примечание: Некоторые устройства могут иметь небольшие отличия в настройках. Если вы не можете найти опцию "Номер сборки" или "Разработчикам" в настройках, попробуйте выполнить поиск в Интернете или обратитесь к руководству пользователя для вашего конкретного устройства.
Раздел 3: Включение USB отладки
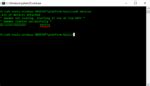
Прежде чем начать использовать USB отладку, необходимо активировать ее на вашем устройстве. Следуйте этим шагам, чтобы включить USB отладку:
- Перейдите к настройкам вашего устройства.
- Выберите раздел "О телефоне" или "О планшете".
- Найдите раздел "Номер сборки" и нажмите на него несколько раз до того, как появится сообщение о том, что вы являетесь разработчиком.
- Вернитесь на предыдущий экран настроек и найдите раздел "Параметры разработчика".
- Включите параметр "Отладка по USB".
- При подключении устройства к компьютеру через USB-кабель появится запрос на разрешение отладки. Нажмите "ОК", чтобы продолжить.
- Теперь USB отладка активирована на вашем устройстве и готова к использованию.
USB отладка позволяет передавать команды и данные между вашим устройством и компьютером. Это очень полезно для отладки и тестирования приложений, а также для доступа к расширенным настройкам устройства.
Важно: Не забудьте отключить USB отладку, когда она больше не нужна, чтобы защитить ваше устройство от несанкционированного доступа и злоумышленников.
Открытие настроек разработчика

Для настройки USB отладки на вашем устройстве Android вам необходимо сначала открыть настройки разработчика. Для этого выполните следующие шаги:
- Перейдите в раздел "Настройки" на вашем устройстве Android.
- Прокрутите вниз и найдите раздел "О телефоне" или "О планшете".
- Перейдите в раздел с информацией о вашем устройстве.
- Найдите строку с номером сборки и начните нажимать на нее несколько раз.
- После нескольких нажатий на строку с номером сборки вы увидите уведомление о том, что режим разработчика разблокирован.
Теперь, когда вы разблокировали режим разработчика, вы можете открыть настройки разработчика и настроить USB отладку.
Активация USB отладки
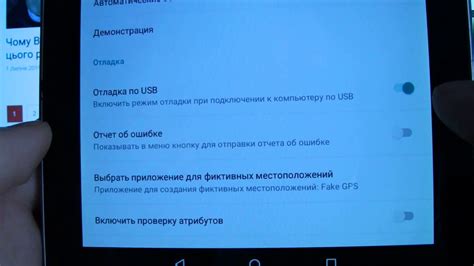
Для активации USB отладки на вашем устройстве Android, следуйте этим простым шагам:
- На вашем устройстве откройте "Настройки".
- Прокрутите вниз и найдите раздел "О телефоне" или "О планшете".
- В разделе "О телефоне" найдите пункт "Номер сборки".
- Несколько раз нажмите на "Номер сборки", пока не появится уведомление о том, что режим разработчика активирован.
- Теперь вернитесь в меню "Настройки" и найдите новый раздел "Разработка".
- В разделе "Разработка" найдите опцию "USB отладка" и включите ее.
- Когда вы впервые подключите устройство Android к компьютеру с помощью USB-кабеля, вам может быть предложено разрешить отладку USB. Поставьте галочку рядом с "Всегда разрешать от этого компьютера" и нажмите "ОК".
Теперь USB отладка активирована на вашем устройстве Android, и вы можете использовать ее для разработки и отладки приложений.
Раздел 4: Установка и настройка ADB Drivers
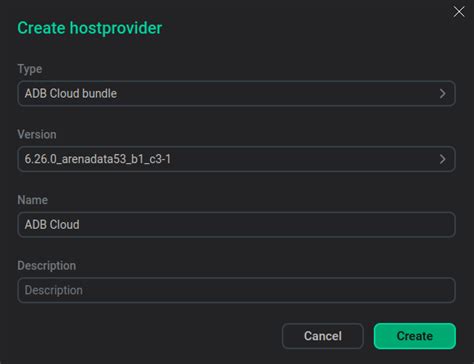
Вот пошаговая инструкция по установке и настройке ADB Drivers:
- Подключите устройство Android к компьютеру с помощью USB-кабеля. Устройство должно быть включено и разблокировано.
- На компьютере откройте Устройства и принтеры (доступно через Панель управления).
- Найдите подключенное устройство Android в списке ищет в разделе Порты (COM и LPT). Нажмите правой кнопкой мыши на устройстве и выберите Свойства.
- В окне Свойства выберите Вкладка Драйверы и нажмите кнопку Обновить драйвер.
- Выберите Поиск драйвера на компьютере и укажите путь к папке с ADB Drivers.
- Дождитесь завершения установки драйверов.
- После установки ADB Drivers перезапустите компьютер.
Теперь ADB Drivers успешно установлены и настроены на вашем компьютере. Вы можете использовать ADB для отладки и взаимодействия с устройствами Android через USB-соединение.
Примечание: Установка и настройка ADB Drivers может немного отличаться в зависимости от операционной системы компьютера. Убедитесь, что вы следуете инструкциям, соответствующим вашей операционной системе.
Скачивание пакета драйверов

Прежде чем начать настройку USB отладки, вам потребуется скачать пакет драйверов для вашего устройства. Пакет драйверов содержит необходимые файлы для правильной работы USB отладки на вашем компьютере.
Чтобы скачать пакет драйверов, перейдите на официальный сайт производителя вашего устройства. На сайте обычно есть раздел "Поддержка" или "Драйверы", где вы сможете найти нужный пакет драйверов.
Важно выбрать правильный пакет драйверов, соответствующий модели вашего устройства и операционной системе, установленной на вашем компьютере. Если вы не можете найти подходящий пакет драйверов на официальном сайте, попробуйте воспользоваться поиском в Интернете или обратитесь в службу поддержки производителя.
После того, как вы скачали пакет драйверов, сохраните его на вашем компьютере в удобном месте, например, на рабочем столе или в папке "Загрузки". Удостоверьтесь, что файлы пакета драйверов не повреждены и можно открыть их без проблем.
Готово! Теперь у вас есть пакет драйверов, необходимый для настройки USB отладки. Вы можете продолжить следующий шаг и установить драйверы на ваш компьютер.