ВКонтакте (VK) - самая популярная социальная сеть в России и странах СНГ. Благодаря ее разнообразным функциям, Вы можете общаться с друзьями, делиться фотографиями и видео, слушать музыку, создавать сообщества и многое другое. Если вы хотите использовать ВКонтакте на своем компьютере и настроить его для максимального удобства использования, эта статья будет полезной для вас.
Первым шагом для настройки ВКонтакте на компьютере является создание аккаунта. Для этого перейдите на официальный сайт ВКонтакте и нажмите на кнопку "Зарегистрироваться". Затем заполните необходимые поля, включая ваше имя, фамилию, дату рождения и другую информацию. Придумайте надежный пароль, чтобы защитить свой аккаунт от несанкционированного доступа. После того, как вы успешно создали аккаунт, войдите в систему, используя вашу электронную почту и пароль.
Настраивая ВКонтакте на компьютере, следующим шагом является настройка профиля. Перейдите на страницу своего профиля и нажмите на кнопку "Редактировать". Здесь вы сможете загрузить свою фотографию, добавить информацию о себе, указать свой пол и другие детали. Не забудьте установить настройки приватности, чтобы контролировать, кто может видеть вашу персональную информацию.
После того, как вы настроили свой профиль, можете приступить к настройке ленты новостей. ВКонтакте предлагает возможность выбирать, какую информацию вы хотите видеть в своей ленте новостей. Вы можете выбрать, какие друзья, сообщества или новости вы хотите видеть по умолчанию. Для этого перейдите в настройки новостей и настройте их в соответствии с вашими предпочтениями.
Установка ВКонтакте на компьютере
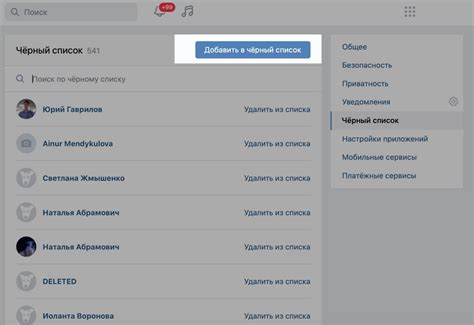
Вот пошаговая инструкция по установке ВКонтакте на компьютере:
| Шаг 1 | Перейдите на официальный сайт ВКонтакте. Для этого откройте ваш любимый интернет-браузер и введите в адресной строке адрес сайта vk.com. |
| Шаг 2 | На главной странице ВКонтакте, найдите кнопку "Скачать", которая находится в верхней части экрана. Нажмите на эту кнопку. |
| Шаг 3 | Вас перенаправят на страницу загрузки приложения ВКонтакте для компьютера. На этой странице выберите операционную систему вашего компьютера (Windows, macOS или Linux) и нажмите кнопку "Скачать" рядом с выбранной операционной системой. |
| Шаг 4 | После нажатия на кнопку "Скачать", начнется загрузка установочного файла ВКонтакте. Дождитесь окончания загрузки файла. |
| Шаг 5 | Откройте скачанный установочный файл ВКонтакте. Для этого найдите его в папке загрузок и дважды щелкните по нему. |
| Шаг 6 | Запустите процесс установки ВКонтакте, следуя инструкциям на экране. Обычно установка происходит автоматически и требует всего нескольких кликов. |
| Шаг 7 | После завершения установки, вам может потребоваться войти в свой аккаунт ВКонтакте или создать новый аккаунт, если у вас его еще нет. |
| Шаг 8 | Поздравляю, Вы установили ВКонтакте на компьютере! Теперь вы можете пользоваться всеми функциями социальной сети прямо с вашего компьютера. |
Таким образом, установка ВКонтакте на компьютере – простая и быстрая процедура. Следуя этой инструкции, вы сможете насладиться всеми возможностями этой популярной социальной сети без каких-либо проблем.
Регистрация и вход в ВКонтакте
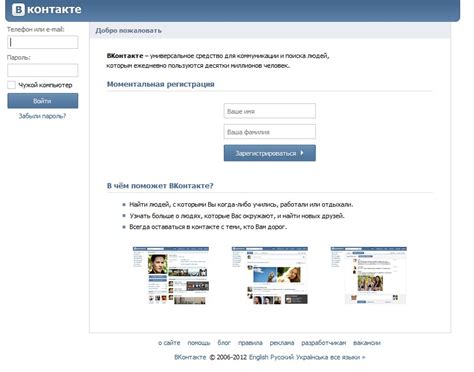
Для того чтобы начать пользоваться ВКонтакте, вам необходимо пройти процесс регистрации. Для этого:
- Откройте сайт ВКонтакте в вашем интернет-браузере.
- На главной странице найдите форму регистрации справа сверху.
- Введите вашу действующую электронную почту или номер телефона в поле "Телефон или email".
- Придумайте и введите надежный пароль в поле "Пароль".
- Нажмите на кнопку "Зарегистрироваться".
- В следующем окне вам будет предложено ввести проверочный код, отправленный на вашу почту или телефон. Введите код в соответствующее поле.
- После успешной проверки вашего кода, вам будет предложено ввести ваше имя и фамилию. Введите эти данные в соответствующие поля.
- Нажмите на кнопку "Продолжить".
Поздравляем, вы успешно зарегистрировались в ВКонтакте! Теперь вы можете войти в свою учетную запись, используя введенные при регистрации данные:
- На главной странице ВКонтакте найдите форму входа справа сверху.
- Введите вашу электронную почту или номер телефона в поле "Телефон или email".
- Введите ваш пароль в поле "Пароль".
- Нажмите на кнопку "Войти".
Теперь вы можете наслаждаться всеми возможностями ВКонтакте, общаться с друзьями, просматривать новости, слушать музыку и многое другое!
Настройка приватности

ВКонтакте предоставляет различные возможности для настройки приватности вашего аккаунта. Это помогает контролировать доступ других пользователей к вашей информации, фотографиям и видео.
Чтобы настроить приватность, перейдите в меню "Настройки" на вашем профиле и выберите вкладку "Конфиденциальность". Здесь вы найдете различные опции, которые позволяют установить уровень приватности для каждого аспекта вашего профиля.
Один из ключевых элементов приватности - это настройка доступности вашего профиля для поиска другими пользователями. Вы можете выбрать, хотите ли вы быть видимым всем или только для друзей. Также можно настроить доступ для особо близких друзей или ограничить его только для определенных групп пользователей.
Экранная фильтрация - это еще одна важная функция, которая позволяет управлять тем, кто может комментировать ваши записи или отправлять вам сообщения. Вы можете ограничить эту возможность только для ваших друзей или определенных групп пользователей.
Настройка приватности включает возможность скрыть определенную информацию или фотографии от конкретных пользователей, добавив их в чёрный список.
ВКонтакте также предоставляет возможность установить приватность для каждой ваших публикаций - вы можете делать их видимыми только для ваших друзей, для всех пользователей или ограничить доступ только для определенных групп пользователей.
| Настройка | Описание |
|---|---|
| Профиль | Выберите, кто может видеть ваш профиль и информацию о вас. |
| Фотографии и видео | Укажите, кто может видеть ваши фотографии и видео. |
| Стена | Установите, кто может оставлять записи на вашей стене. |
| Сообщения | Выберите, кто может отправлять вам сообщения. |
Помните, что настройки приватности влияют только на пользователей ВКонтакте и не применяются к внешним поисковым системам.
Подключение аккаунтов социальных сетей к ВКонтакте

ВКонтакте предлагает удобную функцию подключения аккаунтов из других социальных сетей, таких как Facebook, Twitter, Instagram и других. Это позволяет собирать все сообщения и уведомления в одном месте, в вашей учетной записи ВКонтакте.
Чтобы подключить аккаунт социальной сети к ВКонтакте, выполните следующие действия:
- Откройте страницу настроек ВКонтакте, нажав на иконку настроек в правом верхнем углу экрана.
- В левой панели выберите раздел "Аккаунт" и перейдите на вкладку "Подключенные аккаунты".
- Нажмите кнопку "Добавить аккаунт" и выберите социальную сеть, которую вы хотите подключить.
- Авторизуйтесь в выбранной социальной сети, предоставив необходимые данные.
- После успешной авторизации, ваш аккаунт из социальной сети будет подключен к ВКонтакте.
Подключенные аккаунты социальных сетей будут отображаться в разделе "Подключенные аккаунты" на странице настроек ВКонтакте. Вы можете управлять подключенными аккаунтами, отключая их или изменяя настройки связи с социальной сетью.
Подключение аккаунтов социальных сетей к ВКонтакте позволяет упростить процесс взаимодействия со всеми вашими аккаунтами и получать уведомления в одном месте. Расширьте возможности вашей учетной записи ВКонтакте с помощью этой удобной функции!
Использование ВКонтакте в браузере
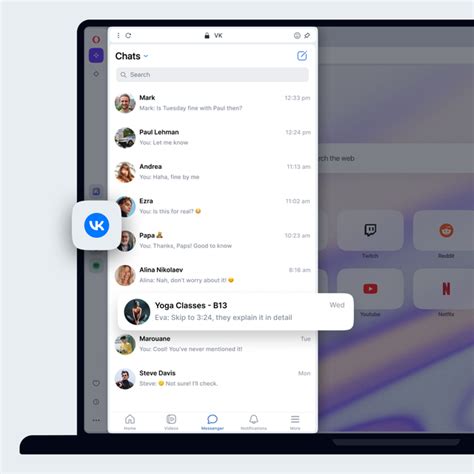
Для использования ВКонтакте в браузере, вам нужно открыть браузер и ввести адрес сайта ВКонтакте - https://vk.com. После того, как вы нажмете клавишу Enter, откроется главная страница ВКонтакте.
- На главной странице вы можете ввести свой логин и пароль, чтобы войти в свой аккаунт ВКонтакте. Если у вас еще нет аккаунта, вы можете зарегистрироваться, нажав на кнопку "Зарегистрироваться".
- После входа в аккаунт, вы сможете просмотреть свою ленту новостей, отправить сообщение друзьям, посмотреть свои фото и видео, обновить информацию на своей странице и многое другое.
- Чтобы найти друзей или людей с общими интересами, вы можете воспользоваться поиском ВКонтакте. В поисковой строке введите имя человека или ключевое слово, и ВКонтакте предложит вам соответствующие результаты поиска.
- Если вы хотите просмотреть страницу другого пользователя, воспользуйтесь функцией "Поиск". В поисковой строке введите имя пользователя или его ID, и ВКонтакте откроет страницу этого пользователя.
- Настройки приватности - важный аспект использования ВКонтакте. В меню настроек вы можете установить конфиденциальность вашего аккаунта, настроить режимы просмотра вашей информации другим пользователям и многое другое.
Использование ВКонтакте в браузере очень удобно, так как вы можете получить доступ к своему аккаунту и всем функциям социальной сети прямо с компьютера. Браузеры, такие как Google Chrome, Mozilla Firefox, Opera и другие, поддерживают ВКонтакте и обеспечивают стабильную работу сайта.
Теперь вы готовы начать использовать ВКонтакте в браузере и получить максимум удовольствия от использования этой популярной социальной сети!
Загрузка медиафайлов в ВКонтакте
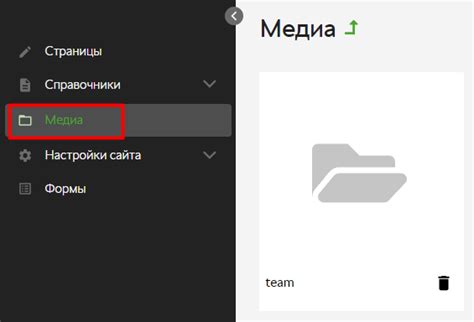
ВКонтакте позволяет пользователям загружать различные медиафайлы, такие как фотографии и видео. Это отличный способ поделиться своими воспоминаниями и креативными работами с друзьями и подписчиками.
Чтобы загрузить медиафайл в ВКонтакте, вам необходимо выполнить следующие шаги:
1. Откройте свою страницу ВКонтакте и перейдите на стену или в раздел, куда вы хотите загрузить медиафайл.
2. В верхней части экрана вы увидите кнопку "Добавить медиа". Нажмите на неё.
3. В появившемся меню выберите тип медиафайла, который вы хотите загрузить (фото или видео).
4. Затем выберите файл на вашем компьютере, который вы хотите загрузить. Нажмите "Открыть".
5. Пока медиафайл загружается, вы можете добавить описание, теги или выбрать приватность для этого содержимого.
6. Когда загрузка будет завершена, ваш медиафайл будет отображаться на стене или в выбранном вами разделе. Друзья и подписчики смогут его увидеть и оставить комментарии или лайки.
Теперь у вас есть все необходимые знания, чтобы успешно загружать медиафайлы в ВКонтакте и делиться ими с другими пользователями.