В наше современное время настройка входа для наушников и микрофона стала неотъемлемой частью жизни. Стриминг, игры и общение через приложения для видеозвонков требуют правильной настройки и конфигурации этих устройств. В этой статье мы расскажем вам о шагах и советах по настройке входа для наушников и микрофона, чтобы вы могли получить максимальное удобство и качество звука.
Шаг 1: Проверка оборудования
Перед началом настройки важно проверить ваше оборудование. Убедитесь, что наушники и микрофон корректно подключены к вашему компьютеру или другому устройству. Проверьте также, что устройства правильно совместимы и обновлены до последней версии.
Совет: Если вы испытываете проблемы со звуком или качеством записи, попробуйте проверить подключение наушников и микрофона, а также перезагрузить ваше устройство.
Шаг 2: Настройка звука
Одним из ключевых аспектов настройки входа для наушников и микрофона является правильная настройка звука. Откройте панель управления звуком на вашем устройстве. Установите нужный уровень громкости для наушников и микрофона в соответствии с вашими предпочтениями и потребностями.
Совет: Попробуйте разные настройки громкости, чтобы найти комфортный и четкий звук без искажений и помех.
Полное руководство для настройки входа наушников и микрофона: шаги и советы

Если вы хотите настроить вход для своих наушников и микрофона, в данной статье мы расскажем вам о нескольких простых шагах, которые помогут вам сделать это правильно.
1. Проверьте ваши наушники и микрофон: перед тем, как приступить к настройке, убедитесь, что ваше устройство работает должным образом. Подключите их к компьютеру или другому устройству и протестируйте их работу. Если вы обнаружите проблемы, попробуйте заменить кабель или использовать другую пару наушников.
2. Проверьте настройки звука на вашем устройстве: откройте панель управления своего компьютера или настройки звука на вашем устройстве и убедитесь, что правильный аудиовход выбран. Если вы не уверены, какой вход использовать, обратитесь к руководству пользователя вашего устройства или поищите информацию онлайн.
3. Проверьте настройки программы для работы с аудио: если вы планируете использовать наушники и микрофон с определенной программой, такой как Skype или записывающим программным обеспечением, убедитесь, что их настройки соответствуют вашим потребностям. Некоторые программы могут требовать особых настроек или переключения входов.
4. Проверьте уровень громкости: чтобы ваше аудио было четким и понятным, регулируйте уровень громкости вашего микрофона и наушников. Убедитесь, что они не слишком тихие или слишком громкие. Вы также можете настроить уровень громкости в настройках программы или устройства для более точного контроля.
5. Проверьте фоновый шум: шумы в фоне могут негативно сказаться на качестве вашего аудио. Попробуйте минимизировать шумы вокруг вас, закройте окна или используйте шумоподавление, если ваше устройство такую функцию поддерживает. Вы также можете использовать наушники с активным шумоподавлением для еще большего удобства.
6. Проверьте подключение: убедитесь, что ваш микрофон и наушники правильно подключены к вашему устройству. Проверьте, что они надежно вставлены в соответствующие разъемы и что нет никакого повреждения кабеля или разъема.
Следуя этим шагам, вы сможете настроить вход для ваших наушников и микрофона с минимальными усилиями. Не забывайте проверять и тестировать свое аудио, чтобы быть уверенными в его качестве.
Проверка подключения устройств
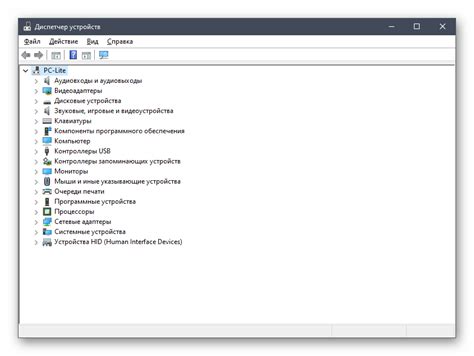
После того, как вы настроили вход для наушников и микрофона, важно проверить подключение устройств, чтобы убедиться, что они функционируют корректно.
Для проверки подключения наушников, вставьте их разъем в соответствующий порт на компьютере или другом устройстве. Затем воспроизведите некоторую аудиозапись, например, песню или видеоролик, и убедитесь, что звук воспроизводится через наушники. Если звук не слышен или слышен только на одной стороне, возможно, что наушники не подключены правильно или что у них есть проблемы.
Чтобы проверить подключение микрофона, вам понадобится какое-либо приложение или программное обеспечение для записи звука. Откройте программу и выполните тестовую запись, говоря в микрофон. Затем воспроизведите запись и убедитесь, что звук был успешно записан. Если звук отсутствует или качество низкое, возможно, что микрофон не подключен или не настроен правильно.
Если при проверке подключения устройств вы обнаружили проблемы, перепроверьте настройки подключения, убедитесь, что кабели и разъемы надежно соединены, и попробуйте выполнить процедуру проверки снова. Если проблемы сохраняются, возможно, вам потребуется заменить наушники или микрофон, или обратиться за помощью к специалисту.
Установка драйверов для аудиоустройств
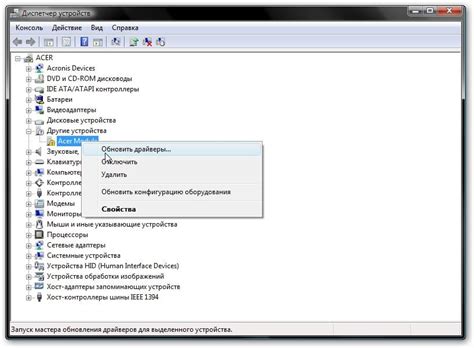
Вот пошаговая инструкция о том, как установить драйверы для аудиоустройств:
- Перейдите на официальный веб-сайт производителя вашего компьютера или звуковой карты.
- Найдите раздел "Поддержка" или "Драйверы" на веб-сайте и перейдите в него.
- Выберите модель вашего компьютера или звуковой карты из списка доступных устройств.
- Скачайте драйверы для аудиоустройств, совместимые с вашей операционной системой.
- После завершения загрузки, найдите загруженный файл драйверов на вашем компьютере.
- Щелкните правой кнопкой мыши по файлу драйверов и выберите опцию "Установить".
- Следуйте инструкциям на экране, чтобы завершить процесс установки драйверов.
- Перезагрузите компьютер, чтобы изменения вступили в силу.
После установки драйверов для аудиоустройств, проверьте настройки звука на вашем компьютере. Убедитесь, что вход и выход аудио сконфигурированы правильно, и уровень громкости установлен на нужном уровне.
Если у вас возникли проблемы с установкой драйверов или настройкой звука, рекомендуется обратиться в службу поддержки производителя вашего компьютера или звуковой карты для получения дальнейшей помощи.
Выбор входных и выходных устройств
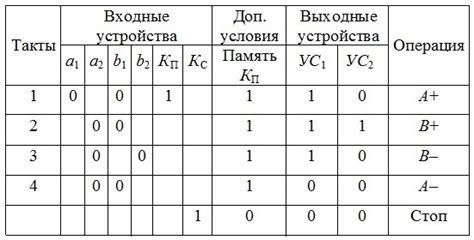
При выборе входного устройства необходимо определиться, какой источник звука вы хотите использовать для передачи аудиосигнала. Вы можете выбрать микрофон или другое аудиоустройство, например, гитару или даже другой компьютер.
При выборе выходного устройства важно решить, куда вы хотите направить аудиосигнал. Вы можете выбрать наушники, колонки или другое аудиоустройство.
Важно помнить, что правильный выбор входного и выходного устройств позволит вам наслаждаться качественным звуком и удобной работой с наушниками и микрофоном.
Настройка уровней громкости и чувствительности
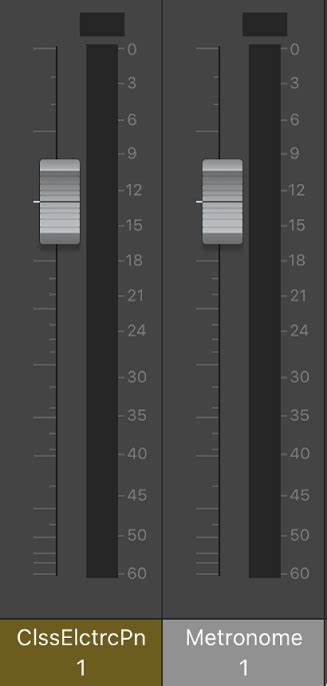
1. Подключите наушники к соответствующему аудиоразъему на вашем устройстве. Убедитесь, что уровень громкости на вашем устройстве установлен на оптимальное значение.
2. Если у вас есть отдельный микрофон, подключите его к микрофонному входу на вашем устройстве.
3. Откройте панель настроек звука на вашем устройстве. В большинстве случаев она находится в системных настройках или доступна из системного трея.
4. Найдите раздел, связанный с настройками звука и микрофона. Обычно он называется "Звук" или "Звук и аудиоустройства".
5. В данном разделе вы должны найти опцию для регулировки уровня громкости наушников. Настройте этот уровень так, чтобы он был комфортным для вас.
6. Также вы должны найти опцию для регулировки уровня чувствительности микрофона. Настройте этот уровень так, чтобы ваш голос был ясным и слышным, но не приводил к искажению звука.
7. Проверьте настройки, сделав тестовый звонок или записав аудиофайл с использованием наушников и микрофона. Убедитесь, что звук ясный и понятный, и вы можете услышать другого человека или записанную аудиозапись без проблем.
Следуя этим простым шагам, вы сможете настроить уровни громкости и чувствительности наушников и микрофона в соответствии со своими предпочтениями. Это значительно улучшит ваш звуковой опыт при использовании этих устройств.
Регулировка звука и эффектов

После подключения наушников и микрофона к компьютеру, вам может потребоваться настроить звук для лучшего качества и комфорта. В этом разделе мы рассмотрим основные способы регулировки звука и применения эффектов.
1. Громкость: чтобы изменить общую громкость звука, вы можете использовать громкость на компьютере или наушниках. Убедитесь, что громкость установлена на комфортном уровне, чтобы избежать искажений или повреждения слуха.
2. Баланс каналов: если звук в наушниках звучит несбалансированно, вы можете настроить баланс между левым и правым каналами. Обычно это можно сделать в настройках звука вашей операционной системы.
3. Эквалайзер: эквалайзер позволяет вам регулировать частоты звука для достижения определенного звукового эффекта. Вы можете увеличить или уменьшить определенные частоты в зависимости от ваших предпочтений. Настройка эквалайзера доступна во многих аудиоплеерах или встроенных настройках звука.
4. Эффекты: многие аудиоплееры и программы для записи звука предлагают различные эффекты, которые вы можете применить к звуковым файлам или в режиме реального времени. Некоторые из них включают реверберацию, эхо, усиление басов и другие. Выберите нужный эффект и настройте его параметры, чтобы получить желаемый звуковой эффект.
5. Антивибрация: чтобы уменьшить шумы от вибрации, которые могут возникать при использовании наушников, вы можете использовать антивибрационные вставки или подставки. Это поможет улучшить качество звука и предотвратить искажения.
Важно помнить, что каждый человек имеет свои предпочтения по звуку, поэтому экспериментируйте с настройками и эффектами, чтобы найти наилучший вариант для вас. И помните, что правильная регулировка звука позволит вам насладиться качественным звуком и улучшить ваш опыт использования наушников и микрофона.
Изменение настроек шумоподавления
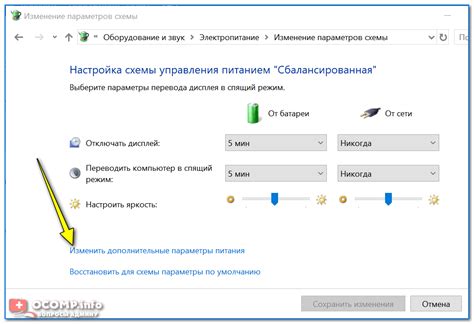
Для изменения настроек шумоподавления вам может понадобиться использовать специальное программное обеспечение, которое поставляется вместе с вашим аудиоинтерфейсом или наушниками. В большинстве случаев эти программы позволяют регулировать уровень шумоподавления, чувствительность микрофона, а также другие параметры, которые влияют на обработку звука.
Перед тем, как приступить к настройке шумоподавления, рекомендуется ознакомиться с документацией и руководством пользователя вашего аудиоинтерфейса или программного обеспечения. В них обычно описаны доступные функции и опции, а также рекомендации по их использованию.
Вот некоторые основные шаги, которые можно выполнить для изменения настроек шумоподавления:
| Шаг | Описание |
| 1 | Запустите программу для настройки аудиоинтерфейса или наушников. |
| 2 | Найдите раздел или вкладку, отвечающую за настройку шумоподавления или подавления фонового шума. |
| 3 | Постепенно уменьшайте уровень шумоподавления, пока не достигнете оптимального баланса между подавлением нежелательного шума и качеством записи. |
| 4 | Установите нужную чувствительность микрофона, чтобы исключить нежелательные звуки или эхо. |
| 5 | Сохраните изменения и проверьте результаты, выполнив тестовую запись или общаясь с помощью микрофона и наушников. |
Важно помнить, что настройка шумоподавления может быть индивидуальной в зависимости от конкретных условий записи и предпочтений каждого пользователя. Поэтому рекомендуется экспериментировать с различными настройками и тестировать результаты до достижения наилучшего качества звука.
Не стоит забывать о том, что шумоподавление не всегда является необходимым. В некоторых случаях окружающий звук может придать записи особую атмосферу или информацию о месте записи. Поэтому стоит оценить, насколько необходимо использовать шумоподавление в каждой конкретной ситуации.
Тестирование и отладка наушников и микрофона

После настройки входа для наушников и микрофона, рекомендуется выполнить тестирование и отладку, чтобы убедиться, что оборудование работает должным образом. Ниже приведены некоторые шаги и советы для проведения тестирования наушников и микрофона.
1. Проверка звука наушников:
Начните с подключения наушников к соответствующему разъему гнезда на компьютере или другом устройстве. Затем включите музыку или видео, чтобы проверить звук в наушниках. Убедитесь, что звук четкий и громкость на уровне, который вам комфортен.
Если вы слышите какие-либо шумы, помехи или искажения звука, проверьте, правильно ли установлены наушники и если разъем гнезда правильно подключен. Если проблема остается, попробуйте использовать другую пару наушников, чтобы проверить, проблема ли в них.
2. Проверка микрофона:
Чтобы проверить работу микрофона, начните с его подключения к соответствующему разъему гнезда на компьютере или другом устройстве. Затем откройте программу записи аудио или связи, такую как Skype или Discord, чтобы проверить, работает ли микрофон.
Говорите в микрофон и прослушивайте записанный звук. Убедитесь, что звук ясный и громкость на уровне, который вам комфортен. Если звук является тихим, искаженным или с шумами, проверьте, правильно ли установлен микрофон и если разъем гнезда правильно подключен.
3. Проверка настройки и наличия драйверов:
Для оптимальной работы наушников и микрофона, убедитесь, что настройка и драйверы соответствуют установленным на компьютере или другом устройстве. Проверьте наличие последних драйверов и обновите их при необходимости.
4. Проверка совместимости:
Если у вас возникли проблемы с использованием наушников или микрофона, убедитесь, что они совместимы с вашим компьютером или другим устройством. Проверьте минимальные системные требования и убедитесь, что ваше оборудование и программное обеспечение поддерживают данное устройство.
5. Проверка настройки уровней звука:
Если у вас возникли проблемы с уровнями звука наушников или микрофона, проверьте настройки звука на вашем компьютере или другом устройстве. Убедитесь, что уровни звука громкости и микрофона настроены на подходящих значениях.
| Проблема | Решение |
| Искажения звука в наушниках | Проверьте соединение наушников и устройства, используйте другие наушники или исправьте проблемы с драйверами. |
| Микрофон не работает | Проверьте подключение микрофона и его настройки, убедитесь, что он включен и уровень громкости настроен правильно. |
| Микрофон слишком тихий или искаженный звук | Проверьте настройки микрофона, уровень громкости и используйте другой микрофон при необходимости. |
Следуя этим шагам, вы сможете тестировать и отладить наушники и микрофон, чтобы убедиться, что они работают должным образом и вы можете наслаждаться идеальным звуком и связью.