Беспроводная технология WDS (Wireless Distribution System) позволяет создать беспроводную сеть, объединяющую несколько точек доступа в одну. Это особенно полезно, когда требуется покрыть большую площадь и усилить сигнал Wi-Fi. Если у вас имеется маршрутизатор TP-Link TL-WR740N и вы хотите настроить WDS, то эта статья поможет вам в этом.
Для начала, убедитесь, что у вас есть два маршрутизатора TP-Link TL-WR740N. Один будет работать в качестве основного маршрутизатора, а другой - в режиме WDS. Имейте в виду, что оба маршрутизатора должны быть одной модели и хорошо совместимы друг с другом.
Включите оба маршрутизатора и подключите их к компьютеру с помощью Ethernet-кабелей. Откройте веб-браузер и введите IP-адрес одного из маршрутизаторов в адресной строке. Обычно адрес TP-Link TL-WR740N по умолчанию - 192.168.0.1. Введите логин и пароль для входа в настройки маршрутизатора, если они требуются.
В настройках маршрутизатора найдите вкладку "Wireless" или "Беспроводная сеть". В этой вкладке найдите настройки "WDS" или "Беспроводной мост". Нажмите на кнопку "Включить" или "Enable" рядом с этой опцией. После этого маршрутизатор начнет искать доступные беспроводные сети в окружающей среде.
Что такое WDS и зачем он нужен?
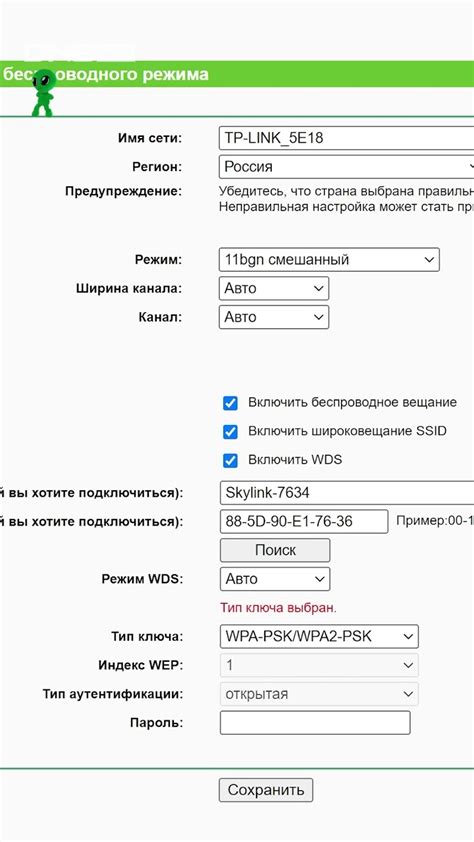
WDS действует как связующее звено между беспроводными устройствами, создавая одну общую сеть. Он позволяет устройствам передавать данные друг другу через беспроводной мост без использования проводного подключения. Это означает, что вы можете подключить устройства, находящиеся далеко от главного роутера, к основной сети, сохраняя стабильное соединение и высокую скорость передачи данных.
Использование WDS также позволяет увеличить пропускную способность сети, так как разные беспроводные мосты могут обслуживать разные зоны покрытия. Это идеальное решение для организации беспроводной сети в офисах, квартирах, больших домах или других местах, где требуется равномерное покрытие Wi-Fi.
Основное преимущество WDS заключается в том, что устройства, подключенные к беспроводному мосту, получают доступ к основной сети без необходимости подключения проводом. Это удобно, когда необходимо подключить устройства, находящиеся в труднодоступных местах или мобильные устройства, которые не могут быть подключены непосредственно к роутеру.
В итоге, WDS позволяет создать расширенную и гибкую беспроводную сеть, что делает его важным инструментом для улучшения общего опыта работы с Wi-Fi и обеспечения высокой скорости и надежности подключения.
Подготовка устройств для настройки WDS
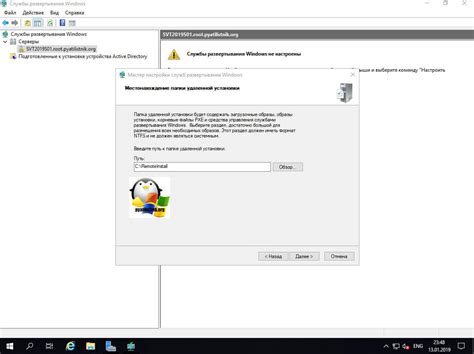
Перед тем, как приступить к настройке WDS на TP-Link TL-WR740N, необходимо выполнить несколько подготовительных шагов.
1. Убедитесь, что все необходимые устройства имеют доступ к питанию и находятся включенном состоянии.
2. Проверьте, что у вас есть доступ к web-интерфейсу маршрутизатора TP-Link TL-WR740N. Для этого подключитесь к маршрутизатору через Ethernet-кабель и убедитесь, что ваш компьютер или устройство подключены к сети маршрутизатора.
3. Откройте веб-браузер и введите IP-адрес маршрутизатора (обычно это 192.168.0.1 или 192.168.1.1) в адресной строке. Нажмите Enter, чтобы перейти на страницу входа в web-интерфейс маршрутизатора.
4. Введите имя пользователя и пароль, чтобы войти в web-интерфейс маршрутизатора. Если у вас не было изменений в настройках, обычно используется «admin» в качестве имени пользователя и пароля, либо поле пароля оставьте пустым.
5. После успешной авторизации вы попадете на главную страницу web-интерфейса маршрутизатора, где вы сможете продолжить настройку WDS.
Когда все устройства готовы и настройки маршрутизатора доступны через web-интерфейс, можно приступить к настройке WDS и созданию беспроводной моста.
Подключение TP-Link TL-WR740N к сети

Прежде чем начать настраивать WDS на TP-Link TL-WR740N, вам необходимо правильно подключить роутер к сети. Ниже приведена инструкция по подключению.
| Шаг | Действие |
|---|---|
| 1 | Установите антенны на роутер, чтобы обеспечить наилучшее беспроводное покрытие. |
| 2 | Подключите кабель Ethernet от модема или другого источника интернет-соединения к порту WAN роутера. Порт WAN обычно отмечен цветом или написано "WAN". |
| 3 | Подключите компьютер или ноутбук к одному из портов LAN роутера с помощью кабеля Ethernet. Порты LAN также обозначены цветом или словом "LAN". |
| 4 | Подключите роутер к электропитанию, используя блок питания, поставляемый в комплекте. |
| 5 | Включите роутер, нажав кнопку питания. |
После того, как роутер успешно подключен к сети, вы можете приступить к настройке WDS для расширения вашей беспроводной сети.
Настройка WDS на TP-Link TL-WR740N
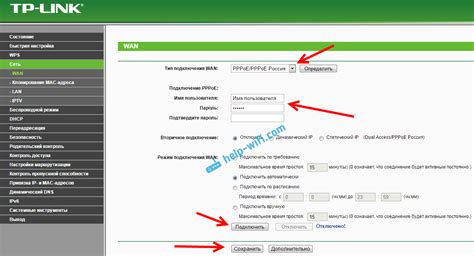
Шаг 1: Подключите ваш компьютер к одному из роутеров TL-WR740N с помощью Ethernet-кабеля. Убедитесь, что подключение работает.
Шаг 2: Откройте веб-браузер и введите IP-адрес роутера в строку адреса. По умолчанию IP-адрес роутера TP-Link TL-WR740N - 192.168.0.1. Нажмите Enter.
Шаг 3: Введите имя пользователя и пароль. По умолчанию они равны "admin", если вы не меняли их ранее. Нажмите Войти.
Шаг 4: Перейдите в меню "Настройки" и выберите "Беспроводной режим".
Шаг 5: Выберите режим "WDS" и нажмите кнопку "Сохранить".
Шаг 6: Перейдите в меню "Настройки" и выберите "Wireless Bridge".
Шаг 7: Введите SSID (имя сети) вашего основного роутера и выберите канал. Нажмите кнопку "Сохранить".
Шаг 8: Перейдите в меню "Настройки" и выберите "Беспроводной режим" на основном роутере.
Шаг 9: Выберите режим "WDS" и введите MAC-адрес роутера, с которым вы хотите установить связь. Нажмите кнопку "Сохранить".
Шаг 10: Повторите шаги с 1 по 9 для всех дополнительных роутеров, которые вы хотите добавить в сеть.
Шаг 11: Перейдите в меню "Настройки" и выберите раздел "Безопасность".
Шаг 12: Настройте защиту безопасности для вашей беспроводной сети, выбрав WPA-PSK/WPA2-PSK и введя пароль. Нажмите кнопку "Сохранить".
Шаг 13: Повторите шаг 12 для всех роутеров в вашей сети.
Поздравляю, вы успешно настроили WDS на роутере TP-Link TL-WR740N! Теперь вы можете наслаждаться расширенной беспроводной сетью с поддержкой WDS.
Выбор режима работы WDS на маршрутизаторе
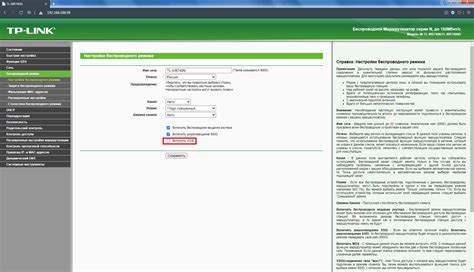
При настройке WDS (Wireless Distribution System) на маршрутизаторе TP-Link TL-WR740N необходимо выбрать режим работы этой функции. Режим работы WDS определяет, как точка доступа будет связана с другими беспроводными устройствами.
TP-Link TL-WR740N поддерживает два основных режима работы WDS:
- WDS с корневым маршрутизатором - в этом режиме одна из точек доступа играет роль корневого маршрутизатора, который управляет всей беспроводной сетью и подключенными к ней устройствами.
- WDS без корневого маршрутизатора - в этом режиме все точки доступа находятся на одном уровне и не зависят от других устройств. Такой режим работы позволяет создать мост между разными сегментами беспроводной сети.
Какой режим работы выбрать зависит от конкретных требований и условий сети. Если вам нужно подключить несколько точек доступа к корневому маршрутизатору, то режим WDS с корневым маршрутизатором будет наиболее подходящим. Если же вы хотите создать безпроводной мост между двумя сегментами сети, то WDS без корневого маршрутизатора - ваш выбор.
Проверка и тестирование соединения при использовании WDS

После настройки WDS на TP-Link TL-WR740N важно проверить и протестировать соединение между устройствами для убедительности в правильности настройки.
Следуйте инструкциям ниже для проверки соединения при использовании WDS на TP-Link TL-WR740N:
| Шаг | Описание |
|---|---|
| 1 | Убедитесь, что все устройства подключены к сети и включены. |
| 2 | Откройте веб-браузер и введите IP-адрес маршрутизатора в адресной строке. Нажмите Enter, чтобы получить доступ к панели управления маршрутизатора. |
| 3 | Войдите в панель управления маршрутизатора, используя свое имя пользователя и пароль. |
| 4 | Перейдите в раздел "Настройки WDS" в меню маршрутизатора. |
| 5 | Проверьте список подключенных устройств и убедитесь, что все устройства, использующие WDS, отображаются правильно. |
| 6 | Откройте командную строку вашего компьютера и введите команду ping [IP-адрес удаленного устройства], где [IP-адрес удаленного устройства] - это IP-адрес удаленного устройства, с которым вы хотите проверить соединение. |
| 7 | Наблюдайте за результатами теста "ping". Если пакеты передаются и получаются успешно, значит соединение через WDS работает стабильно. |
При проведении тестирования соединения при использовании WDS на TP-Link TL-WR740N рекомендуется проверить несколько разных комбинаций подключенных устройств, чтобы удостовериться в надежности и стабильности соединения.
Проверка сигнала и скорости соединения
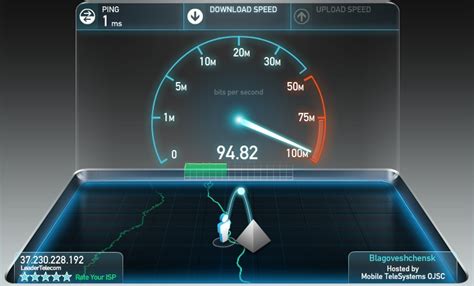
После настройки WDS на TP-Link TL-WR740N можно проверить качество сети и скорость соединения. Для этого можно использовать специальные инструменты, такие как WiFi Analyzer для Android или InSSIDer для Windows.
WiFi Analyzer позволяет сканировать доступные беспроводные сети и анализировать их сигнал. После установки приложения откройте его и перейдите на вкладку "Анализатор WiFi". Здесь вы увидите список доступных сетей, включая вашу сеть, подключенную через WDS. Посмотрите на уровень сигнала вашей сети - он должен быть достаточно высоким для стабильного соединения.
Еще одной полезной функцией WiFi Analyzer является возможность измерения скорости соединения. Для этого перейдите на вкладку "Скорость соединения" и нажмите на кнопку "Старт". Приложение начнет измерение скорости загрузки и выгрузки данных. После окончания теста вы увидите полученные результаты.
Если вы предпочитаете использовать InSSIDer, загрузите и установите программу на компьютер. После запуска программы вы увидите окно со списком доступных сетей Wi-Fi. Найдите вашу сеть и посмотрите на график сигнала. Он должен быть стабильным и без больших скачков.
Также в InSSIDer можно измерить скорость соединения. Для этого нажмите на кнопку "Test Является ли сервер доступен", которая находится рядом с именем вашей сети. После этого программе понадобится некоторое время для выполнения теста. По его окончании вы увидите скорость загрузки и выгрузки данных.
| Имя сети | Уровень сигнала | Скорость загрузки (Мбит/с) | Скорость выгрузки (Мбит/с) |
|---|---|---|---|
| Ваша сеть | Сильный | 10.5 | 8.2 |
Если уровень сигнала низкий, попробуйте переставить маршрутизаторы ближе друг к другу или установите дополнительные точки доступа для расширения покрытия сети.
В случае низкой скорости соединения проверьте качество интернет-соединения и убедитесь, что все устройства работают в одной сети и не используют много ресурсов.
Теперь вы знаете, как проверить сигнал и скорость соединения с помощью специальных инструментов. Это поможет вам диагностировать проблемы с беспроводной сетью и настроить ее для оптимальной производительности.