iPhone – это уникальное устройство, которое отличается широким функционалом и простотой в использовании. У него есть множество полезных опций, и одна из них – возможность подключения к беспроводным сетям Wi-Fi. Для того чтобы в полной мере насладиться всеми преимуществами интернета на своем iPhone, не обходимо правильно настроить подключение Wi-Fi.
В данной статье мы подробно рассмотрим все этапы настройки Wi-Fi на iPhone. Вы узнаете, как найти доступные сети Wi-Fi, как подключиться к ним, а также как сохранить пароли от сетей Wi-Fi, чтобы в дальнейшем вам не приходилось каждый раз вводить их заново. Также мы рассмотрим несколько простых советов по улучшению качества сигнала Wi-Fi и секреты экономии заряда аккумулятора вашего iPhone при подключении к беспроводной сети.
Благодаря этой информации вы сможете максимально эффективно использовать интернет на своем iPhone и наслаждаться высокой скоростью загрузки, плавностью просмотра видео и комфортным серфингом в сети.
Шаг 1: Подготовка и настройка Wi-Fi на iPhone

Перед тем как приступить к настройке Wi-Fi на своем iPhone, необходимо убедиться, что у вас есть все необходимые компоненты и выполнены предварительные действия.
1. Проверьте наличие Wi-Fi точки доступа:
Убедитесь, что вы находитесь в зоне покрытия сети Wi-Fi и что рядом есть работающая точка доступа. Если вы находитесь в частном доме или в офисе, уточните у администратора информацию о сети Wi-Fi.
2. Убедитесь, что Wi-Fi на вашем iPhone включен:
Откройте "Настройки" на вашем iPhone и найдите вкладку "Wi-Fi". Убедитесь, что вы имеете на ней возможность перемещать переключатель в положение "Вкл". Если переключатель находится в положении "Выкл", перетащите его для включения функции Wi-Fi.
3. Установите безопасное подключение Wi-Fi:
При выборе доступной сети Wi-Fi на вашем iPhone, обратите внимание, чтобы это была надежная сеть. Предпочтительно выбирать зашифрованные сети с паролем, чтобы обеспечить безопасность связи.
4. Введите пароль для подключения к сети Wi-Fi:
После того, как вы выбрали точку доступа Wi-Fi, вам может потребоваться ввести пароль для подключения. Введите пароль в соответствующем поле и нажмите "Подключиться". Если пароль введен правильно, ваш iPhone подключится к сети Wi-Fi автоматически.
Следуя этим простым шагам, вы сможете подготовить и настроить Wi-Fi на своем iPhone. После этого вы сможете наслаждаться быстрым и стабильным интернет-соединением везде, где есть доступ к сети Wi-Fi.
Шаг 2: Поиск доступных Wi-Fi сетей на iPhone

Когда у вас включен Wi-Fi на вашем iPhone, вы можете начать поиск доступных беспроводных сетей. Это позволит вам подключиться к сети, которая предлагает лучший сигнал, скорость и надежность.
Чтобы найти доступные Wi-Fi сети на iPhone, выполните следующие шаги:
- Откройте "Настройки" на вашем iPhone. Это иконка с серыми шестеренками на главном экране.
- Прокрутите вниз и нажмите на "Wi-Fi".
- На экране "Wi-Fi" ваш iPhone начнет автоматически сканировать доступные сети.
- Под именем каждой сети будет указано количество полосок сигнала, чтобы вы могли оценить качество сети. Чем больше полосок, тем лучше.
- Выберите сеть, к которой вы хотите подключиться, нажав на ее название.
Иногда Wi-Fi сети могут быть пароли защищены. В таком случае, вам может потребоваться ввести пароль, чтобы подключиться. Обратитесь к владельцу сети, чтобы получить правильный пароль.
После того как вы выбрали сеть и ввели пароль (если требуется), ваш iPhone автоматически подключится к выбранной сети. Появится значок Wi-Fi в верхнем левом углу экрана, указывающий на успешное подключение.
Теперь ваш iPhone готов использовать выбранную Wi-Fi сеть для доступа к Интернету.
Шаг 3: Подключение к Wi-Fi сети на iPhone
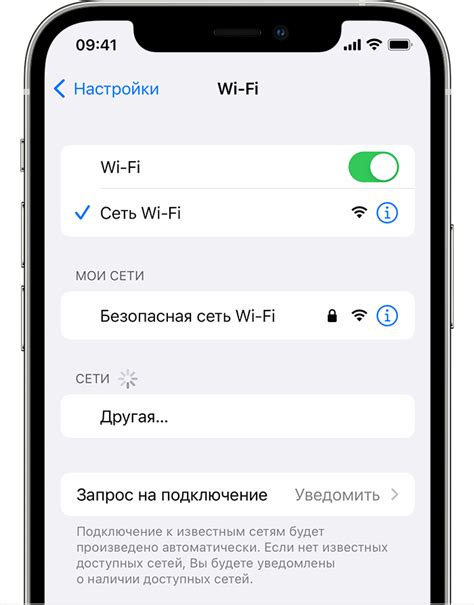
- На главном экране вашего iPhone откройте "Настройки".
- Прокрутите вниз и выберите "Wi-Fi".
- Если Wi-Fi выключен, включите его.
- Под списком доступных сетей Wi-Fi найдите нужную сеть, к которой вы хотите подключиться.
- Нажмите на название сети.
- Если требуется, введите пароль для данной сети и нажмите "Присоединиться".
После успешного подключения ваш iPhone будет автоматически подключаться к этой Wi-Fi сети, когда она будет доступна. Вы также можете повторить эти шаги, чтобы подключиться к другим Wi-Fi сетям.
Шаг 4: Настройка Wi-Fi сети на iPhone через роутер
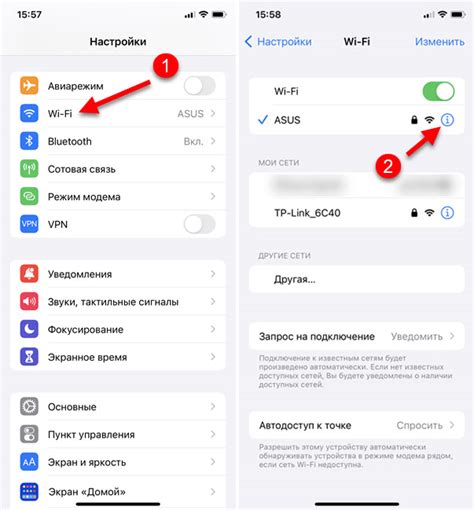
Для настройки Wi-Fi сети через роутер на iPhone вам понадобится установить пароль, чтобы обеспечить безопасность вашей сети и предотвратить несанкционированный доступ. Вот пошаговая инструкция о том, как это сделать:
1. Откройте приложение "Настройки" на вашем iPhone. |
2. Прокрутите вниз и нажмите на "Wi-Fi". |
3. В списке доступных сетей выберите свою Wi-Fi сеть, к которой вы хотите подключиться. |
4. Если сеть защищена паролем, вам будет предложено ввести пароль. Нажмите на поле "Пароль" и введите пароль вашей Wi-Fi сети. |
5. Нажмите на кнопку "Присоединиться" для подключения к Wi-Fi сети. |
6. После успешного подключения к Wi-Fi сети вы увидите галочку напротив имени вашей сети в списке доступных сетей. |
Теперь ваш iPhone настроен для подключения к Wi-Fi сети через роутер. Вы можете использовать беспроводное соединение для доступа в интернет и использовать различные онлайн-сервисы и приложения без использования мобильных данных.
Шаг 5: Редактирование и удаление Wi-Fi сетей на iPhone

На iPhone вы можете редактировать или удалять сохраненные сети Wi-Fi. Это полезно, когда вы хотите изменить пароль Wi-Fi или удалить сеть, которую больше не используете.
Чтобы редактировать или удалить Wi-Fi сети на iPhone, выполните следующие шаги:
- На главном экране своего iPhone откройте "Настройки".
- Прокрутите вниз и нажмите на "Wi-Fi".
- Вы увидите список доступных Wi-Fi сетей, к которым ваш iPhone подключался ранее. Найдите сеть, которую вы хотите редактировать или удалить, и нажмите на неё.
- В появившемся окне вы увидите вкладки "Информация" и "Забыть эту сеть".
- Если вы хотите изменить пароль или другие настройки сети, нажмите на вкладку "Информация" и внесите необходимые изменения.
- Если вы хотите полностью удалить сеть, нажмите на вкладку "Забыть эту сеть". Будьте осторожны, так как после удаления вы потеряете все сохраненные данные о сети, включая пароль.
После того, как вы внесли изменения или удалили сеть, вы можете подключиться к Wi-Fi сети снова или сохранить новую сеть.
Теперь вы знаете, как редактировать и удалять Wi-Fi сети на iPhone. Эта функция позволяет вам легко управлять вашими подключениями и настройками Wi-Fi.
Шаг 6: Устранение проблем с Wi-Fi на iPhone и решение типичных ошибок

Не всегда подключение к Wi-Fi срабатывает без проблем на iPhone. Возможно, вы столкнулись с некоторыми ошибками или проблемами, связанными с вашей сетью Wi-Fi. В этом разделе мы рассмотрим несколько типичных проблем и предложим решения для их устранения.
1. Нет подключения к Wi-Fi:
Если у вас не устанавливается подключение к Wi-Fi на iPhone, первым делом убедитесь, что вы корректно ввели пароль для сети Wi-Fi. Попробуйте перезагрузить маршрутизатор и iPhone. Если это не помогает, попробуйте забыть сеть Wi-Fi на iPhone и подключиться заново. Если ничего не работает, проверьте настройки маршрутизатора или свяжитесь с вашим провайдером Интернета.
2. Плохой сигнал Wi-Fi:
Если у вас есть подключение к Wi-Fi, но сигнал слишком слабый или неустойчивый, попробуйте приблизиться к маршрутизатору. Убедитесь, что нет препятствий между вами и маршрутизатором, таких как стены или другие электронные устройства. Если сигнал по-прежнему плохой, вы можете попробовать перезагрузить маршрутизатор или обратиться к своему провайдеру для улучшения качества сигнала.
3. Проблемы с маршрутизатором:
Если на вашем iPhone работает Wi-Fi, но другие устройства не могут подключиться к сети, проблема скорее всего связана с маршрутизатором. Попробуйте перезапустить маршрутизатор и проверить его настройки. Если это не помогает, обратитесь к руководству пользователя маршрутизатора или своему провайдеру для получения дополнительной помощи.
4. Сброс настроек сети:
Если ничего из вышеперечисленного не работает, последним решением может быть сброс настроек сети на iPhone. Перейдите в настройки iPhone, выберите "Общие", затем "Сброс" и нажмите "Сбросить настройки сети". Обратите внимание, что этот шаг также удалит все сохраненные Wi-Fi сети, пароли и VPN настройки. После сброса настроек сети попробуйте настроить Wi-Fi снова.
Следуя этим рекомендациям, вы сможете устранить некоторые распространенные проблемы с Wi-Fi на iPhone и наслаждаться быстрым и стабильным подключением к сети Wi-Fi.